Dropbox was een andere fantastische methode om bestanden te delen en ze eenvoudig op te slaan om ze van vrijwel elk apparaat te verkrijgen. En hoewel er, afgezien van voordelig zijn, verschillende aspecten zijn waar de meeste mensen aan denken als het om Dropbox gaat. Een andere daarvan is waarom dropbox ruimte innemen op Mac.
Een van de nadelen van Dropbox lijkt echter te zijn dat het bewaren van al die records op dat apparaat te veel ruimte in beslag neemt, waardoor je Mac om langzaam te werken. Waarop, zelfs als je maar een paar records in deze Dropbox-map hebt, je Mac heel goed zou kunnen geloven dat de harde schijf vol is en je toegang tot welke aanvullende bestanden dan ook weigert.
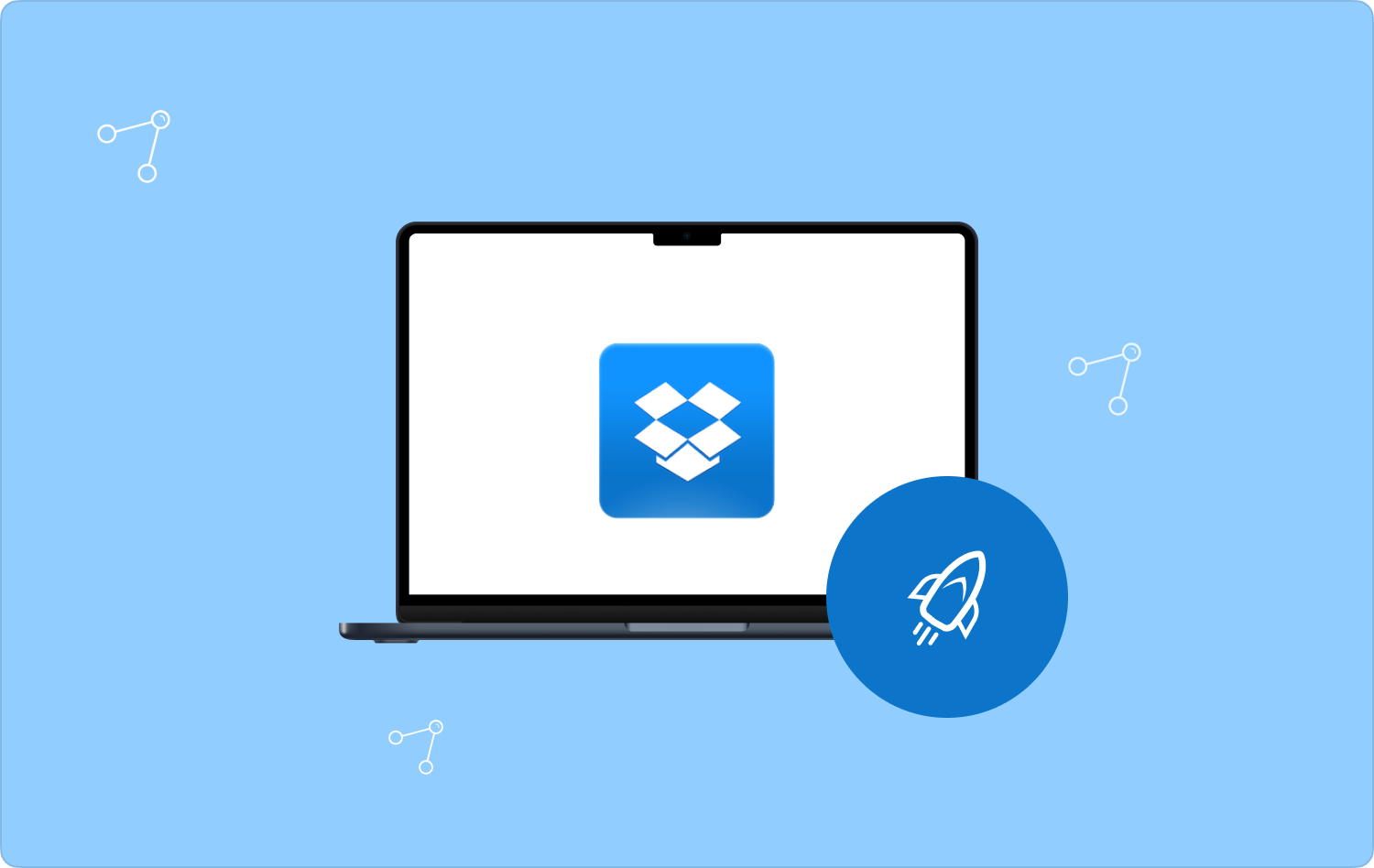
Deel #1: Dropbox: wat is het?Deel #2: Efficiënte oplossing om Dropbox op Mac op te ruimen - TechyCub Mac CleanerDeel #3: handmatig repareren "Waarom Dropbox ruimte inneemt op Mac"Conclusie
Deel #1: Dropbox: wat is het?
Voordat we daadwerkelijk verder gaan met het hoofdonderwerp van dit bericht, namelijk "Waarom Dropbox ruimte in beslag neemt op Mac", zullen we een beetje inzicht hebben in wat werkelijk Dropbox is? Dropbox is altijd een online back-upplatform geweest waarmee je gegevens in alle datacenters kunt bewaren, evenals de beschikbaarheid van een breed scala aan apparaten, waaronder Mac, pc, iPhone en iPad.
Er lijkt een gratis optie te zijn met 2GB opslagruimte maar ook betaalde edities met meer opslagruimte maar ook prestatieverbeteringen. Er is ook een zakelijke editie beschikbaar, iets waarin het Spaces-systeem is verwerkt.
Zodra je de Dropbox-software hebt gedownload en alles aan je profiel op zo'n Mac hebt toegevoegd, staat elke map die je in de Dropbox-map ziet meestal in vinder is gekoppeld aan de datacenters van Dropbox en toegankelijk via vele andere gadgets die zijn goedgekeurd in je profiel.
Kan Dropbox ruimte op de harde schijf in beslag nemen? Zeker. Veel mensen denken dat het verzamelen van bestanden via Dropbox te veel ruimte vrijmaakt op hun apparaten. Wat dus eigenlijk niet het geval is.
Dus elk bestand in je Dropbox-profiel is gereflecteerd op je harde schijf en misschien zelfs SSD, wat betekent dat een kopie van zo'n bestand is opgeslagen op zowel je Mac als in de cloud. Als je dus 2 GB aan records hebt in heel Dropbox, zouden deze bepaalde bestanden ook daadwerkelijk 2 GB op je Mac in beslag nemen.
Deel #2: Efficiënte oplossing om Dropbox op Mac op te ruimen - TechyCub Mac Cleaner
In dit gedeelte om echt op te ruimen Dropbox neemt ruimte in beslag op Mac, je moet dan een metgezel hebben die dit allemaal mogelijk kan maken. Dus vanaf hier zullen we een zeer efficiënte applicatie introduceren die u verder zou kunnen gebruiken.
TechyCub Mac Cleaner had het potentieel om te dienen als een ongelooflijke hulpbron die bekwaam is in het grondig opschonen en in sommige gevallen het verbeteren van uw Mac-apparaten. Met een paar klikken kun je je Mac-engine inderdaad gratis opslagruimte voor schijfgadgets geven, beschermen en tegelijkertijd menselijke privacy bieden, en op een andere manier mogelijk helpen om innovatieve functies en werktevredenheid te stimuleren.
Mac Cleaner
Scan uw Mac snel en verwijder gemakkelijk ongewenste bestanden.
Controleer de primaire status van uw Mac, inclusief schijfgebruik, CPU-status, geheugengebruik, enz.
Maak je Mac sneller met simpele klikken.
Download gratis
Lees verder om verder te gaan met de onderstaande instructie:
- Om hiermee door te gaan, moet u eerst zowel aanschaffen als installeren TechyCub Mac Cleaner direct vanaf uw apparaat. Nadat je het hebt gedaan, moet je het nu in je gadget starten.
- Daarna moet u op die optie klikken die verder expliciet vermeldt "Rommel opruimer", als dat is gebeurd, moet u doorsturen naar het indrukken van ook dat tabblad dat verder impliceert "Scannen". Nadat dit was gedaan, kon de schonere tool nu beginnen met het scannen van elk bestand, elke cache en misschien zelfs die ongewenste bestanden die rechtstreeks op de Mac zijn opgeslagen.
- Als u dat doet, moet u doorgaan met het beoordelen van die gescande bestanden, caches en ongewenste bestanden die zijn verdeeld en georganiseerd in subgroepen wanneer de scanbewerking is ingesteld en voltooid.
- Daarna kunt u alle bestanden, caches en ongewenste bestanden gebruiken die u wilt opruimen via uw Mac, maar u kunt nog steeds deze alternatieve oplossing proberen waarbij u het tabblad moet bevestigen, wat verder inhoudt "Selecteer alles" om tijd te besparen bij het opruimen van de meeste van die bestanden, caches en ongewenste bestanden die zijn opgeslagen.
- Als u daarna klaar bent, drukt u op het tabblad dat impliceert "Schoon" om zelfs de software expliciet alle bestanden, caches en ongewenste bestanden te laten wissen die u eerder hebt geselecteerd om binnen enkele seconden te worden verwijderd.
- En vanaf dat moment verschijnt er een snel pop-upvenster dat aangeeft dat hoewel de opruimworkflow is geweest "Reinig voltooid". Als u echter liever meer bestanden, caches en ongewenste bestanden weggooit, kunt u heel goed de muisaanwijzer op het tabblad plaatsen, wat verder inhoudt "Beoordeling" om op de een of andere manier vooruit te worden geleid naar de weergave van de scanactiviteit. En verder ben je klaar.

Deel #3: handmatig repareren "Waarom Dropbox ruimte inneemt op Mac"
Wanneer je dit ervaart dropbox probeer niet te veel ruimte in te nemen op de Mac, maak je geen zorgen; lees verder om de effectieve oplossingen voor dit probleem te ontdekken met specifieke beschrijvingen in de volgende secties. Je zou die inderdaad één voor één kunnen proberen tot na je probleem over waarom Dropbox ruimte inneemt op Mac inderdaad zal worden opgelost.
Methode # 1: de Dropbox-toepassing opnieuw opstarten
Vrijwel alle problemen kunnen inderdaad worden opgelost door opnieuw op te starten, genoeg om de Dropbox-applicatie op je smartapparaat te sluiten en opnieuw te starten om te bepalen of deze weer normaal wordt.
- U dient eerst de "Dropbox" optie uit de vervolgkeuzelijst van uw Mac die verschijnt.
- En daarna moet u uw selecteren profielfoto en misschien zelfs die van jou initialen.
- En van daaruit moet u dan ook de optie selecteren die aangeeft "Dropbox afsluiten".
- Start daarna de Dropbox-applicatie om te bepalen of deze ter zake is gekomen.
Methode #2: Maak gebruik van de functie Selectieve synchronisatie
Met selectieve synchronisatie kunt u beslissen of bepaalde mappen rechtstreeks naar uw Mac werden gekopieerd. Om extra gegevensopslagcapaciteit mogelijk te maken, kunt u deze functie gebruiken om te overwegen records van uw harde schijf te verwijderen en deze alleen binnen uw Dropbox-internetaccount te bewaren.
Om de Dropbox-functie "selectieve synchronisatie" op de Mac toe te staan, volgt u de instructies elders hier:
- Om verder te gaan, navigeert u naar de vervolgkeuzelijst en selecteert u het pictogram dat "Dropbox" impliceert.
- Druk daarna overal in het gedeelte rechtsonder op dat versnellingsknop.
- En selecteer daarna de optie die impliceert "Voorkeuren" gevolgd door het raken van de "Account" symbool.
- Klik daarna op het pictogram dat zegt "Instellingen veranderen", die verder verschijnt naast "Selectieve synchronisatie".
- Selecteer daarna alleen de mappen die u rechtstreeks naar uw apparaat wilt kopiëren en druk op de Schakelaar bijwerken.
- Dropbox zou je dan vragen om de Selective Sync-configuraties te blijven updaten. Kies daarna optie één die zegt "Bijwerken". Daaruit verwijdert Dropbox onmiddellijk de ongecontroleerde mappen.
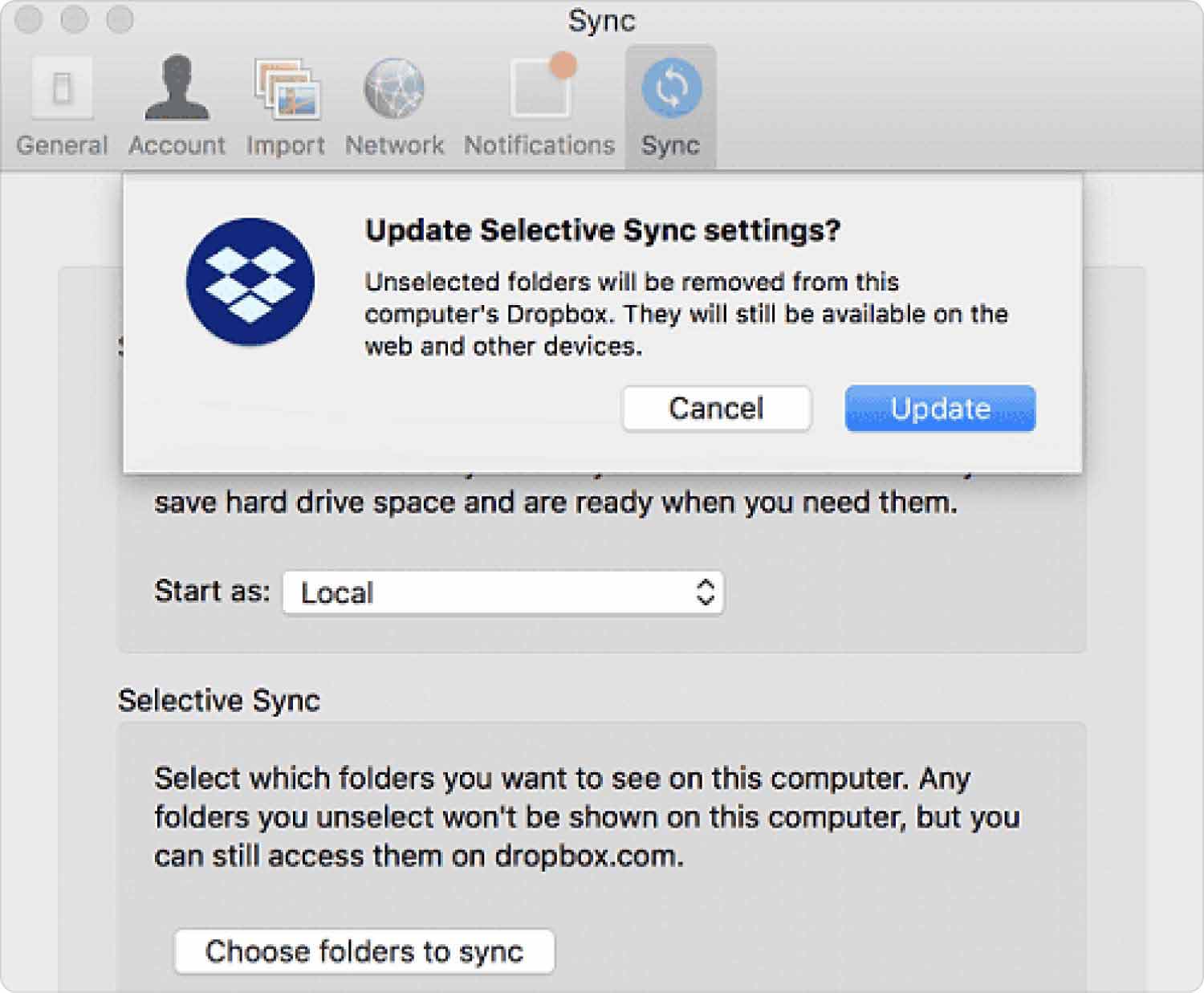
Methode #3: bestanden op uw harde schijf verwijderen
Sleep hetzelfde object naar de prullenmand in het Dock op zo'n Mac, en kies misschien zelfs het item en tik op de optie die impliceert "Opdracht-Verwijderen". Als het item op de een of andere manier is vergrendeld, moet u eerst verifiëren dat u het naar de prullenbak wilt verplaatsen door op de optie te klikken die impliceert "Doorgaan met".
Wanneer die items die je hebt besloten naar de prullenbak van je Mac te gaan, niet onmiddellijk worden verwijderd, behalve als je de prullenbak hebt leeggemaakt. Genoeg dat je de prullenbak kunt bezoeken en leeg kunt maken.
Methode # 4: Wissen in de Dropbox Cache Directory
Over het algemeen vind je een verborgen gedeelte in je onderliggende Dropbox-map met de naam ".dropbox.cache", iets dat de enorme cache van Dropbox bevat. Dat is een van de redenen waarom Dropbox ruimte in beslag neemt op de Mac. Deze map lijkt alleen zichtbaar te zijn als dit vereist is om de functie van het systeem te gebruiken verborgen bestanden weergeven op Mac evenals mappen is ingeschakeld.
Maar tenzij je een aanzienlijk aantal documenten uit Dropbox weggooit en hoewel het opslagapparaat van je apparaat deze verwijderingen op de een of andere manier niet laat zien, zullen de gewiste bestanden waarschijnlijk grotendeels in de hoofdmap van de cache worden opgeslagen. Als zodanig zou je inderdaad vrij duidelijk de cache kunnen configureren om verschillende opslagcapaciteiten vrij te maken door de onderstaande instructies te volgen:
- U moet doorgaan met het activeren van de Finder en naar die navigatiebalk gaan, dan en dan kiezen "Ga naar map".
- Daarna had er een opdrachtprompt moeten worden weergegeven. Nu moet je dan gewoon de volgende zin verder in het vak invoegen en op de opbrengsttoets drukken: "/Dropbox/.dropbox.cache"
- Het zal je ook naar die Dropbox-cachebestandsmap leiden. Daarna moet je deze bestanden door je cache slepen buiten de Dropbox-cachebestandsmap en ook door de prullenbak.
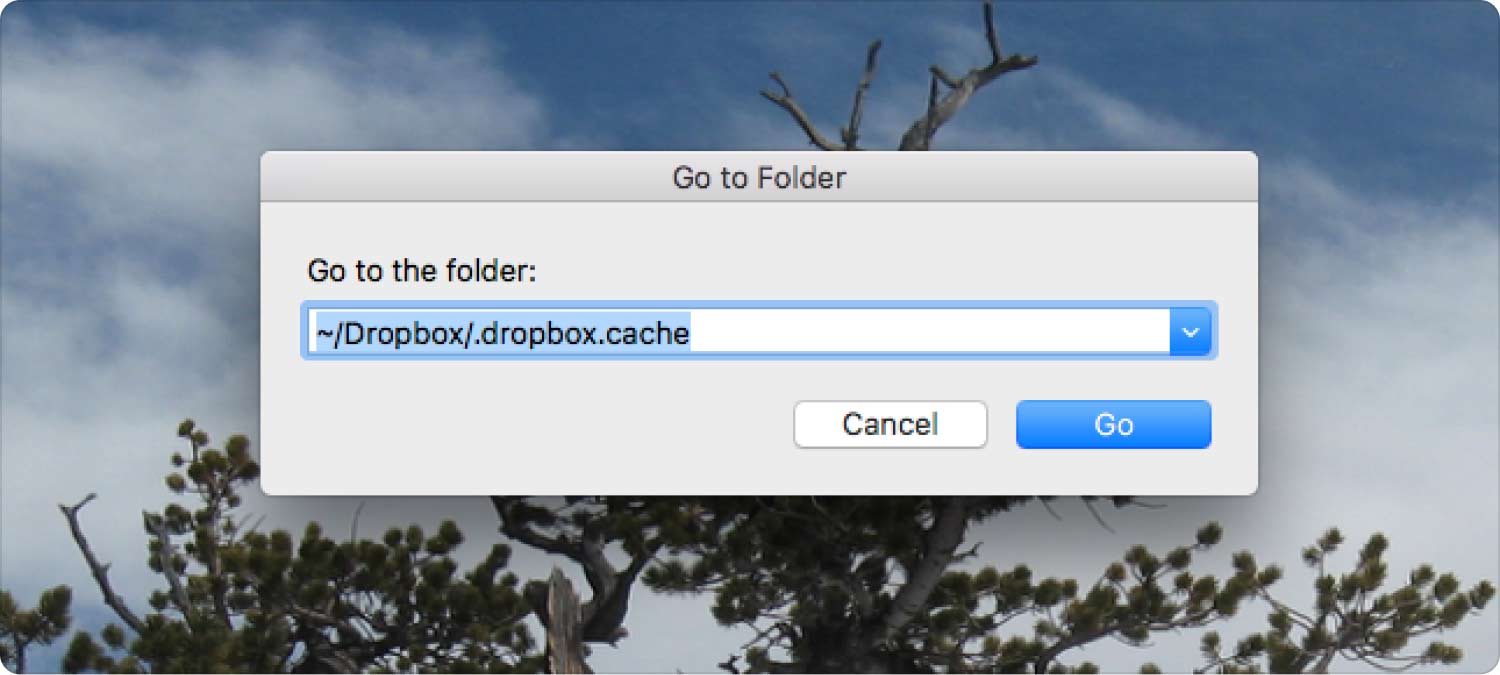
Mensen Lees ook Drie eenvoudige manieren om Dropbox van Mac te verwijderen Topgids: hoe u de groottebeperkingen van DropBox op Mac kunt optimaliseren
Conclusie
Over het algemeen is het vrij cruciaal om de systeemresultaten van uw apparaat te neutraliseren en te weten waarom Dropbox neemt ruimte in beslag op Mac. Als u dus op zoek bent naar een volledig geoptimaliseerde schoonmaak maar ook optimalisatie van uw console, bent u altijd afhankelijk van TechyCub Mac-reiniger. Dat is het voor nu; fijne dag.
