Zolang u een back-up maakt van de iOS-gadgets op Mac, nemen ze wat ruimte in beslag op uw Mac-apparaat. Op een gegeven moment wil je dat misschien wel verwijder iOS-bestanden op Mac en geniet van vrije ruimte. Hoe meer ze op het systeem blijven zonder gebruik, hoe gevoeliger ze zijn voor beschadigde opties. Waarom moeten ze zonder goede reden ruimte op de harde schijf in beslag nemen?
Maak daarom kennis met drie opties schijfruimte opruimen dat u moet proberen ervoor te zorgen dat het systeem vrij is van onnodige bestanden die junk zijn, nu ze niet meer van belang zijn. In deel 1 introduceren we de eenvoudigste optie: de automatische software die de opruimfunctie voor u beheert.
In deel 2 onderzoeken we de handmatige manieren om met minimale inspanning met de optie om te gaan. Ten slotte introduceren we de Terminal-optie om de programmeertaalexperts tegemoet te komen. Lees verder en ontvang de details.
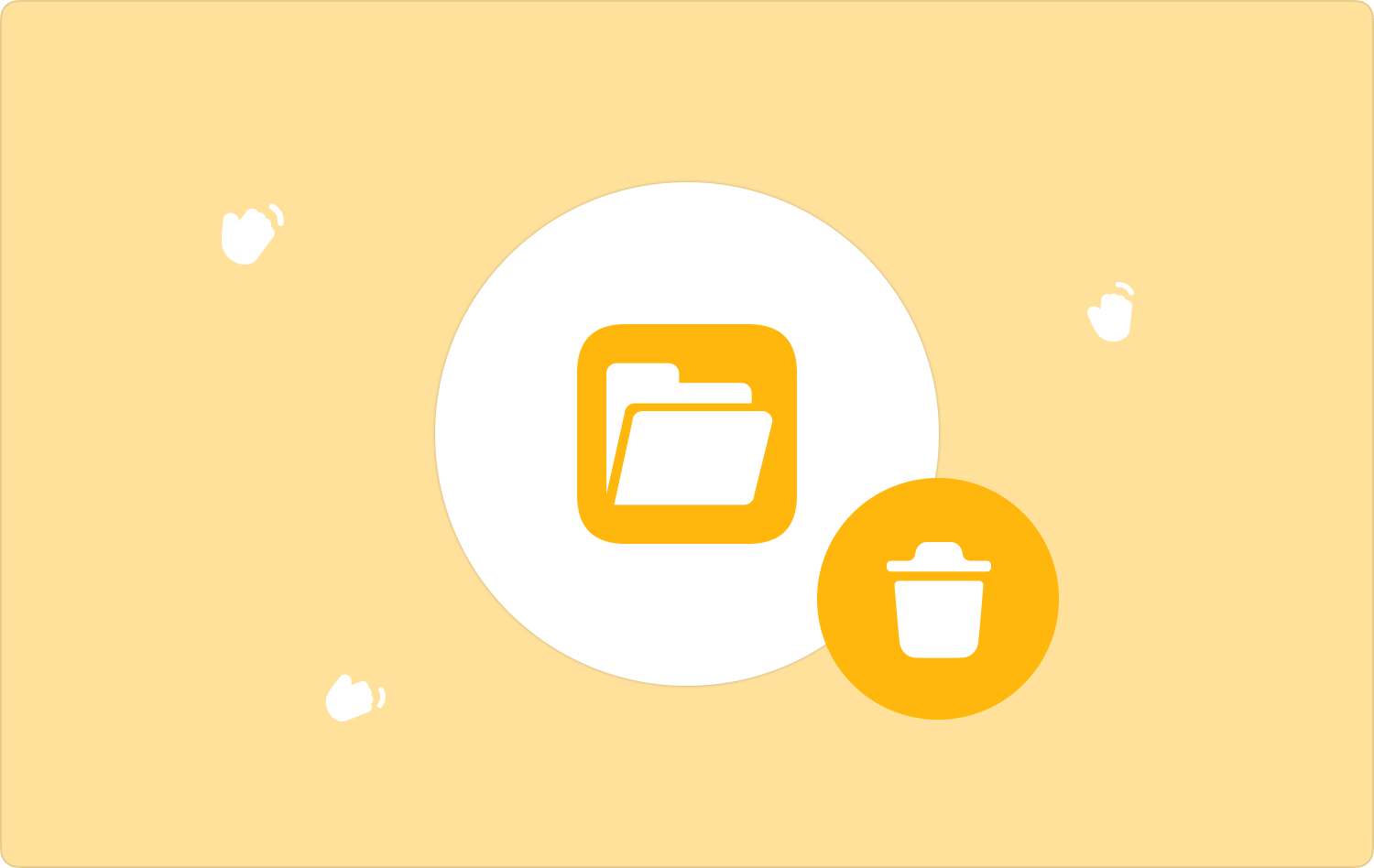
Deel #1: Wat zijn iOS-bestanden?Deel #2: Mac Cleaner: beste software om iOS-bestanden op Mac te verwijderenDeel #3: Handleiding: ideale optie om iOS-bestanden op Mac te verwijderenDeel #4: Terminalmenu: programmeeroptie om iOS-bestanden op Mac te verwijderenConclusie
Deel #1: Wat zijn iOS-bestanden?
Al uw back-upbestanden van iOS-apparaten zoals iPad, iPod en iPhone, wanneer ze op een Mac zijn opgeslagen, zijn iOS-bestanden. Ze bevatten ook alle hulpprogramma's voor software-updates en alle gegevens die op het systeem worden gesynchroniseerd.
Er zijn verschillende manieren om een back-up van de bestanden te maken, inclusief de iTunes digitale oplossing. De uitdaging is dat het veel ruimte in beslag neemt, zodat je op een gegeven moment iOS-bestanden op de Mac moet verwijderen.
Deel #2: Mac Cleaner: beste software om iOS-bestanden op Mac te verwijderen
De eenvoudigste en veiligste manier om iOS-gegevens op de Mac te verwijderen is via een digitale oplossing. TechyCub Mac Cleaner is uw go-to-applicatie voor al uw Mac-schoonmaakbehoeften. Het wordt geleverd met een eenvoudige en gebruiksvriendelijke interface die het zowel voor beginners als voor experts in gelijke mate beheersbaar maakt.
Mac Cleaner
Scan uw Mac snel en verwijder gemakkelijk ongewenste bestanden.
Controleer de primaire status van uw Mac, inclusief schijfgebruik, CPU-status, geheugengebruik, enz.
Maak je Mac sneller met simpele klikken.
Download gratis
De toolkit wordt geleverd met digitale toolkits, waaronder onder meer App Uninstaller, Junk Cleaner, Shredder en Large and Old Files Remover. Hier zijn enkele van de extra functies die op de interface worden ondersteund:
- Heeft geen limiet op de Mac-apparaten en -versies, zowel de oude als de nieuwe versies hebben een belang in de interface.
- Wordt geleverd met een App Uninstaller om de applicaties beide te verwijderen App Store en de vooraf geïnstalleerde.
- Wordt geleverd met een Junk Cleaner om ongewenste bestanden, dubbele bestanden, beschadigde bestanden en onnodige bestanden op de interface te verwijderen.
- Ondersteunt tot 500 MB gratis gegevensopschoonmodus.
- Wordt geleverd met een diepe scanner om de bestanden van elke opslaglocatie te scannen, detecteren en verwijderen.
- Maakt voorbeelden van bestanden mogelijk die het selectief opschonen van bestanden verder ondersteunen.
Hoe eenvoudig is het, met alle geavanceerde functies, om de schoonmaakfuncties te beheren en uit te voeren?
- Download, installeer en voer Mac Cleaner op uw Mac-apparaat uit totdat u de status van de toepassing kunt zien.
- Kies de Rommel opruimer uit de lijst met functies die aan de linkerkant van het menu verschijnen en klik op "Scannen" om het systeem te scannen verwijder iOS-bestanden op Mac.
- Kies de bestanden die u uit het systeem wilt verwijderen en klik op "Schoon" om het reinigingsproces te starten en wacht tot u de "Opruimen voltooid" pictogram als bewijs van het einde van de functionaliteit.

Deel #3: Handleiding: ideale optie om iOS-bestanden op Mac te verwijderen
De handmatige optie is een must-know voor alle Mac-gebruikers, omdat dit de volgende gedachtegang is als alle applicaties het laten afweten of, om een of andere reden, je er geen toegang toe hebt. Dit is een vermoeiend en omslachtig proces als je iOS-bestanden op de Mac wilt verwijderen, vooral in bulk.
Er is ook een grote kans dat u, als u niet oppast, de gevoelige systeembestanden verwijdert. Al met al is hier de eenvoudige procedure:
- Open op uw Mac-apparaat het Finder-menu en kies het Bibliotheek optie en ga naar de bestanden of specifieke mappen die de iOS-bestanden bevatten.
- Kies de bestanden en klik met de rechtermuisknop om nog een ander menu te openen en klik "Verzenden naar prullenbak" om alle bestanden in de prullenbak te hebben.
- Wacht een tijdje en ga naar de map Prullenbak, open deze opnieuw, kies de bestanden nogmaals en klik "Lege prullenbak".

Heeft u externe ervaring nodig om het verwijderen van iOS-bestanden handmatig te beheren en uit te voeren? Natuurlijk heb je niet alleen tijd en geduld nodig, maar ook de kennis van de opslaglocatie van de genoemde bestanden en verwijder ze een voor een uit de opslagtoolkit.
Deel #4: Terminalmenu: programmeeroptie om iOS-bestanden op Mac te verwijderen
De Terminal-optie is een opdrachtregelactie die alle Mac-opschoonfuncties met minimale inspanning ondersteunt. De toolkit draait op een eenvoudige interface, maar alleen als je programmeerervaring hebt.
Bovendien is het belangrijk op te merken dat de optie geen achteruitversnelling heeft en daarom ook geen melding heeft; Voordat u het gebruikt, moet u er zeker van zijn dat dit de toolkit is waarmee u uw volledige Mac-opschoonfuncties kunt beheren.
Hier is de eenvoudige procedure die u moet gebruiken om de toolkit te beheren en uit te voeren om iOS-bestanden op Mac te verwijderen:
- Kies op uw Mac-apparaat het Finder-menu en kies vervolgens de terminal optie om naar de opdrachtregeleditor te gaan.
- Er verschijnt een teksteditor op de interface en toets de functie in die dat is CMG/Bibliotheek/Applicatie.txt of een andere bestandsextensie die aan de toolkit is gekoppeld.
- Media Enter en bevestig vanaf de opslaglocatie dat de actie is voltooid.

Dit is alleen bedoeld voor experts, dankzij de eenmalige opdracht die iOS-gegevens op Mac verwijdert.
Mensen Lees ook Hoe downloads op Mac-apparaten te verwijderen Hoe cookies op Mac te verwijderen?
Conclusie
De keuze van de optie is geheel naar eigen goeddunken. Of u nu de handmatige of de terminal of de automatische optie kiest, aan het einde moet u dat doen verwijder iOS-bestanden op Mac.
Hoe dan ook, we hebben er maar één bekeken top Mac-schoonmaaksoftware, zijn er verschillende andere applicaties op de digitale markt die ook de Mac-opschoonfuncties uitvoeren die je ook moet proberen en verkennen om het beste te krijgen van wat de markt te bieden heeft.
Het is duidelijk dat Mac Cleaner nog steeds het voortouw neemt als de beste en meest betrouwbare digitale oplossing voor alle Mac-opschoonfuncties.
