Streven naar het vrijmaken van schijfruimte op uw Mac of misschien een ander apparaat lijkt een tijdrovende taak, maar het is essentieel voor je Mac sneller maken. Als u deze activiteit vrij vaak uitvoert, kunt u de informatie-overload verminderen en tegelijkertijd, theoretisch althans, een lange briefing over het verwijderen van oude mappen vermijden als u al bijna geen schijfruimte meer heeft. Dus hier is alles wat u moet weten over hoe u dat moet doen schijfruimte opschonen, blader gewoon verder om meer te weten te komen over bepaalde manieren die u kunnen helpen.
Deel #1: Wat neemt opslagruimte op schijfruimte in beslag?Deel #2: Geautomatiseerde reinigingstool om schijfruimte op te ruimen -TechyCub Mac CleanerDeel #3: verschillende manieren om schijfruimte op te ruimenConclusie
Deel #1: Wat neemt opslagruimte op schijfruimte in beslag?
Voordat u weet hoe u schijfruimte kunt opruimen, moet u in dit gedeelte eerst weten wat uw volledige schijfruimte in beslag neemt. Het zou een uitdaging moeten zijn om te bepalen hoe en waarom dat schijfruimte gebruikt, puur en eenvoudig door geïnstalleerde apps en opgeslagen bestanden in verschillende zoekmachines te controleren wanneer u regelmatig een computer gebruikt en te zien waar de ruimte op de harde schijf naartoe gaat. Desalniettemin speelt Windows of misschien uw Mac-apparaat een belangrijke rol bij uw ontsnapping.
Alle aandrijvingen worden weergegeven onder "Opslag" onder "Instellingen”, dan richting de “Systeem”. Selecteer een station om te zien wat ruimte in beslag neemt. Bovendien konden gebruikers inderdaad op elk afzonderlijk product klikken om wat dieper te graven. Gebruikers zullen bijvoorbeeld kunnen bepalen hoeveel schijfruimte een applicatie of applicatie gebruikt.
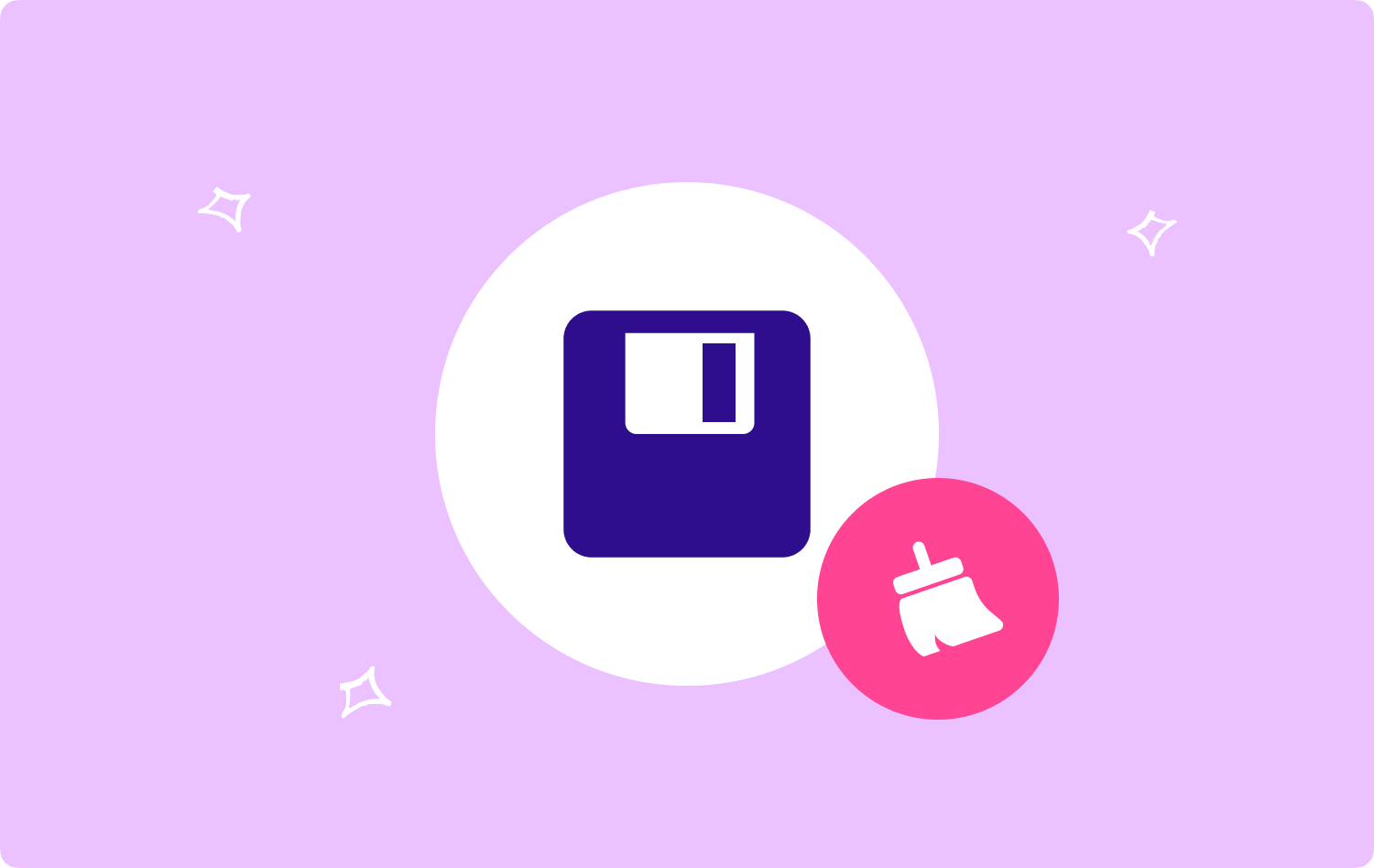
Deel #2: Geautomatiseerde reinigingstool om schijfruimte op te ruimen -TechyCub Mac Cleaner
U moet de TechyCub Mac Cleaner, die dit dan allemaal mogelijk zal maken, om die bestanden binnen uw bestanden inderdaad op te ruimen schijfruimte opschonen.
Mac Cleaner
Scan uw Mac snel en verwijder gemakkelijk ongewenste bestanden.
Controleer de primaire status van uw Mac, inclusief schijfgebruik, CPU-status, geheugengebruik, enz.
Maak je Mac sneller met simpele klikken.
Download gratis
Inclusief de capaciteit om schoon te maken en soms zelfs voortdurende inspanningen om uw Mac-computersysteem te upgraden, This top gratis Mac-schoonmaakprogramma heeft het potentieel om een echt nuttig hulpmiddel te zijn. Het onderdeel "Junk Cleaner" moet zijn gemaakt met de bedoeling om dit soort systeemprullenbak en misschien ook ongewenste bestanden van uw computersysteem te verwijderen.
Deze bestanden bevatten vaak Origin-cache-, schema- en gebruikslogboeken, evenals andere beveiligingsoplossingen, cachegeheugen, implementaties en vele andere zaken.
Daarom kon een grondige controle worden uitgevoerd terwijl de prullenbakbestandstypen op de een of andere manier werden verwijderd. Volg dit advies om het meeste uit de fantastische geavanceerde functies te halen:
- Het allereerste dat u moet doen, is deze Mac schoner en veilig op uw apparaatsysteem openen, downloaden en installeren om het proces te starten. Om dat te volgen, moet u onthouden dat u deze tool voor het reinigen gebruikt en verspreidt.
- En als je dit doet, moet je zoeken naar, maar ook die bepaalde optie selecteren die dan verder aangeeft "Rommel opruimer" hier een tijdje. Vergeet daarna niet eens te vermelden om die knop te selecteren die verder duidelijk aangeeft "aftasten" zodat de scanprocedure onmiddellijk begint.
- Wanneer deze procedure is voltooid, kunt u inderdaad de gevonden bestanden verder controleren, maar ook die zijn gecategoriseerd en georganiseerd voor een goede toegankelijkheid. Van daaruit moet je ook die bestanden verifiëren en misschien die caches die je gewoon helemaal wilde verwijderen.
- Aan de andere kant, als je die bestanden en caches allemaal tegelijk wilt verwijderen, kun je dat misschien doen door dat bepaalde "Alles selecteren" optie direct in het vervolgkeuzemenu.
- Klik daarna, vanaf dit punt, gewoon op die bepaalde schakelaar die tot nu toe impliceert "Schoon". Dit is wat ervoor zorgt dat de toolcleaner zo snel mogelijk alle dingen, bestanden of caches verwijdert die u eerder binnen enkele seconden hebt gewist. Daarna, wanneer uw werk is voltooid. Als u dat liever niet doet, alles vanaf hier is het al goed. Je kunt ook nog een keer in die verwijderde bestanden en caches zoeken.

Deel #3: verschillende manieren om schijfruimte op te ruimen
Op dit moment laten we zien en bieden we u verschillende manieren om schijfruimte op te ruimen. Blijf hieronder scrollen om hiervan op de hoogte te zijn.
Schijfruimte opschonen: die ongewenste bestanden verwijderen
Er zijn twee methoden die u zou kunnen gebruiken om dit te bereiken. De allereerste procedure is om Select Out Now handmatig te verwerken en alle bestanden te verwijderen die u niet langer nodig heeft. Daarom is het gebruik van Storage Sense de tweede. Om Storage Sense toe te voegen om u te helpen bij het verwijderen van onnodige bestanden en items in uw prullenbak.
Als Storage Sense is geactiveerd in Instellingen, verwijdert Windows onmiddellijk bestanden die u niet langer nodig heeft om schijfruimte vrij te maken. U kunt nu uw Storage Sense inschakelen als deze momenteel is uitgeschakeld.
- Navigeer rechts naar de Startmenu, vervolgens Instellingen, vanaf dat systeem en naar Opslag. Als je wilt wijzigen hoe we ruimte vrijmaken, schakel je de functie 'Opslag Sense" en kies die optie.
- Kijk hier voor meer dan een paar apparaten voor gegevensopslag die u in het volgende venster wilt verwijderen. Om vrijwel onmiddellijk wat ruimte op hun apparaat vrij te maken, kunnen gebruikers ook die optie selecteren die zeker inhoudt "Nu schoonmaken".
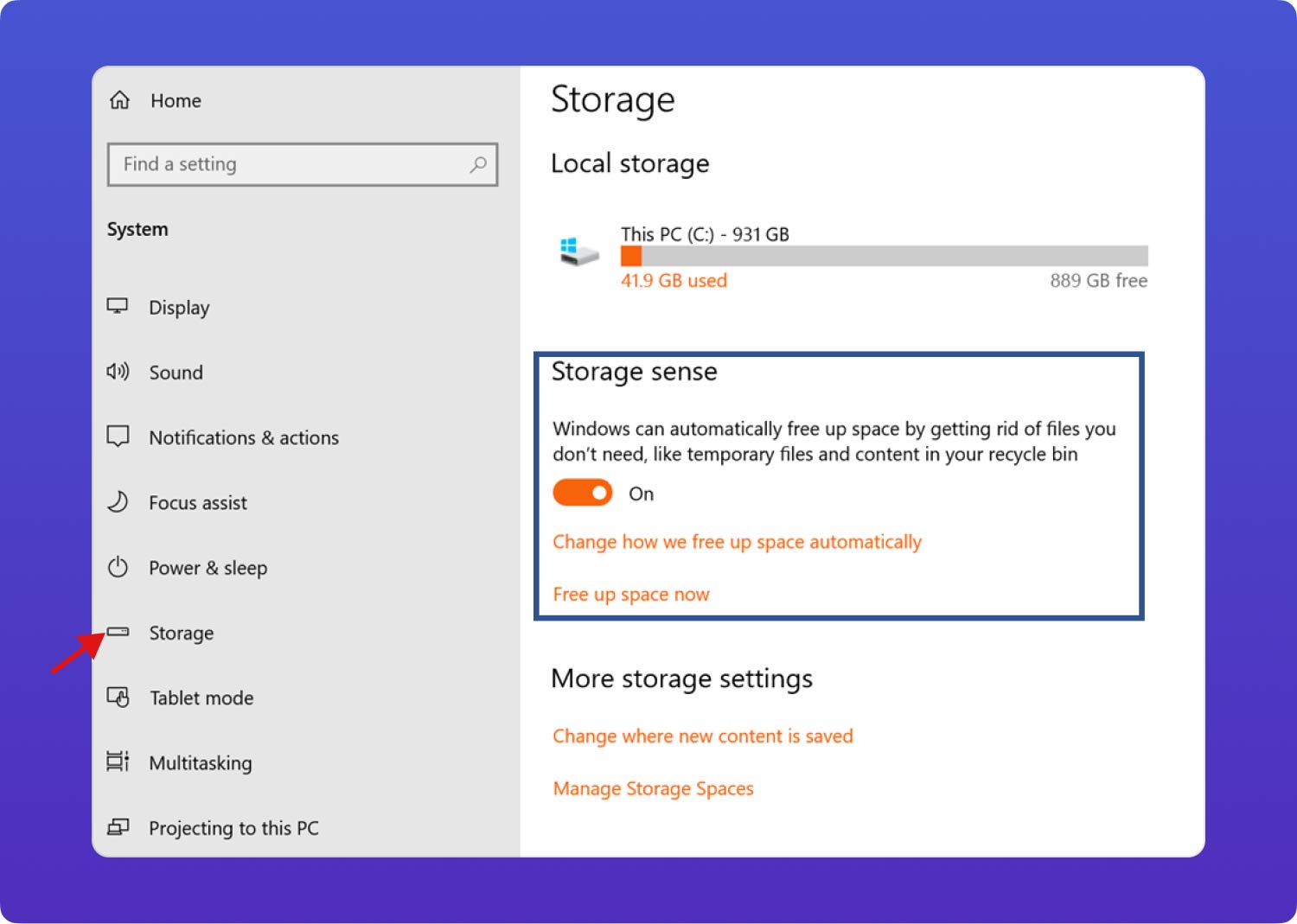
Schijfruimte opschonen: Schijfopruiming uitvoeren
Een ingebouwd hulpprogramma genaamd Schijfopruiming helpt om tijdelijke en onnodige informatie in realtime te verwijderen. Gebruikers kunnen Schijfopruiming gebruiken om ruimte op de harde schijf te creëren als hun harde schijf, zoals een C-schijf, raakt steeds vol. Het volgende is een korte handleiding:
- Activeer Verkenner en ga naar "deze PC" Wanneer de functie "Schijfopruiming" de beste match is, moet u nu met de rechtermuisknop op de schijf klikken die u wilt opschonen en deze selecteren.
- Gebruikers zullen na een paar minuten rekenen een gloednieuw menusysteem hebben gekregen dat verder het totale aantal bestanden vermeldt dat kan worden opgeschoond, evenals de opslagvereisten die nodig zijn voor elk bestandstype. Vink de vakjes aan naast degene die u niet wilt en klik vervolgens op die optie die dan impliceert "OK'.
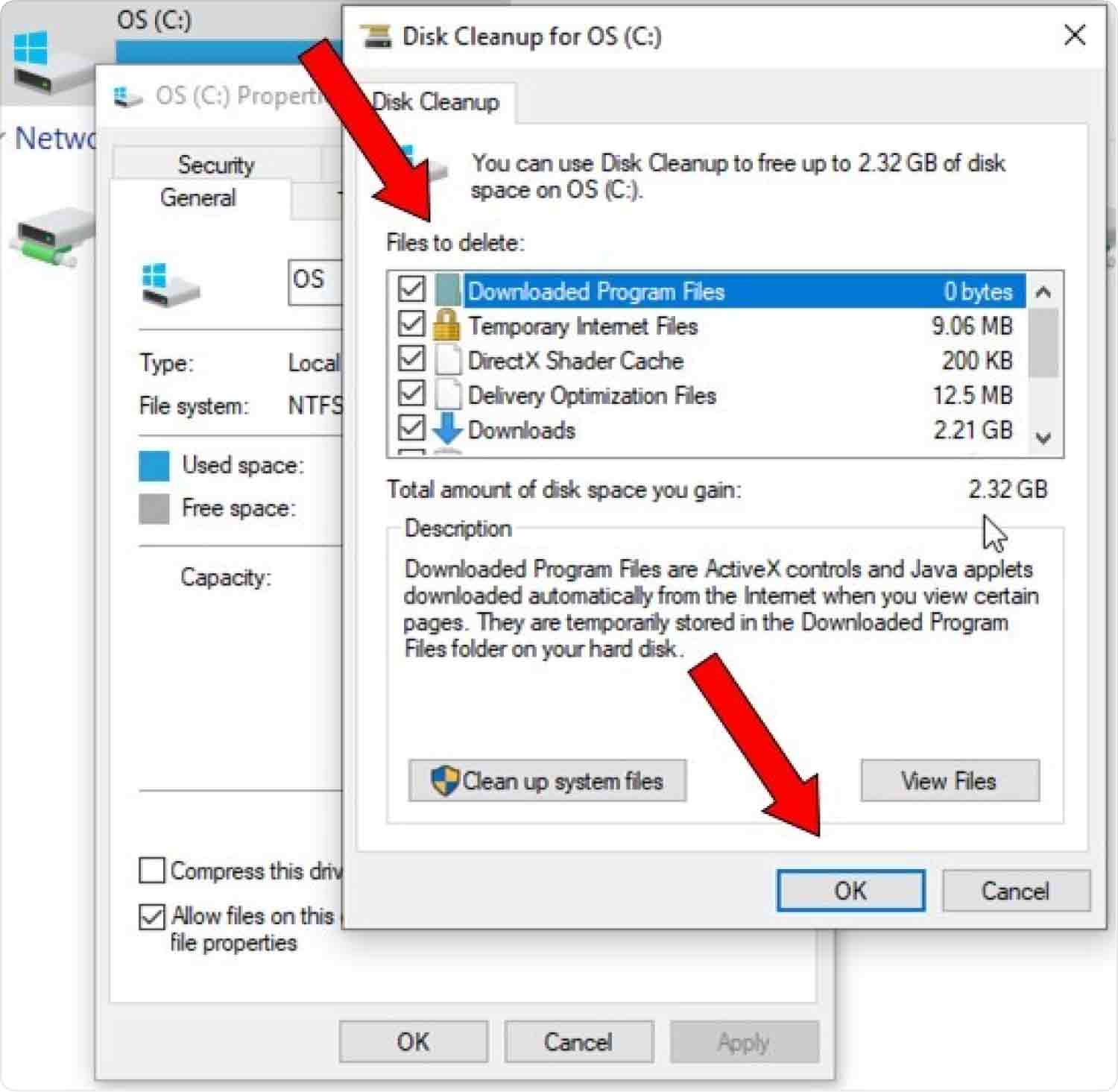
Schijfruimte opschonen: caches op Mac wissen
We zijn ons er allemaal van bewust dat zelfs voordat we interactie hebben met een apparaat, caches zijn gemaakt. Soms, als we caches niet regelmatig wissen, zijn dat caches die een aanzienlijke hoeveelheid Mac-schijfruimte in beslag nemen. Het verwijderen van caches zou dus een belangrijke stap zijn voordat we beginnen met het opruimen van schijfruimte op de Mac.
In feite lijkt toewijzing aan de bestandsmap Caches vergelijkbaar met directe verbindingen met diezelfde back-upbestandsmap. Ga een keer naar Finder en selecteer daarna "Go", na welke "Ga naar map"na binnenkomst"/ Library / Caches", dus je zult erin slagen het te vinden. Caches waren inderdaad meestal georganiseerd in mappen met de namen van verschillende applicaties en services. Je zou die echt kunnen verwijderen nadat je ze op grootte hebt gesorteerd.

Schijfruimte opschonen: bestanden naar een andere locatie verplaatsen
Als je echt schijfruimte moet vrijmaken en je hebt een grotere bestandsgrootte, audiobestanden, video's en andere grote bestanden op de schijf opgeslagen, overweeg dan om elkaar naar een externe harde schijf te verplaatsen.
- Om aan de slag te gaan, moet u vervolgens elke partitie invoeren in Verkenner en daarna degene kiezen die u wilt verplaatsen.
- Daarna zou je die optie moeten kiezen die dan expliciet vermeldt: "Verplaatsen"En kies vervolgens zo'n locatie onder dat bepaalde Home-tabblad in het lint.
- Uit de locatielijst moet je dan je externe harde schijf kiezen, en dan klik je ook nog een keer op die optie die verder "Verplaatsen" zegt.
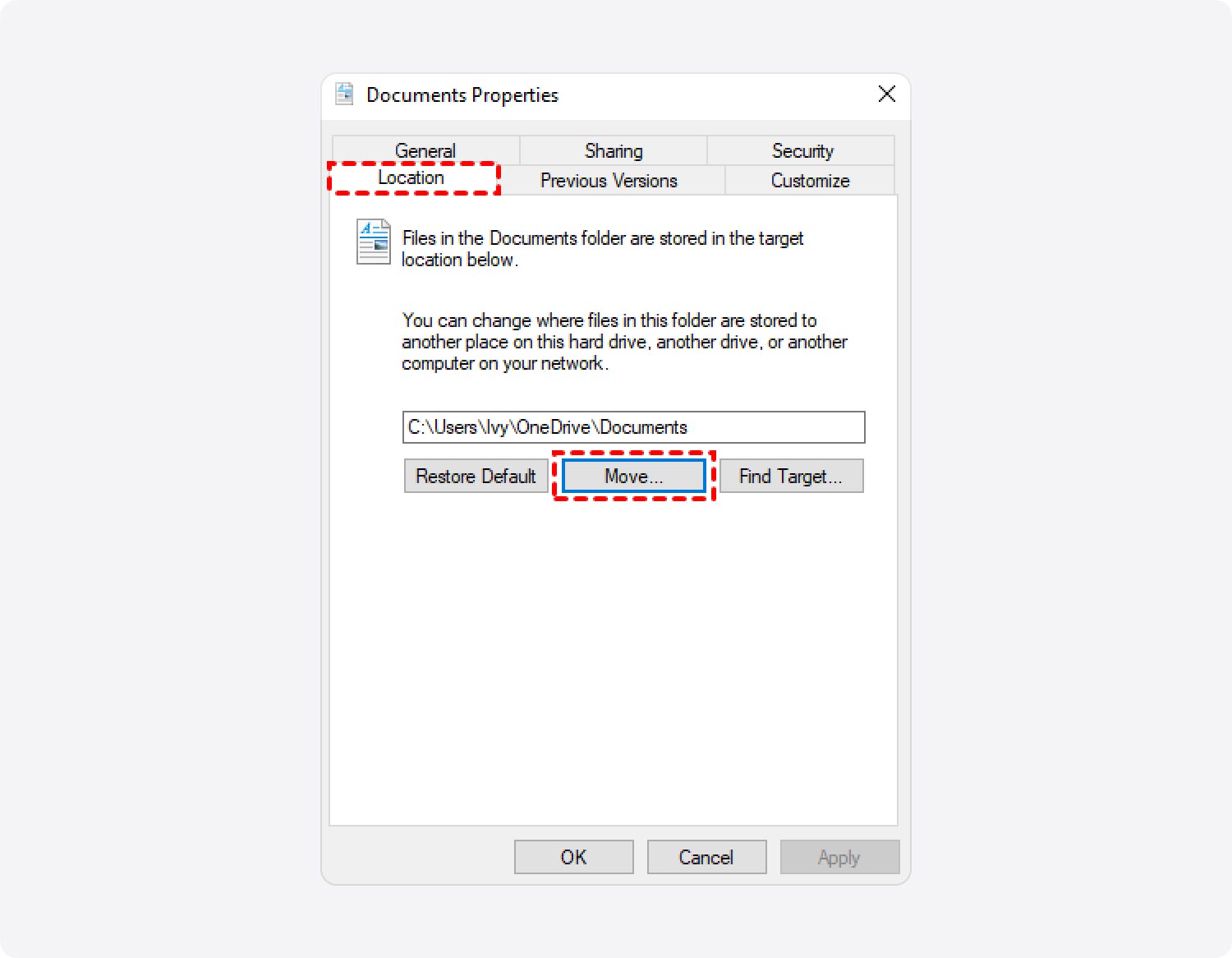
Schijfruimte opschonen: nieuwe en eerdere bestanden opslaan op een andere locatie
Om inderdaad schijfruimte op te ruimen, moet u ook proberen een aantal van uw nieuwe bestanden op zoiets als een apart opslagapparaat op te slaan in plaats van ze allemaal op dezelfde plek op te slaan.
- Om verder te gaan, moet u eerst "Instellingen”, klik dan op de optie “Systeem”, en druk ook op “Opslag” direct in de Start-navigatiebalk.
- Daaruit moet u dan die optie kiezen die dan inhoudt "Veranderen waar nieuwe inhoud wordt opgeslagen" precies binnen de "Meer opslaginstellingen” navigatie menubalk.
- Hierna moet u er ook voor kiezen om zo'n schijf te hebben die vervolgens nieuwe bestanden kan opslaan in het vervolgkeuzemenu voor elke materiaalcategorie.
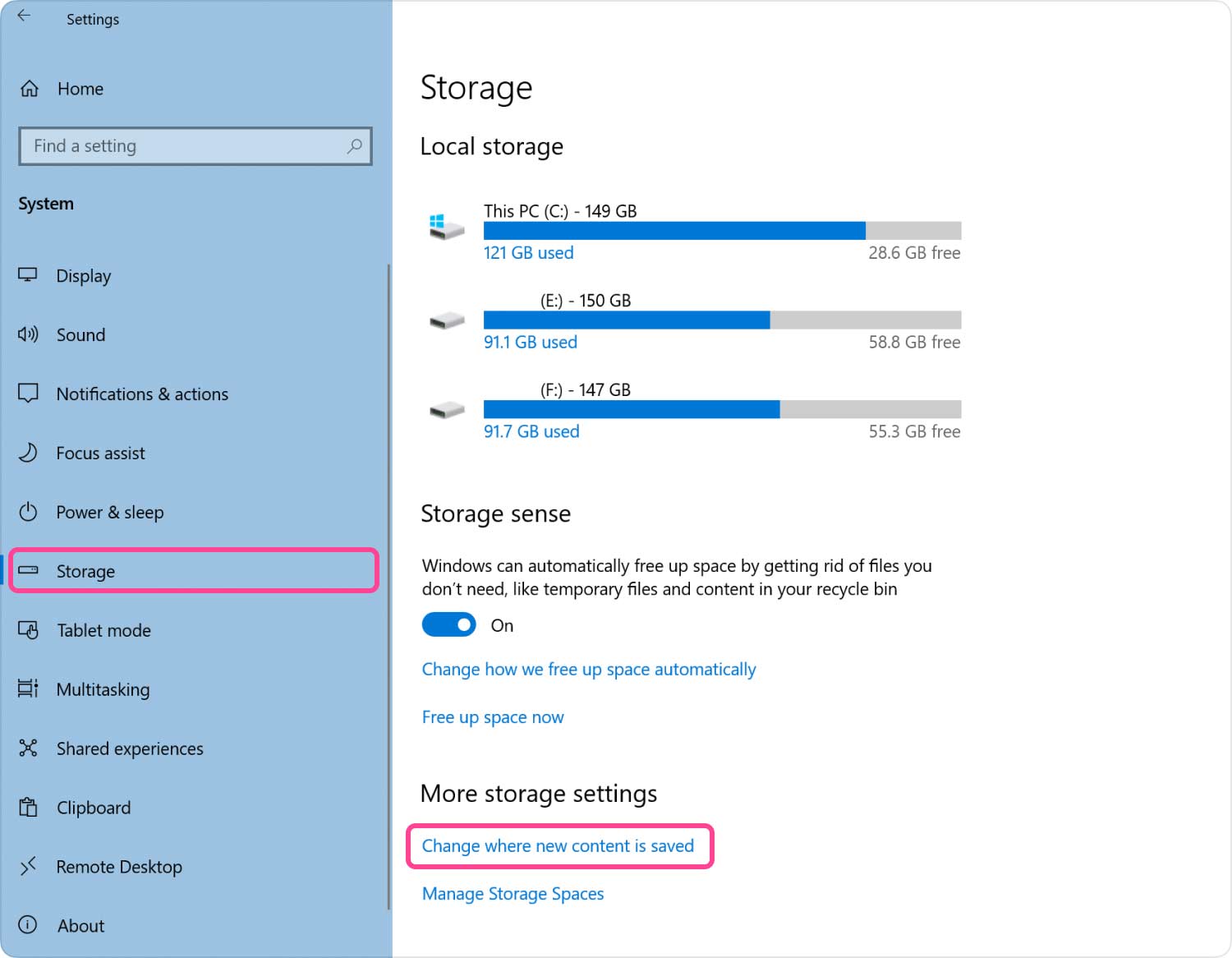
Mensen Lees ook Hoe beschikbare schijfruimte op Mac te controleren Hoe Mac Schijfhulpprogramma te gebruiken
Conclusie
Het is inderdaad belangrijk om te weten hoe het moet schijfruimte opschonen op elk apparaat dat u bezit. Kennis hierover kan echt een grote hulp zijn, zodat uw apparaat sneller blijft en vrije ruimte heeft om te gebruiken. Als deze handmatige manier ooit uw tijd en energie zou kunnen kosten, kunt u altijd gebruik maken van de TechyCub Mac Cleaner, we hopen dat dit je erg zou helpen, een fijne dag verder.
