ハードディスクの空き容量がいっぱいになったり、故障したりする以外にも、次のような選択肢がない理由がいくつかあります。 MacでLuminarをアンインストールする。 理由が何であれ、目的は手段を正当化します。 この記事では、次の目的に使用できる XNUMX つの方法について説明します。 収納スペースを片付ける 最小限の労力で。
このレポートでは、記事のパート 1 とパート 2 で検討できる 3 つの組み込み関数について説明します。 これには、コマンド ライン機能の管理に関する技術的なノウハウがあることが必要です。 そうでない場合は、このアプリケーションのパート XNUMX で、最小限の労力ですべてのクリーニングおよびアンインストール機能をサポートする自動化されたアプリケーションを紹介します。
読み続けて、Mac で Luminar をアンインストールする詳細を理解してください。
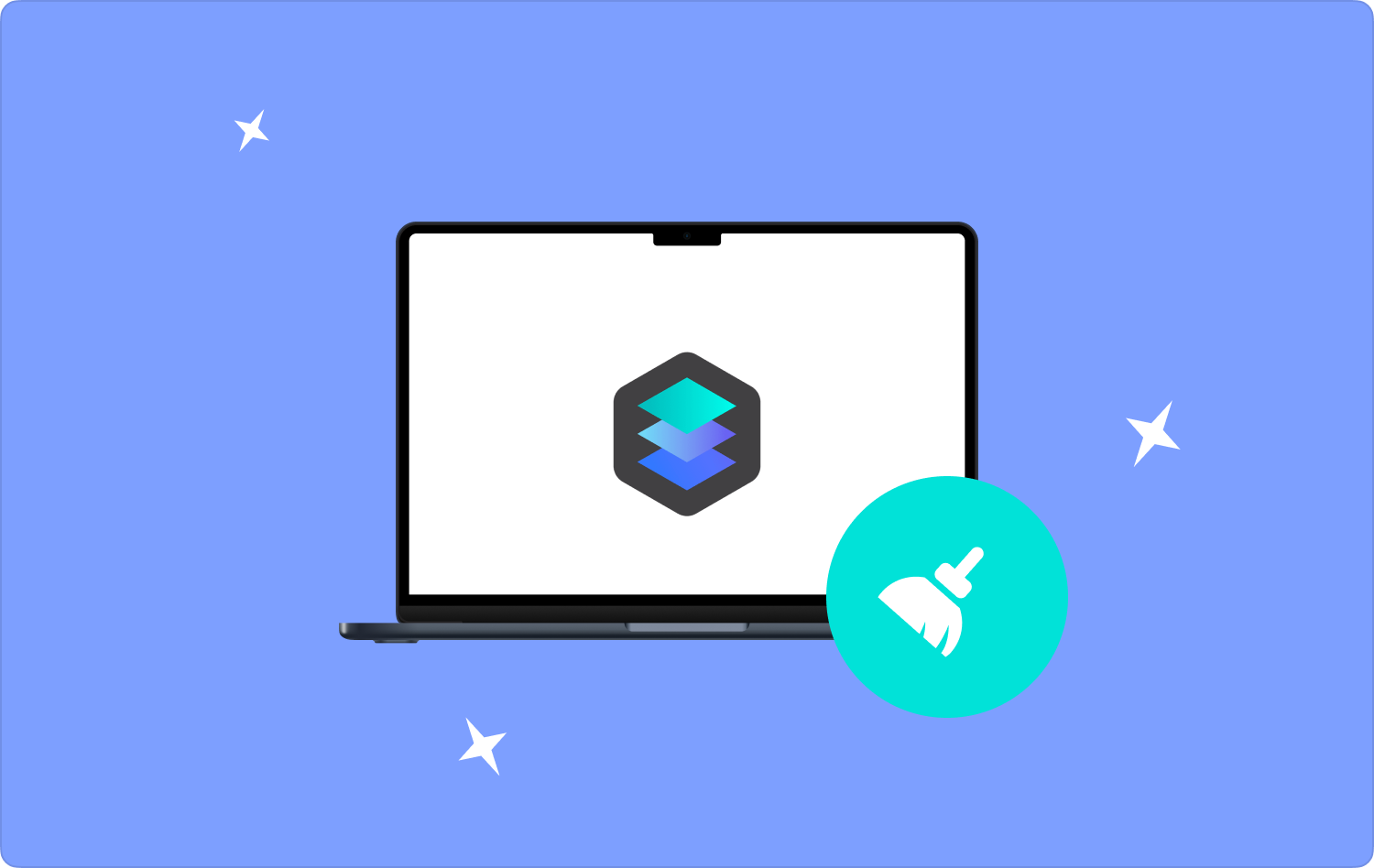
パート#1: Finderを使用してMacでLuminarをアンインストールする方法パート#2: MacでLuminarを手動でアンインストールする方法パート#3: Mac Cleanerを使用してMacでLuminarをアンインストールする方法まとめ
パート#1: Finderを使用してMacでLuminarをアンインストールする方法
Mac デバイスの Finder について聞いたことがありますか? 「はい」の場合、これは Mac で Luminar をアンインストールするために検討できるオプションでもあります。 これは、アンインストールにアクセスできない場合、特に で利用できないファイルの場合に検討するオプションです。 。 これは簡単な方法ですが、一部のシステム ファイルの処理に関する事前知識が必要です。
これを使用するための簡単な手順は次のとおりです。
- メインメニューで、検索バーを使用してすべてのLuminarファイルを見つけます。
- または、Finder メニューを開いて、 アプリケーション.
- システムに表示されているすべてのアプリケーションのプレビューリストからLuminarを選択します。
- すべてのファイルを選択するか、ファイルの中からアンインストールする必要があるものを選択します。 別のアプリケーションを選択してアンインストール機能を楽しむこともできます。
- または、次の手順でファイルをゴミ箱フォルダーにドラッグ アンド ドロップし、空にすることもできます。 「ファイル」→「ゴミ箱に移動」.
- ゴミ箱フォルダーを開き、 空のごみ箱をクリックし、画面に終了プロンプトが表示されるまで待ちます。

これは、組み込みソリューションを使用して Luminar をアンインストールする最良かつ最も信頼性の高い方法の XNUMX つです。
パート#2: MacでLuminarを手動でアンインストールする方法
使用する以外 ファインダー, これは、どのファイルがLuminarアプリケーションに関連付けられているかを把握している場合のもうXNUMXつのトップオプションです。 これは、このソフトウェアが Mac 上で Luminar をアンインストールできるかどうかわからないときに最初に思いつく選択肢です。
ただし、コマンド ライン プロンプトとデリケートなシステム ファイルの使用方法を理解しておく必要があります。 そうしないと、デリケートなシステム ファイルが削除されてしまい、Mac デバイスでシステム エラーが発生する可能性があります。
アプリケーションを使用するための簡単な手順は次のとおりです。
- ルミナーを閉じる アプリケーションを実行し、バックグラウンドで実行されていないことを確認します。
- アプリケーションを選択し、プレビューリストに表示されるアプリケーションのリストからLuminarを選択します。
- ドラッグ アンド ドロップ機能を使用して、アプリケーションをゴミ箱フォルダーに移動します。
- または、 ライブラリ アイコンをクリックして、Luminar 拡張子を持つすべてのファイルを選択します。
- 選択後、をクリックします 削除、それらをゴミ箱フォルダーに移動し、さらに空にしてシステムから完全に削除します。
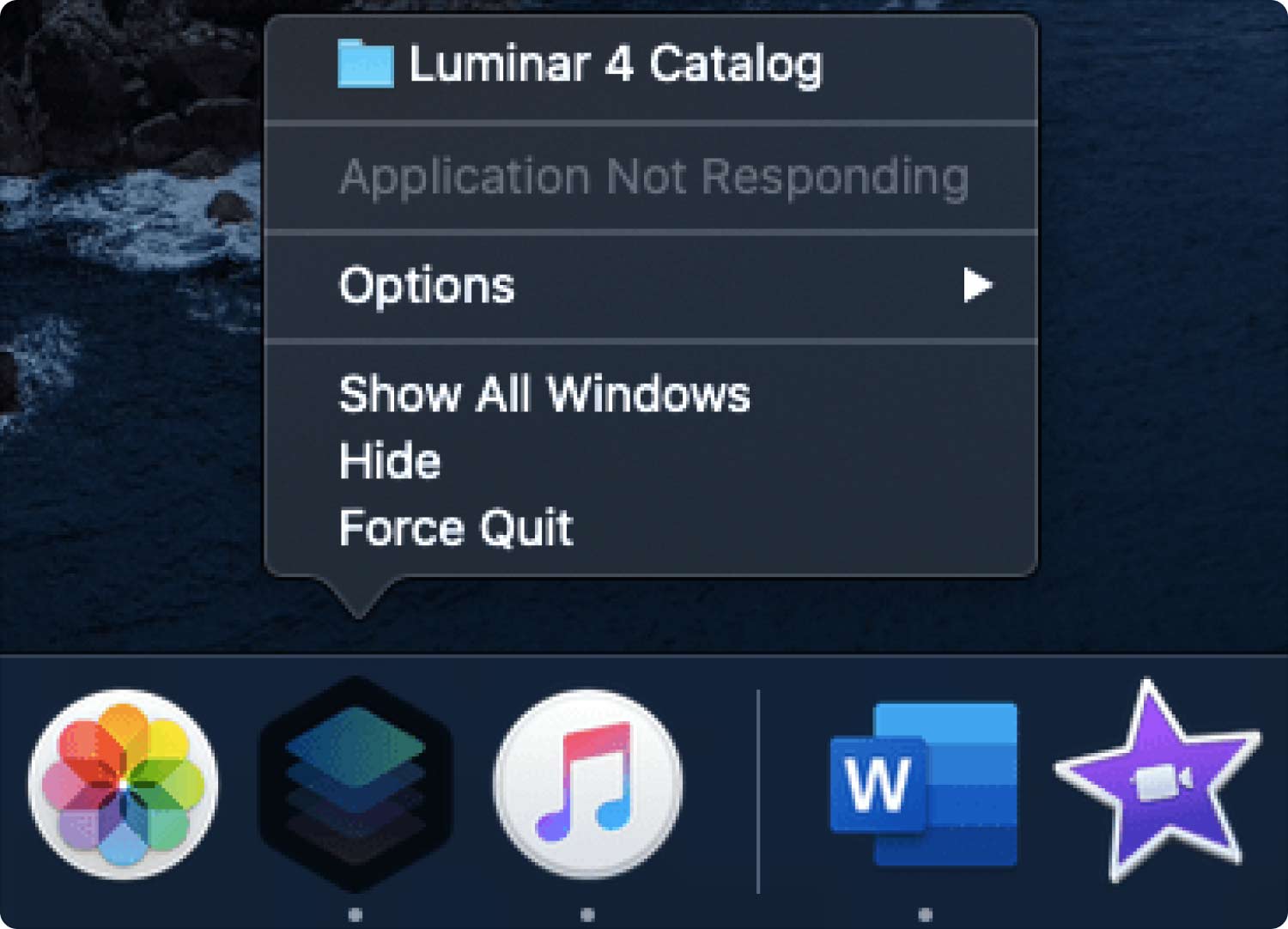
コマンドラインの知識がある場合、これが最良かつ最も信頼性の高いオプションです。
パート#3: Mac Cleanerを使用してMacでLuminarをアンインストールする方法
TechyCub Macクリーナー は、ハードディスクのスペースを解放するツールキットを探している場合に必須のアプリケーションです。 このアプリケーションにはジャンク クリーナーとインストーラーが含まれているため、次のことが可能です。 MacでLuminarをアンインストールする 最小限の手間で。
Macクリーナー
Mac をすばやくスキャンし、ジャンク ファイルを簡単にクリーンアップします。
ディスク使用量、CPU ステータス、メモリ使用量など、Mac の主なステータスを確認します。
簡単なクリックで Mac を高速化します。
無料ダウンロード
アプリケーションには Mac デバイスやバージョンの制限はありません。 このアプリケーションはシンプルなので、一部のファイルがハードディスク ストレージに保存されていることを意識せずに、あらゆるクリーニング機能を実行するのに最適です。 アンインストーラーがないアプリケーションがある場合、これは 最高の Mac アプリ削除ツールキット すべてのアンインストール機能のオプション。
デジタル ソリューションの追加機能の一部を次に示します。
- 最大 10 GB のストレージの削除が付属しています。
- ファイルとアプリケーションの選択的なクリーニングとアンインストールをそれぞれサポートします。
- 手間を最小限に抑えながら、高速なスキャンとクリーニングのプロセスを実現します。
- すべての組み込みアプリケーション用のアンインストーラーが組み込まれています。
アプリケーションの利点はどのように機能するのでしょうか?
- アプリケーションの現在の状態を表示できるまで、Mac デバイスに Mac Cleaner をダウンロード、インストールし、実行します。
- クリック アプリアンインストーラー 選択 スキャン オプションを選択してスキャン プロセスを開始すると、Mac デバイス上のすべてのアプリケーションのリストのプレビューが表示されます。
- リストとデジタルソリューションに関連するすべてのファイルの中からLuminarを選択します。 アプリケーションの効率性を証明するために再スキャンするオプションがあります。
- あるいは、検索ボタンを使用して、Luminar アプリに関連付けられているすべてのファイルを取得することもできます。
- [すべて選択] オプションをクリックしてすべてを選択し、 "クリーン" アイコンをクリックして、プロセスが完了するまで待ちます。
- 完了プロンプトが表示されます 「クリーンアップが完了しました」 Luminarのアンインストールが完了したことを示します。

インターフェイス上で利用可能な多くのアプリケーションの中で、Mac Cleaner と比較できるアプリケーションは他にありますか?
人々はまた読む 2023 年に Mac で Nvidia ドライバーを効率的にアンインストールする方法 2023 年に Mac で Dashlane をアンインストールする理想的な方法を学びましょう
まとめ
デジタル市場には、次のようなことができる何百ものアプリケーションがあることをご存知ですか? MacでLuminarをアンインストールする Mac Cleanerとは別に? ただし、私たちの調査では、ハードディスクのクリーニングやアプリケーションのアンインストールには Mac デバイスが最適かつ最も信頼性の高いオプションであることに留意することが重要です。
説明した XNUMX つのオプションの中からどのオプションを選択するかは、すべてあなたの裁量に任されています。 コマンド ライン プロンプトの使用に慣れている場合は、最初の XNUMX つのオプションが最適です。 それ以外の場合は、プロセスを簡素化するために自動化されたアプリケーションが役立ちます。 Mac Cleaner を試して、Mac デバイスに自動アンインストール システムを搭載するのに必要なものを体験してください。
