この記事は簡単なガイドです Mac で Lync をアンインストールする方法。 これに対処する最善かつ最も信頼性の高い方法は、ソフトウェアを使用することです。 すべてのアンインストール機能を管理する市場で最も優れたソフトウェアはどれですか? Mac Cleaner は、デジタル市場に登場する何百もの製品の中で最高のものです。
この記事のパート 1 では、その一部を取り上げて詳細を説明します。 アプリケーションを削除するための基本的なスキルとして知っておくことが重要なもう 2 つのオプションは、手動の方法を使用することです。 この記事では、手動の方法について XNUMX つ説明します。 パート XNUMX では、システムの保存場所に関係なくファイルを XNUMX つずつ削除する手動オプションについて説明します。
最後に、最小限の労力ですべてのクリーニング機能を管理および実行するためにツールキットに付属するアンインストール オプションについて説明します。 続きを読んで詳細を確認してください
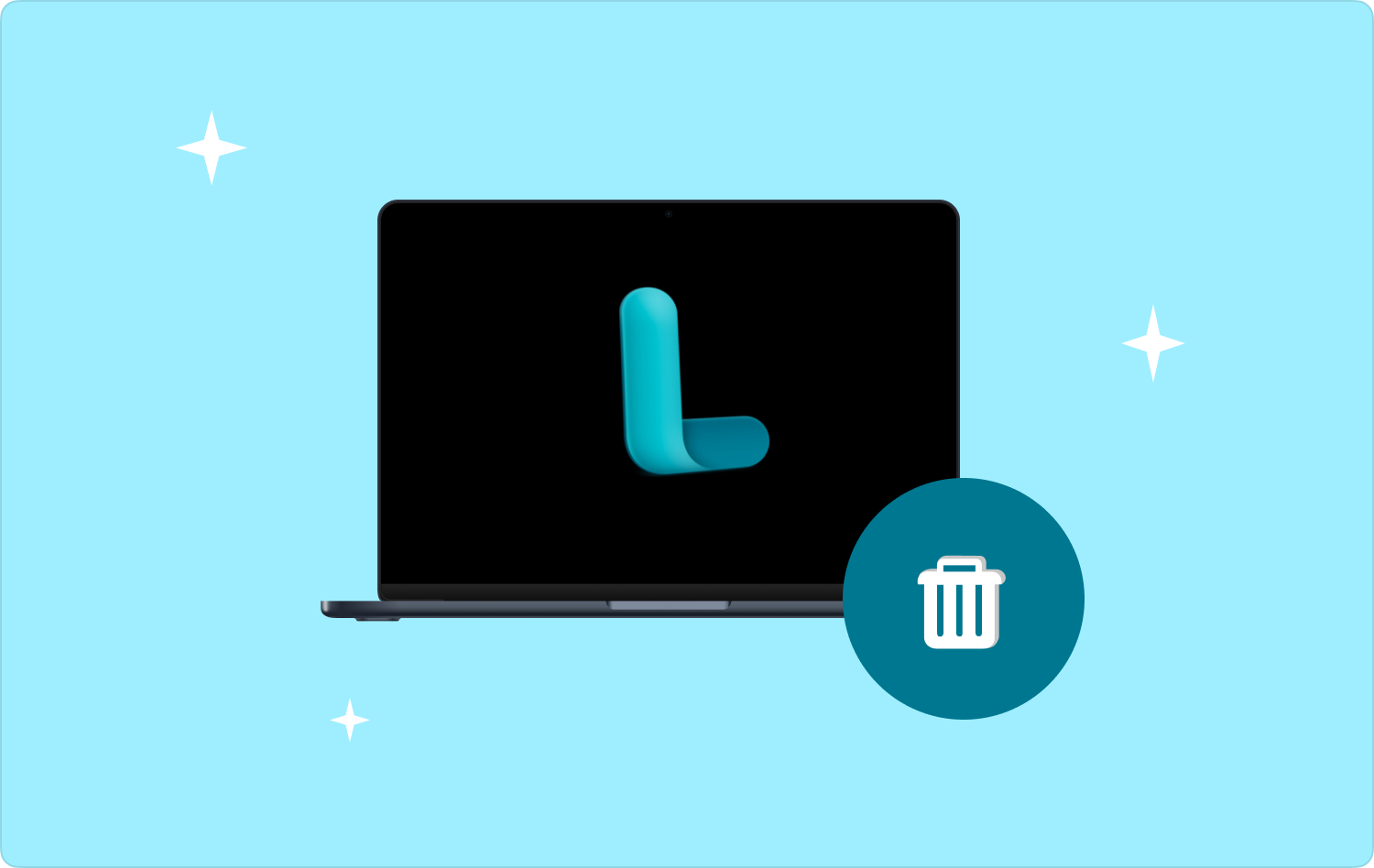
パート #1: Mac クリーナーを使用して Mac で Lync をアンインストールする方法パート #2: Finder を使用して Mac で Lync をアンインストールする方法パート #3: アプリ アンインストーラーを使用して Mac で Lync をアンインストールする方法まとめ
パート #1: Mac クリーナーを使用して Mac で Lync をアンインストールする方法
Mac で Lync をアンインストールする方法を簡素化するすべての自動化機能をお探しですか? その場合、 TechyCub Macクリーナー は、すべてのクリーニング機能に最適で最も信頼性の高いアプリケーションです。
Macクリーナー
Mac をすばやくスキャンし、ジャンク ファイルを簡単にクリーンアップします。
ディスク使用量、CPU ステータス、メモリ使用量など、Mac の主なステータスを確認します。
簡単なクリックで Mac を高速化します。
無料ダウンロード
このツールキットは、経験のレベルに関係なく、すべてのユーザーにとって理想的なシンプルなインターフェイスで実行されます。 さらに、ジャンク クリーナー、シュレッダー、大きなファイルと古いファイルの削除、アプリ アンインストーラーなどの追加のツールキットが付属しています。 ツールキットに付属するその他の追加機能は次のとおりです。
- プレインストールされているかどうかに関係なく、システムからファイルを削除するアプリアンインストーラーが付属しています。
- お客様サポート Macのジャンクファイルを削除する これには、残留ファイル、重複ファイル、破損したファイルなどが含まれます。
- ファイルの選択的なクリーニングをさらにサポートするプレビュー モードをサポートします。つまり、削除するファイルまたは削除しないファイルを選択できます。
- 500MB の無料データ クリーニング制限があり、制限内であればツールキットを無料で使用できます。
- ディープ スキャン モードが付属しており、システムからファイルを検出して削除する機能のディープ スキャンを実行します。
あなたは知りたいですか? Mac で Lync をアンインストールする方法 デジタルソリューションを使用していますか?
- ステータス通知メッセージが表示されるまで、Mac デバイスに Mac Cleaner をダウンロード、インストールし、起動します。
- 選択する アプリアンインストーラー インターフェイスの左側にある をクリックして、 スキャン スキャン プロセスを開始して、アプリケーションのリストをリストに表示します。
- システムから削除するファイルを選択し、クリックします。 "掃除" クリーニングプロセスを開始し、完了するまで待ちます。 「掃除が完了しました」 プロセスの終了を証明するアイコン。

経験のレベルに関係なく、すべてのユーザーにとって理想的な非常にシンプルなアプリケーションです。
パート #2: Finder を使用して Mac で Lync をアンインストールする方法
この ファインダー メニューは、Mac で Lync を手動でアンインストールする方法です。 つまり、保存場所にあるファイルをシステムから XNUMX つずつ削除するだけで済みます。 これは面倒なプロセスであり、特にインターフェース上に複数のファイルがある場合には疲れます。 手動プロセスを使用してツールキットをアンインストールするための簡単な手順は次のとおりです。
- Mac デバイスで Finder メニューを開き、 アプリケーション メニューから「Lync」を選択します。
- すべてのファイルのリストが表示され、システムから必要なものを選択できます。
- ファイルを右クリックして選択します 「ゴミ箱に送る」 ファイルをゴミ箱メニューに置きます。
- しばらくしてからゴミ箱フォルダーを開いてファイルを選択し、クリックします。 "空のごみ箱" システムからファイルを完全に削除します。
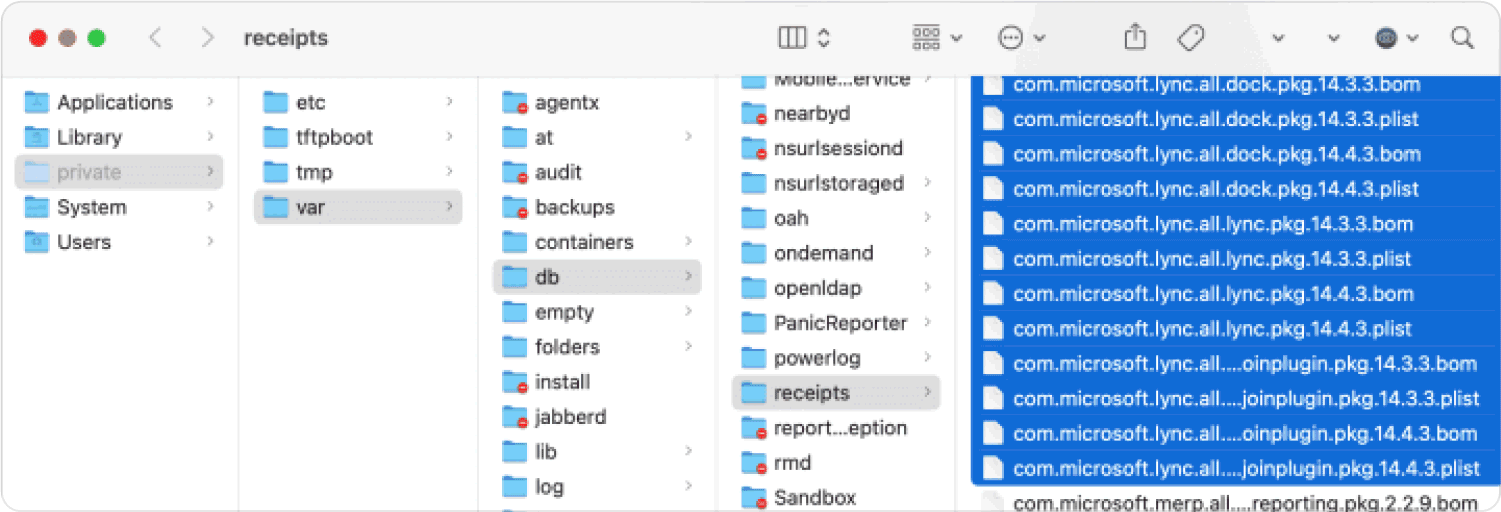
すべてのユーザーにとって理想的なシンプルで効果的なアプリケーションは何ですか? Macの速度を上げる? これは、すべての Mac ユーザーが最小限の労力でアンインストール機能を管理および実行するために使用する必要がある基本要件です。
パート #3: アプリ アンインストーラーを使用して Mac で Lync をアンインストールする方法
Lync は次の場所で利用できるため、 つまり、インストール パッケージの一部であるアプリ アンインストーラーが付属しています。 このツールキットは簡単ですが、インストール機能に付属するルート化されたファイルをすべて削除するオプションがないだけです。 このオプションに伴う条件は、インターフェイス上で実行中のアプリケーションをすべて閉じる必要があることです。
アンインストール機能を管理するために使用する必要がある簡単なプロセスを次に示します。 組み込みのアンインストーラーを使用して Mac で Lync をアンインストールする方法の詳細を読んでください。
- Mac デバイスで、デスクトップ メニューまたは [アプリケーション] メニューのいずれかでアプリケーションをハイライト表示します。
- 右クリックしてメニューを強調表示してアクティブにし、右クリックしてさらに別のメニューにアクセスし、「選択」をクリックします。 アンインストール.
- あるいは、ドラッグ アンド ドロップ機能を選択して、最小限の労力でツールキットを管理および実行することもできます。
基本的なアンインストール プロセスを探している場合、これが最適で最も信頼できるツールキットです。
人々はまた読む Mac での Skype の動作は遅いですか? 今、直してください! 簡単ガイド: Mac で Skype を完全にアンインストールする方法
まとめ
オプションとして手動または自動の XNUMX つのオプションがあります。 Mac で Lync をアンインストールする方法。 オプションの選択は完全にあなたの裁量に任されています。 ただし、市場には多くのデジタル ソリューションがあり、それらを試して探索し、市場が提供するものを最大限に活用する必要があります。
どちらが効果的ですか? 間違いなく、自動化されたものが最高です。 しかし現在、市場には他にもデジタル ソリューションがあることをご存知ですか。それらも試して探索し、市場が提供するものを最大限に活用する必要があります。
