コンピュータシステムには欠陥がないわけではありません。 期待通りの仕事をしない時もある。 時々、「システムのアプリケーションメモリが不足しています」。 この問題は何についてですか? この場合、あなたは何をしますか?
幸いなことに、あなたは正しい場所にいます。 「システムのメモリが不足しています」という問題の解決策について説明します。 Mac コンピュータを高速化する. 問題のさまざまな解決策がここに示されます。 最後に、そもそも問題を回避するために使用できるトップ ツールについても説明します。
パート #1: Mac での「システムのアプリケーション メモリが不足しています」という問題とは?パート #2: 「システムのアプリケーション メモリが不足しています」という問題を修正する主な方法パート #3: 最適化ツールを使用してディスク領域をクリーンアップし、問題を修正するまとめ
パート #1: Mac での「システムのアプリケーション メモリが不足しています」という問題とは?
macOS コンピューターのオペレーティング システムは、さまざまなアクティブなシステム プロセスのデータをランダム アクセス メモリ (RAM) 内のストレージに格納します。 RAM のメモリまたはスペースが制限されると、コンピュータはメイン ドライブにデータを保存します。 この場合、さまざまなプロセスのデータがメイン ドライブと RAM の間に格納されます。
メインドライブと RAM コンピューターの容量が制限されており、システム プロセス データを保存するのに十分でない場合、デバイスが macOS コンピューターのアプリケーション メモリを使い果たすという問題が発生します。
そのため、ディスク ドライブ内に十分なスペースがあることを確認することをお勧めします。 macOS コンピューターのパフォーマンスを向上させるために、ディスク容量の少なくとも 10% から 15% を空けることをお勧めします。
「システムのアプリケーションメモリが不足しています」という問題には、さまざまな原因があります。 このエラーは通常、次の XNUMX つの理由により表示されます。
- ディスク ドライブの容量が不足しています。 コンピュータのディスク容量が限られている場合、システムはアプリケーション メモリが十分でないことを通知します。 これは、コンピューターがディスク ドライブと RAM の両方を使用してデータを保存し、両者の間で情報を交換する可能性があるためです。 システムに十分なディスク容量がない場合、コンピューターはタスクを完了するのに苦労します。
- 開いているアプリが多すぎます。 コンピューターでマルチタスクを行っていて、開いているアプリが多すぎると、問題が発生する可能性があります。 他のアプリがスムーズに動作するように、使用していないアプリケーションを閉じるように求められる場合もあります。
- 開いているタブが多すぎます。 macOS コンピューターで開いているタブが多すぎると、ブラウザーの動作が遅くなったり、フリーズしたりします。 さらに、ブラウザで開いている拡張機能やプラグインが多すぎると、問題が発生する可能性があります. コンピューターで拡張機能を使用していなくても、拡張機能がバックグラウンドで実行され、メモリとディスク スペースを占有している可能性が高くなります。
- 不正な動作をするアプリ。 コンピューターのリソースを大量に消費するアプリがある場合、macOS コンピューター システムに十分なアプリケーション メモリがないという問題が発生する可能性があります。 フォトショップなどのアプリ、 Final Cut Proの、およびその他のリソースを集中的に使用するアプリが問題を引き起こす可能性があります。
Mac のアプリケーション メモリを確認する
この問題が表示されるかどうかを最初に確認する必要があるのは、macOS コンピューターのアプリケーション メモリです。 これを行うには、次の手順に従います。
- macOSコンピューターのアプリケーションフォルダーにアクセスして、 ユーティリティ.
- ユーティリティ フォルダ内で、 活動モニター それを開きます。
- のタブをチェックしてください メモリ。 これにより、コンピューター内で使用されているさまざまなプロセスが表示されます。
- 特定のアプリケーションまたはプロセスを選択し、 X ボタンをクリックして終了します。

アクティビティ モニターの [メモリ] タブに、システム メモリ内の負荷のグラフが表示されます。 緑色のグラフは、メモリがプロセスを実行するのに十分であることを意味します。 黄色や赤色のグラフがある場合、記憶力は十分ではありません。
パート #2: 「システムのアプリケーション メモリが不足しています」という問題を修正する主な方法
「システムのアプリケーションメモリが不足しています」という問題を修正するために実装できるさまざまな方法があります。 通常、この問題はコンピュータの速度低下につながります。 この場合、macOS コンピューターのパフォーマンスを向上させるために、以下のさまざまな方法を実装する必要があります。
方法 #1: 未使用のアプリケーションとプロセスを閉じる
多数のアプリケーションを開いている場合、それらはシステムで大量のメモリを占有します。 そのため、使用しないアプリを終了することをお勧めします。 これを行うには、以下の手順を実装して、不要なアプリケーションとプロセスを強制終了します。
- キーを押す オプション + ⌘ + ESC キーボードで。 これにより、強制終了のメニューが起動します。
- 開いているさまざまなプロセスとアプリを確認してください。
- ボタンをクリックして 強制終了 必要のないプロセスまたはアプリごとに。
- その後、必要に応じて強制終了プロセスを確認します。

実際には、強制終了ウィンドウは、特にコンピュータに十分なメモリがない場合に、作業を完了するのに役立つように通常自動的に起動します。 使用していない特定のプログラムを閉じることをお勧めします。 それでも、使用しないアプリをオフにすることは素晴らしい習慣であり、習慣にするようにしてください.
方法 2: Finder のコンピュータ メモリの使用を制限する
Mac のファイル管理アプリは Finder です。 ブラウズしているときに必要なファイルを見つけます。 さらに、データのディレクトリを RAM 内に保存するのはアプリまたはユーティリティです。 そのため、Finder によって実行されるプロセスは、多くのコンピューター リソースを占有する可能性があります。
そのため、次の手順に従って、Finder によるリソースの使用を制限することをお勧めします。
- コンピューター内の Finder を選択します。 その後、選択 環境設定.
- に行く 一般セクション を押して ドロップダウン メニュー。
- 特定のフォルダを選択します。
- その後、ロケ地内で、 「最近」と「すべてのマイファイル」をチェックしたり選択したりしないでください。
- 完了したら、 CONTROL キーを押したままにします。
- その後、Finderのアイコンを右クリックします。
- オプションまたは再起動を選択します。
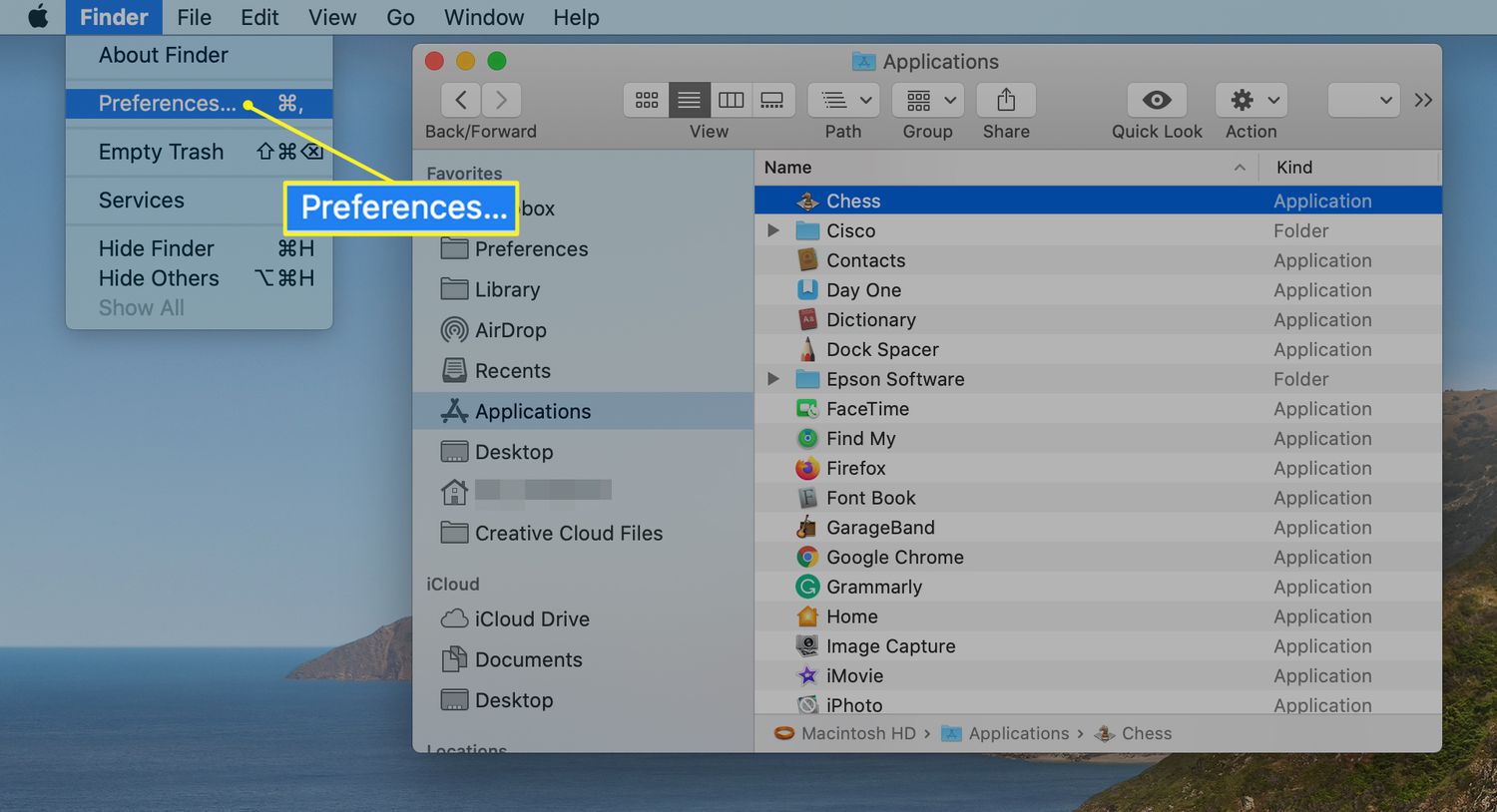
方法 #3: アプリを復元するか、最新の状態に保つ
macOS コンピューターでアプリケーションを手動で更新して、他のアプリやシステム全体との非互換性の問題を引き起こすバグがないことを確認できます。 Mac コンピューターでアプリを手動で更新するには、次の手順に従います。
- macOS コンピューターで App Store を起動します。
- サイドバーを確認してクリック 更新版
- 更新が必要な各アプリの横にある [更新] をクリックできます。 または、[すべて更新] をクリックして、システム上のすべてのアプリを更新することもできます。
方法 #4: MacOS システムを常に最新の状態に保つ
macOS コンピューターを時々再起動することをお勧めします。 これにより、システム内の一時ファイルとキャッシュがクリアされ、Mac が即座にブーストされます。 もう XNUMX つすべきことは、システム アップデートをオペレーティング システムに定期的にインストールすることです。 このようにして、バグが取り除かれ、macOS システムにパッチが適用されたことを確認できます。
システム アップデートが macOS コンピューター内で利用可能であることを確認するには、次の手順に従います。
- コンピューターのアップル メニューにアクセスします。
- その後、というオプションをクリックします このMacについて.
- というオプションを選択します ソフトウェアの更新.
- アップデートが利用可能な場合は、画面のプロンプトに従って実装する必要があります。
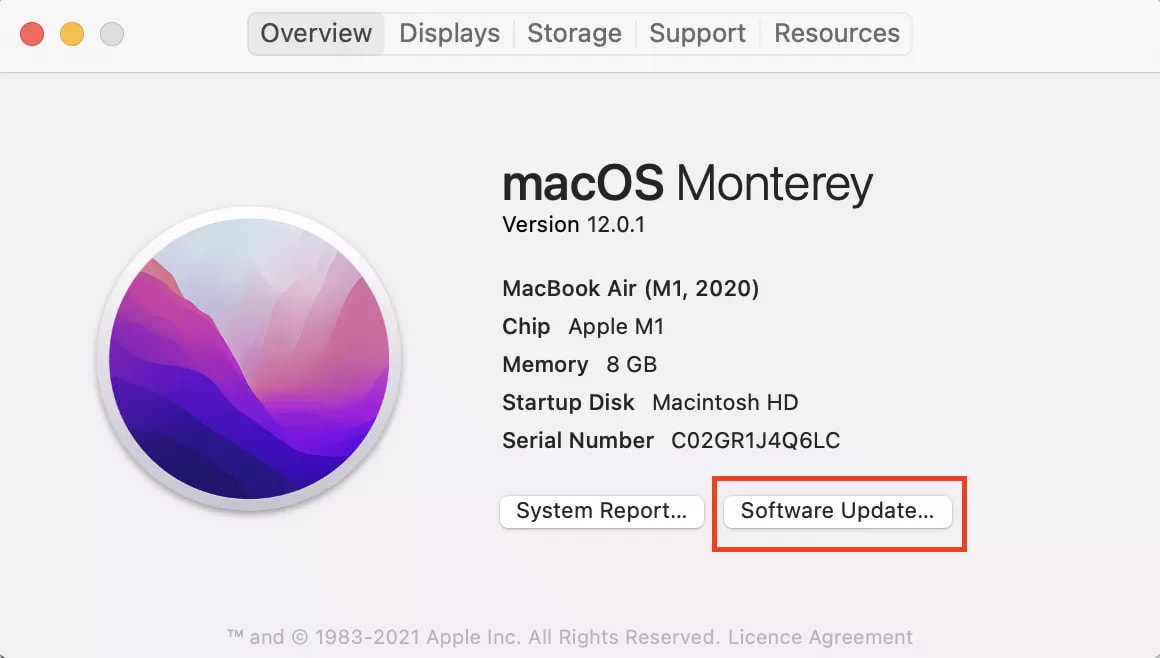
方法 #5: ディスク領域をクリーンアップする
「システムのアプリケーション メモリが不足しています」という問題を解決する 10 つの方法は、ディスク領域をクリーンアップすることです。 Mac でリソースを集中的に使用するアプリケーションを実行するには、少なくとも 15% から XNUMX% のディスク空き容量が必要です。 ディスク容量をクリーンアップするためにできることのいくつかは、ダウンロード フォルダーを確認することです。 もう必要のない大きなファイルがそこにあるかもしれません。
また、システムによって作成された推奨事項を確認することもできます。 そのためには、以下に概説する手順に従ってください。
- コンピュータのアップル メニューを押します。
- 次に、というオプションをクリックします このMacについて.
- のタブを選択します Storage.
- 次に、 管理 オプションを選択します。
- 次に、をクリックします。 クライアントの声.

ここから、コンピューターは、コンピューターのディスク容量を管理するために何をすべきかについて、さまざまなことを教えてくれます。 推奨されるすべてのものを実装して、ディスク容量をクリーンアップし、リソースを大量に消費するプロセスに十分な容量を確保できます.
方法 #6: 不要なアプリケーションを削除する
システム内のスペースを取りすぎるアプリがたくさんあります。 あなたがゲームをプレイするのが好きなら、すでにクリアしてもうプレイしていないゲームがたくさんあるかもしれません。 そのため、コンピューター上のゲームを含む不要なアプリを削除する必要があります。
これを行うには、以下の手順に従います。
- 最初に、アンインストールするアプリケーションに接続されているプロセスを終了します。
- その後、コンピュータの アプリケーションフォルダ.
- その後、目的のアプリをゴミ箱にドラッグして削除します。
- それが完了したら、Finder ウィンドウを使用して残りのファイルを削除できます。
- その後、 フォルダに移動 移動メニューから。
- タイプ "/ライブラリ」を表示される検索ボックスに入力します。 GO その後のボタン。
- メインのライブラリ フォルダーが表示されたら、以下のサブフォルダーにアクセスして、対応するプログラム ファイルを削除します。
- /ライブラリ/設定/
- /ライブラリ/スタートアップアイテム/
- /ライブラリ/アプリケーション サポート/
- / Library / LaunchAgents /
- / Library / LaunchDaemons /
- /ライブラリ/キャッシュ/

お分かりのように、不要なプログラムの残りのファイルをコンピュータから取り除くのは非常に困難です。 その結果、コンピュータの操作に不可欠なシステム ファイルを削除する危険性があるため、お勧めできません。
パート #3: 最適化ツールを使用してディスク領域をクリーンアップし、問題を修正する
使い方 TechyCub Macクリーナーは、十分なストレージ容量を確保するために作成された Mac 用の最適化ツールであり、コンピューターをより速く、より生産的にするための理想的な方法です。 マウスを数回クリックするだけで、コンピューターから不要なファイルを見つけて削除するために使用できます。
Macクリーナー
Mac をすばやくスキャンし、ジャンク ファイルを簡単にクリーンアップします。
ディスク使用量、CPU ステータス、メモリ使用量など、Mac の主なステータスを確認します。
簡単なクリックで Mac を高速化します。
無料ダウンロード
ハードドライブ上の不要なデータを取り除くことは、それをクリーンアップするための最良の方法です. の TechyCub この状況では、Mac Cleaner プログラムが役立ちます。 システムから不要なファイルを一掃するために使用できるさまざまなツールが含まれています。
この 無料で最高のコンピュータークリーナー また、macOS コンピューターのパフォーマンスを最適化し、煩雑さを軽減し、速度を低下させるために使用できる実用的な機能も多数含まれています。 Mac を最適化するための簡単な方法を探している人にとって最適なオプションは、 TechyCub マッククリーナー。
次のいずれかに該当する場合は、購入する必要があります TechyCub Mac クリーナー:
- 「システムのアプリケーションメモリが不足しています"。あなたの Mac はほとんどいっぱいです。
- Mac を手動でクリーンアップすることはできますが、これは時間の節約にはなりません。
- 初心者にもかかわらず、自分で Mac をクリーンアップするのに苦労しています。 状況に応じて独自の対処メカニズムを開発できます。
- Mac で重複ファイルや類似の写真がないか探します。
- 動作が遅い macOS コンピューターでアプリを実行することはできず、システムまたはアプリのプロセスを実行するのに十分なアプリケーション メモリがないと表示されます。
ご利用の流れ TechyCub Macクリーナーは次のとおりです。
- プロバイダーの Web サイトからインストーラーをダウンロードした後、このパッケージを使用して Mac にプログラムをインストールします。
- ラン TechyCub Mac Cleaner がマシンにインストールされるとすぐに。
- macOS ラップトップのパフォーマンスを高速化およびクリーンアップするために使用できる多数のモジュールが左側にあります。 ジャンク クリーナーなど、より広い例を使用します。
- 次に、 スキャン ボタン。 プログラムを使用して、不要なシステム ファイルを探して削除することができます。
- コンピュータから削除するファイルを選択できます。 を選択すると、表示されるリストからすべての補足データを選択できます。 すべてを選択します。.
- 選択する CLEAN その後のオプションのリストから。
- アプリケーションが「クリーンアップ完了".

人々はまた読む 3 年の 2023 つの最高の Mac メモリ クリーナー Mac で利用可能なディスク容量を確認する方法
まとめ
TechyCub この問題に対処するために作成された Mac 最適化ツール、Mac Cleaner」システムのアプリケーションメモリが不足していますこのツールを使用すると、コンピューターから不要なファイルを簡単に見つけて削除できます。
