最近、Mac コンピュータに Xcode をインストールした後、デバイス上で Xcode が非常に大きなスペースを占有していることに気づくことがあります。 すると、次のように考え始めるでしょう。 なぜXcodeはそんなに大きいのですか? さて、あなたが Mac コンピュータのユーザーの一人で、Mac コンピュータをインストールすることに決めた場合、スペース不足のために Xcode をデバイスにインストールできないという通知を受け取ると非常にイライラするでしょう。
この記事では、Xcode について、そしてなぜ Xcode がそれほど大きなのかについて説明します。 また、Xcode や Macの空き容量を増やす Xcode を犠牲にして他のファイルを保存したり、他のアプリをインストールしたりするために使用できます。
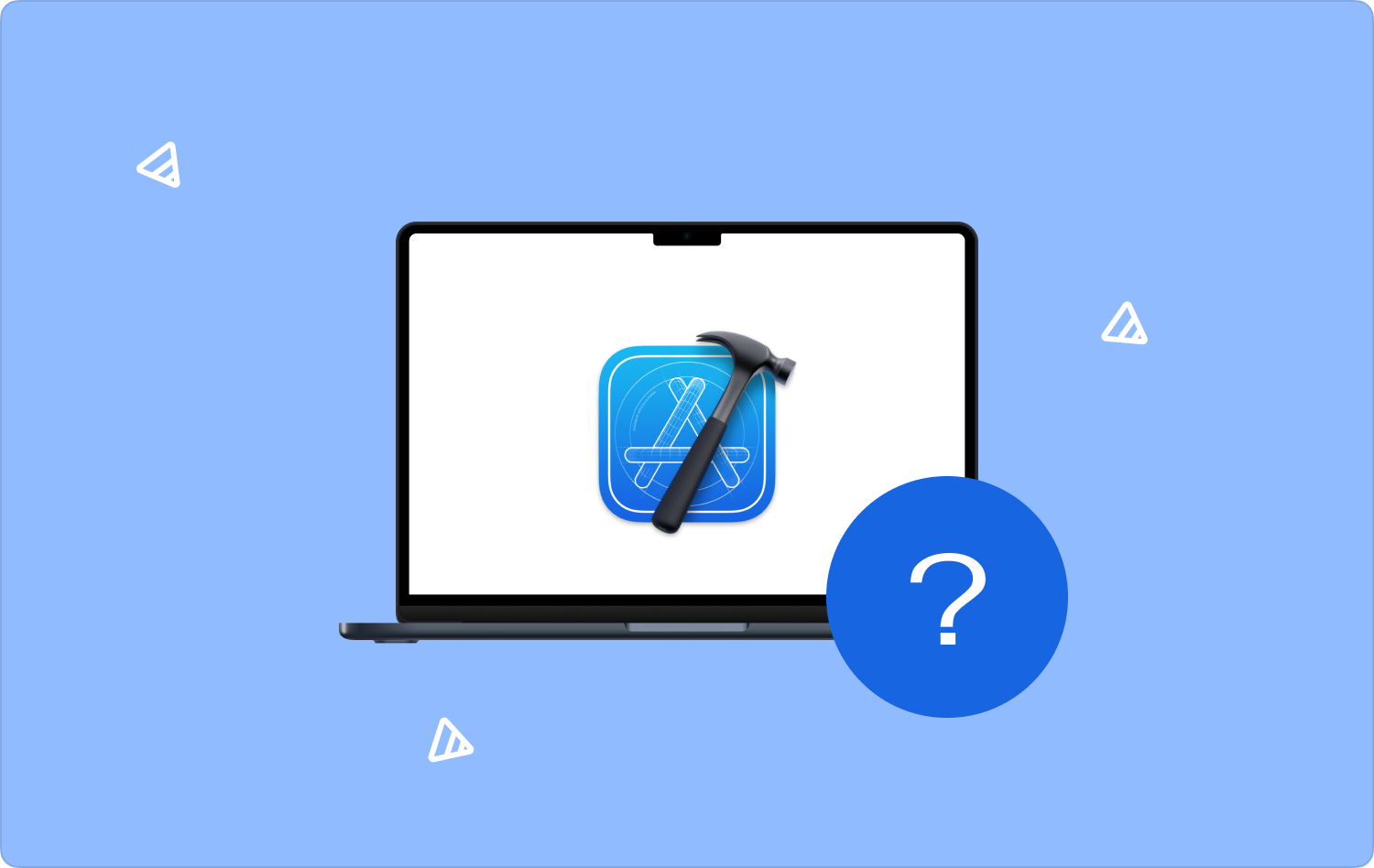
パート #1: Xcode のすべてパート #2: Xcode が占有するスペースを減らすにはどうすればよいですか?パート #3: Xcode のサイズを削減するより良い方法は何ですか? 製品概要
パート #1: Xcode のすべて
Xcode がなぜこれほど大きいのかを完全に理解するには、まず Xcode に関する事実を知る必要があります。 Xcode は、macOS、tvOS、iOS、iPadOS 向けのソフトウェアの作成に使用される Apple の IDE または統合開発環境として知られています。 Apple の IDE は、Apple の Swift、C++、C、Objective - C++、Objective-C、Apple Script、Python、Java、Ruby などの最も一般的な言語のソース コードをサポートしています。
当学校区の Xcodeの Apple の App Store から無料でダウンロードでき、ユーザー インターフェイスの作成、コードの作成、コードのコンパイル、デバッグやテストなど、多くの開発プロセスで使用することもできます。 完了したら、Xcode を使用して Apple の App Store にアプリを送信できます。 ただし、これを行うには、登録開発者である必要があります。
これが、一部のユーザーが Xcode のダウンロードに興味を持っている理由です。Xcode は無料であり、Xcode を使用すると、すでに持っているスキルを向上させるだけでなく、多くの新しいスキルを学ぶことができるからです。
Xcode にはどのくらいのスペースが必要ですか?
なぜ Xcode がそれほど大きいのかという質問に答える必要がある場合は、まず Xcode が必要とするスペースを知る必要があります。 Apple Store の Xcode のページにアクセスすると、Xcode のサイズが 11.7 GB であることがわかります。これは 12.5 バージョンです。
Mac コンピュータに上記のスペースがある場合に Xcode をインストールしようとすると、Xcode をインストールするのに十分なスペースがないことを示すエラー メッセージが表示されます。 Xcode をインストールするには、少なくとも 40 GB の空き容量が必要です。
しかし、厄介な点は、Xcode を使用するとそのサイズが大きくなり、Xcode をより頻繁に使用すると、インストール中に占有されていた最初の 40 GB をすぐに超えてしまう可能性があることです。多くのデバイスをそれに接続します。
したがって、Mac コンピュータに Xcode をインストールして使用したい場合は、少なくとも 40 GB 以上が必要です。
なぜ Xcode はこれほど大きいのでしょうか?
さて、上記の詳細をすべて理解したところで、なぜ Xcode はこれほど大きいのでしょうか? Xcode は、macOS、tvOS、iOS、iPadOS などのさまざまなオペレーティング システムをサポートするために作成されています。 また、これまでに説明した各オペレーティング システムについて、Xcode はそれぞれの複数のバージョンもサポートしています。
上記の各オペレーティング システムには、独自のコンパイル、ライブラリ、シミュレータ ランタイム、およびソフトウェア開発キットもあります。 つまり、技術的には、各オペレーティング システムでサポートされているさまざまな宣言に関する大量のデータが含まれており、これが Xcode が非常に大きい理由です。
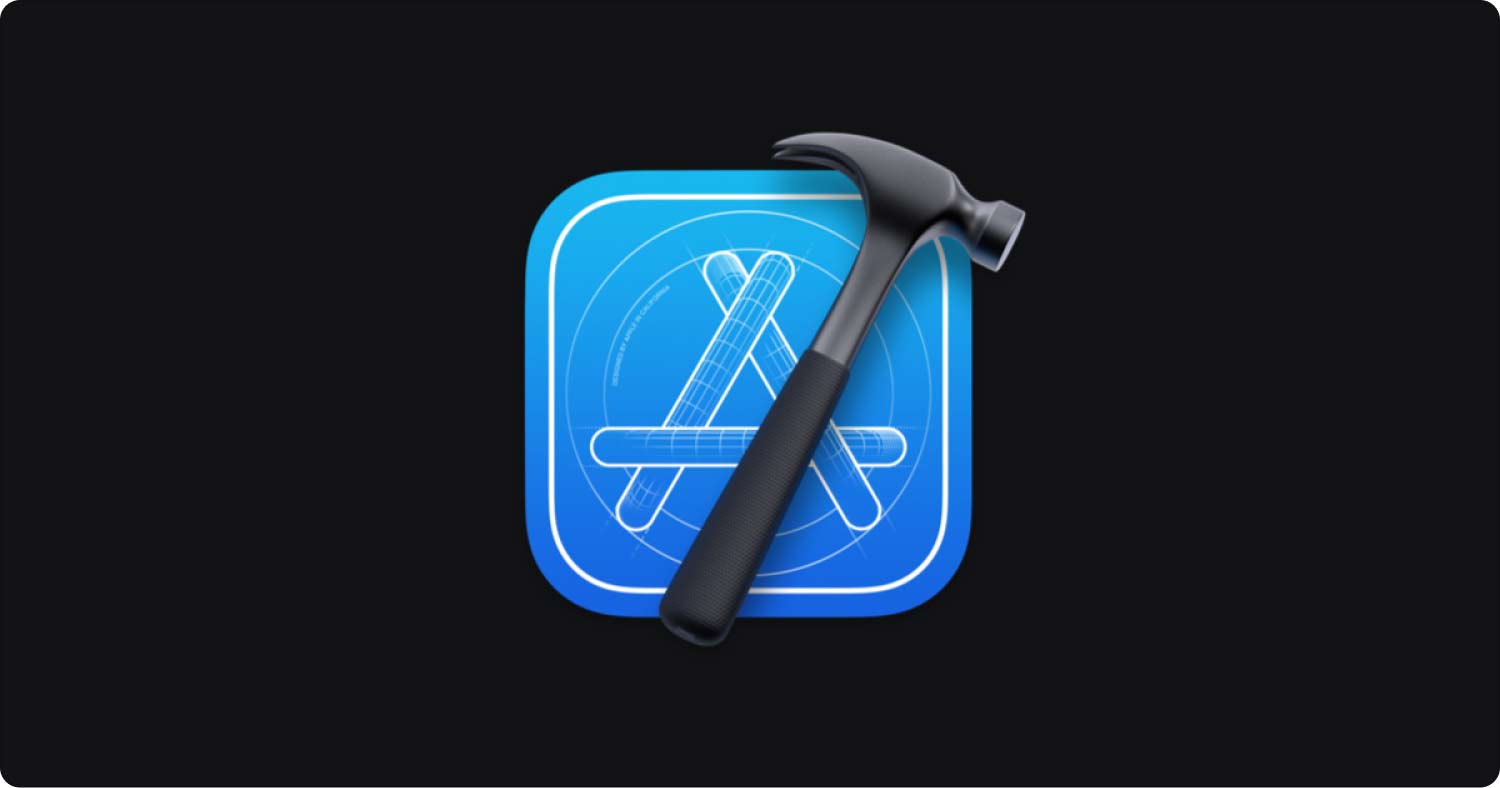
パート #2: Xcode が占有するスペースを減らすにはどうすればよいですか?
上記で、Xcode が非常に大きい理由を学びました。Xcode が占めるスペースを減らすために実行できる手順は次のとおりです。
- 行って起動してください ファインダー、に移動します Go メニューを選択してから、 フォルダへ移動.
- 次のように入力する必要があります。 ~/ライブラリ/開発者
- 次に、という名前のフォルダーを検索する必要があります iOSデバイスのサポート、見つかったら開きます。
- iOS の各バージョン専用の個別のフォルダーが表示されるので、それらをすべてゴミ箱フォルダーにドラッグします。
- アドレス ~/Library/Developer で iPad OS DeviceSupport フォルダーを見つけ、iPad OS の各バージョンのすべてのフォルダーをゴミ箱フォルダーにドラッグする必要があります。
- 次に、ゴミ箱フォルダーを空にしたことを確認する必要があります。
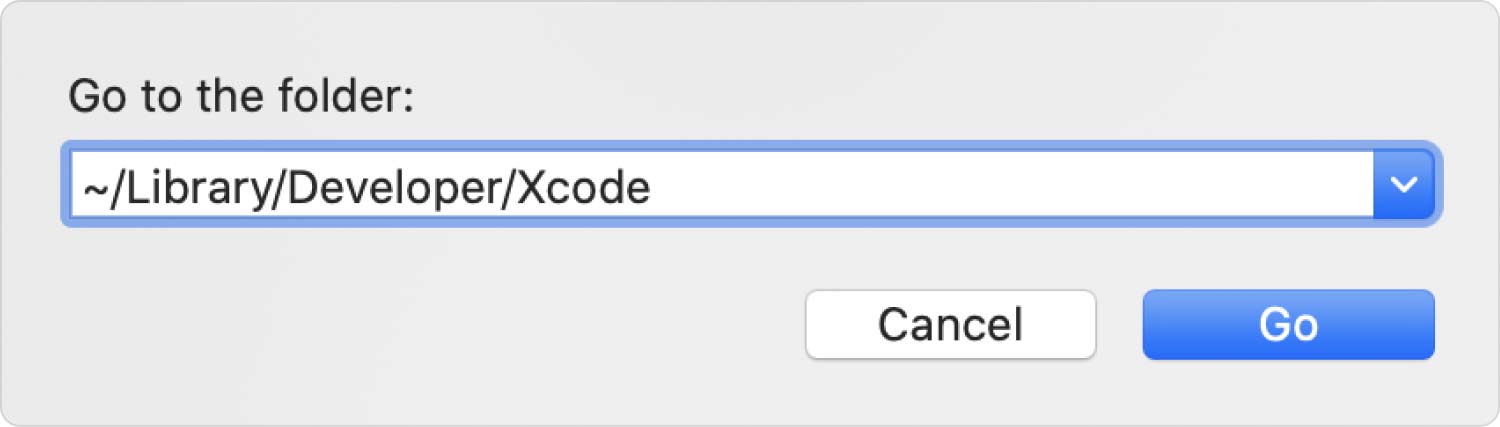
パート #3: Xcode のサイズを削減するより良い方法は何ですか?
アイデアが出てきたので、 なぜXcodeはそんなに大きいのですか, 今回知っておく必要があるのは、Mac コンピューターに既に Xcode がインストールされている場合に、Xcode のサイズを小さくするためのより良い方法です。 今回は、と呼ばれるツールを使用する必要があります。 TechyCub Macクリーナー.
Macクリーナー
Mac をすばやくスキャンし、ジャンク ファイルを簡単にクリーンアップします。
ディスク使用量、CPU ステータス、メモリ使用量など、Mac の主なステータスを確認します。
簡単なクリックで Mac を高速化します。
無料ダウンロード
Mac コンピューターのユーザーが、特に Mac コンピューターにインストールされている多数のファイルが原因でエラーが発生した場合に、デバイスをうまく活用できるようにする Mac クリーニング ツール。
Mac コンピュータの利用可能なストレージを最大化した結果、エラーやデバイスの突然の速度低下が観察される場合があります。 このため、日常生活や活動にも影響が出る可能性があります。
使用 TechyCub Mac Cleaner は問題の解決に役立ち、Xcode のサイズが頻繁に増加する原因となるファイルなど、もう使用しないファイルを削除します。 を知るために、 TechyCub Mac Cleaner の優れた点については、以下でその優れた機能をいくつか見てみましょう。
- 当学校区の TechyCub Mac Cleaner を使用すると、あまり使用しないアプリケーションをアンインストールまたは削除できます。 Mac コンピュータを何年も使用している場合、すでに古くなったアプリケーションや役に立たないアプリケーションが存在する可能性があります。 膨大なスペースを節約するには、 TechyCub Mac Cleaner はとても役に立ちます。
- Mac コンピュータを長く使用するほど、もう使用しない古いファイルが大量に存在する可能性が高くなります。 TechyCub Mac Cleaner は、最も古いファイルだけでなく、他の古いファイルもスキャンし、必要に応じて削除するのに役立ちます。 大きなファイルにも同じことが当てはまります。 TechyCub 簡単にできるMacクリーナー Mac 上で大きなファイルを見つける.
- 当学校区の TechyCub Mac Cleaner は、複製されたすべてのファイルをスキャンするのにも役立ちます。また、このツールは、それらをすべて削除するのにも役立ちます。
- 当学校区の TechyCub Mac Cleaner は、最近のファイル シュレッダーの中で最も機能的なものの XNUMX つとも考えられています。
- そしてもちろん、Xcode が非常に大きい理由に対処する最善の方法は、 TechyCub Mac Cleaner は、Mac コンピュータやその他のデバイスの操作にすでに役に立っていないファイルを削除するのに役立ちます。 を使用すると、 TechyCub Mac Cleaner を使用すると、長い間 Mac コンピュータに保存されていたすべてのジャンク ファイルが最終的に処理される可能性があります。
それでは、どのように使用できるかを説明していきます。 TechyCub Mac Cleaner は、使用している Mac コンピュータに保存されている不要なファイルをすべて削除します。
ステップ #1: 開始するには、ダウンロードしてインストールする必要があります。 TechyCub Mac コンピューター上の Mac クリーナー。 インストールしたら、ツールを開いて次の手順に進みます。 ジャンククリーナー モジュール。 次に、 スキャン タブをクリックして、Mac コンピュータに保存されているファイルのスキャンを開始します。
ステップ 2: 次に、スキャン プロセスの結果を検査し、削除する必要があるアイテムを選択します。 次のステップに進む前に、削除対象としてマークしたアイテムにチェックマークが付いていることを確認する必要があります。
ステップ #3: 決定したら、 石斑魚 ボタンを押して、表示されるまで数分間待ちます。 TechyCub Mac Cleaner は選択したファイルの削除を完了しました。

ステップ #4: プロセスがすでに完了すると、次のような通知が表示されます。 クリーンアップ完了。 次に、スキャンプロセスの結果に戻るには、 レビュー タブをクリックし、削除する必要がある他の項目を選択します。 削除したい他のジャンク ファイルについても、上記と同じ手順に従うだけです。
人々はまた読む 「iMovieのディスク容量が不足しています」エラーを修正する6つの方法[2023] Mac で Xcode をアンインストールする方法: しなければならないこと
製品概要
理由を特定できたことを願っています なぜXcodeはそんなに大きいのですかまた、Xcode をインストールしたい場合に備えて、Xcode が占有しているスペースを減らす方法についても知っておいてください。 のようなツール TechyCub Mac Cleaner は、すべてが正しく適切に実行されていることを確認しながらプロセスを高速化するのに非常に役立ちます。
