iCloud は Apple が提供する便利かつシンプルなサービスで、相互に同期することですべてのガジェットを維持できます。 iCloud のストレージ容量が不足しているかどうかにかかわらず、その明白な解決策は、必要に応じてプロファイルを更新するために課金することであるように見えるかもしれません。 Mac の速度を上げる.
このまま読み続けて、iCloud のディスク容量を空ける方法と、iCloud にそれ以上のものが保存されるか、あるいは知らないうちにかなりの量のディスク容量が使い果たされる可能性があるかを確認し、明確にしてください。」iCloudストレージがいっぱいになっているのはなぜですか?」。
パート #1: iCloud ストレージとは何ですか? そしてそれがいっぱいになるのはなぜですか? パート #2: iCloud ストレージを解放する革新的なクリーニング アプリ - TechyCub Macクリーナーパート #3: iCloud ストレージの空き容量を増やす方法まとめ
パート #1: iCloud ストレージとは何ですか? そしてそれがいっぱいになるのはなぜですか?
iCloud は強力なオンライン ストレージ システムであり、基本的に Apple 加入者は他のすべての写真、録音、メモ、ファイル、およびその他の特定の情報をクラウドに保存できます。 実際、ユーザーは XNUMX つの Apple アカウントを利用することで、さまざまな Apple 製品からドキュメントを取得できると同時に、重要な情報を紛失から守ることができます。 なぜなら、一度登録すると、 iCloud、最終的には 5 ギガバイトの記憶域スペースを割り当てます。
それでは、「なぜ iCloud ストレージがいっぱいになっているのですか?」という質問に答えます。 その理由は次のとおりです。 さまざまな考慮事項により、ディスク容量が常に不足します。 特定のファイルは、知らないうちに大量のストレージを消費します。
たとえば、電子メール メッセージのほとんどに大量の添付ファイルが含まれていると、追加ストレージの大部分がすぐに消費されてしまう可能性があります。 写真だけでなくビデオも、特に高解像度のビデオ クリップや撮影した写真を送信する場合、かなりの量のスペースを占有し始めます。 4K。 通信ソフトウェア経由で送信された添付ファイルはさらに iCloud に直接接続され、取得可能なストレージを消費します。
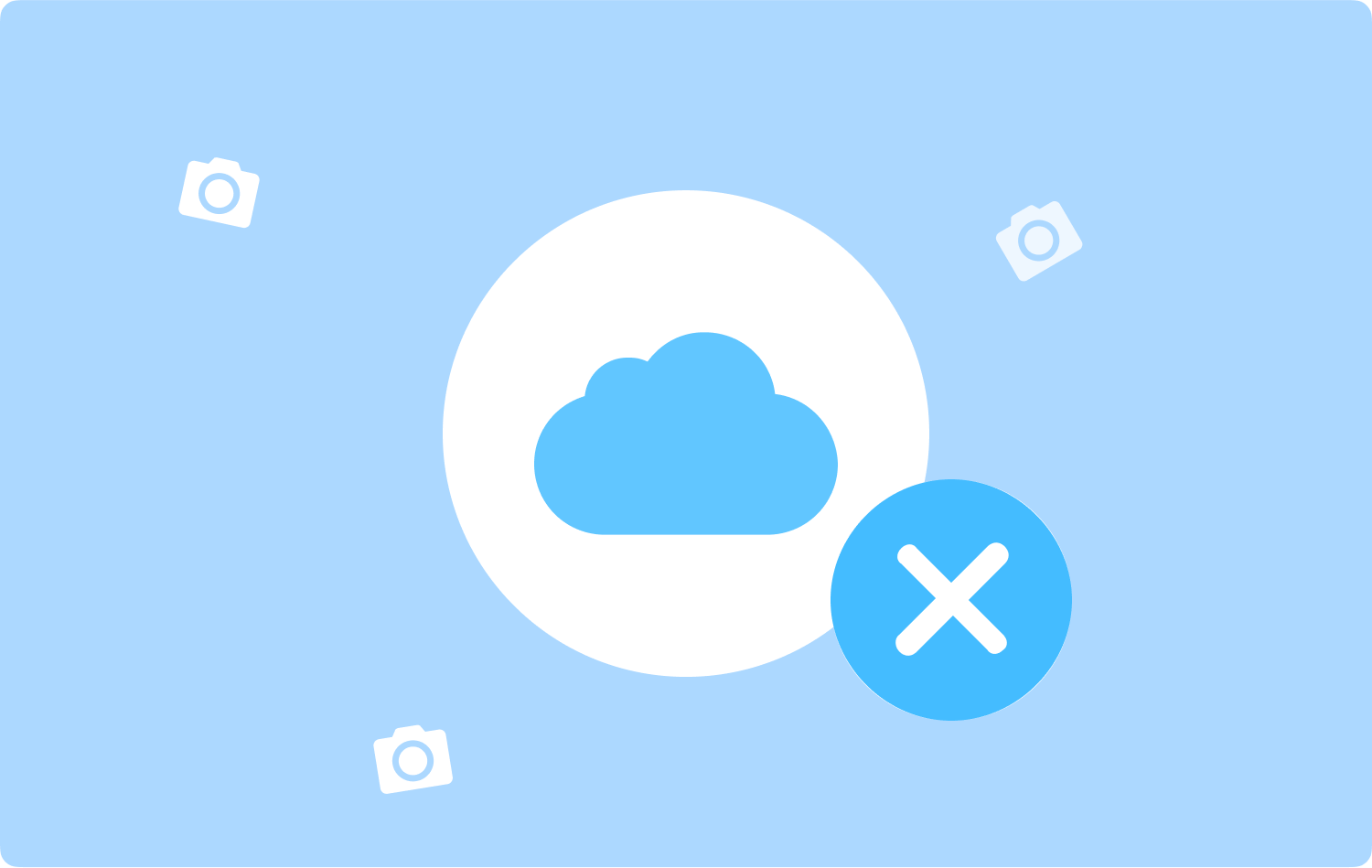
パート #2: iCloud ストレージを解放する革新的なクリーニング アプリ - TechyCub Macクリーナー
あまり負担を感じずに iCloud ストレージを実際にクリーンアップするには、バックアップ計画を立てる必要があります。 さて、あなたも「iCloudストレージがいっぱいになっているのはなぜですか?」 それを実際に解放する方法を完全に進めることができます。
そこでこのポーションから、 TechyCub Macクリーナー これは、iCloud ストレージを確実に解放するだけでなく、品質やデバイスの全体的な機能も大幅に向上させる機能が満載のパックです。
Macクリーナー
Mac をすばやくスキャンし、ジャンク ファイルを簡単にクリーンアップします。
ディスク使用量、CPU ステータス、メモリ使用量など、Mac の主なステータスを確認します。
簡単なクリックで Mac を高速化します。
無料ダウンロード
この Macストレージ用クリーナー 使い方は非常に簡単で、デバイス上のそのようなファイルタイプのキャッシュをクリーンアップできます。 これを使用する方法については、以下の手順に従ってください。
- 最初に行うことは、クリーナーをデバイスにダウンロードしてセットアップすることでした。
- その後、オプション「ジャンククリーナー」を意味するオプションもヒットします。スキャン」というプロセスから実際に始めます。
- その後、スキャン プロセスが完了すると、これらのファイル タイプのキャッシュを検査できるようになります。
- 単純に「」を押すこともできます。すべてを選択します。」を選択するか、削除したいファイル キャッシュを個別に選択します。
- その後、「CLEAN」 ツールが完全にクリアされるようにするには、選択したすべてのものを数秒で削除します。 そして、それで完了です。 オプション「レビュー"。

パート #3: iCloud ストレージの空き容量を増やす方法
iCloud の追加ストレージが不足していても、「なぜ iCloud ストレージがいっぱいなの?」と疑問に思っている場合でも、 実際には、個人アカウントに追加料金を支払わなければならないという意味ではありません。 特定の iCloud ディスク領域のほぼすべてを消去し、解放するために実際に実行できるアプローチがいくつかありました。 以下を読み続けてください:
iCloudストレージ全体の写真を削除する
iCloud を使用すると、ユーザーはすべての写真とビデオをクラウド上で管理できます。 期間中にかなりの数の画像に変換されるもの。 不要になった写真をすべて破棄することで、実際にスペースを空けることができます。 これは、iPhone デバイス、iPad、または iCloud Web ページを通じて行うことができます。
Google フォトが有効になっている限り、XNUMX か所で破棄した写真はどこにいてもすぐに削除されます。 iCloudの写真を削除する方法は次のとおりです。
画像を削除すると、ガジェットや iCloud から削除されるのではなく、最終的には最近削除したディレクトリのような場所に移動されるからです。 確かに自分で削除することもできます。
- デバイスの「」にアクセスできます。写真" アプリケーションを起動し、不要になった他の写真をいくつか見つけて、それらをタップします。その後、その上で を選択します。"ゴミ"記号。
- その後、「」を意味するポップアップ メッセージが表示されるはずです。この写真はすべてのデバイスの iCloud 写真から削除されます" そして、オプションをクリックすると、"写真を削除する".
- この同じ削除された写真は、完全に削除されるのではなく、「最近削除された」アルバム全体に実際に移動されます。 その後、写真機能で「」をクリックします。アルバム「トグル。
- "を暗示するオプションを選択するだけでなく、ワイプダウンしてください。最近削除された「該当期間の削除された写真の表示について。それらを選択して削除する必要があります。」
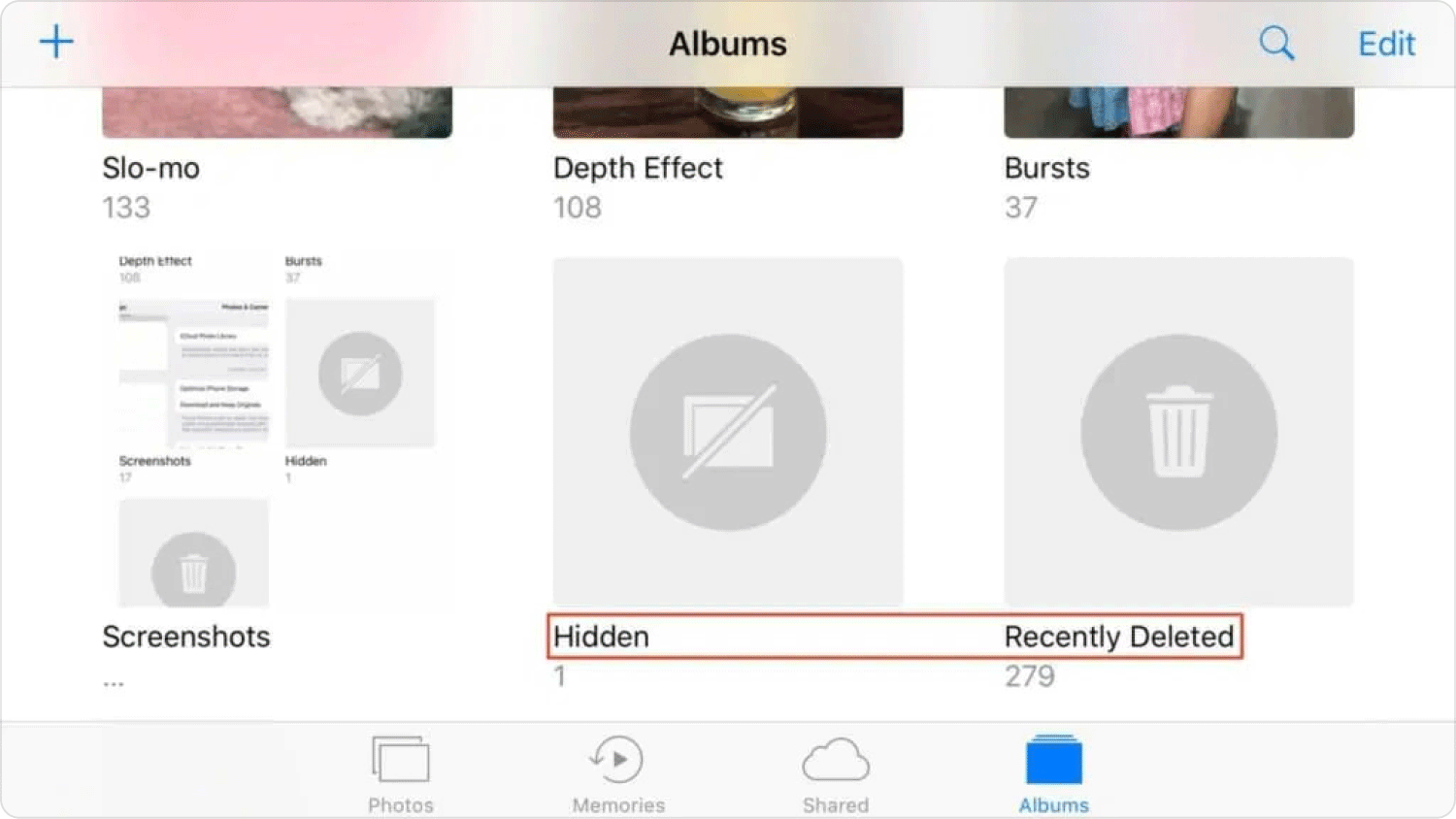
iCloudストレージ全体の不要なフォルダーとファイルを削除する
- したがって、このファイル アプリケーションは iPhone 上で直接起動する必要があり、場合によっては iPad 上でも起動する必要があります。
- その後、ディスプレイの下部のどこかで、「」を意味するオプションを選択します。ブラウズ".
- その後、[場所] で、「」を意味するオプションを選択します。iCloudのドライブ".
- 次に、ディスプレイの右上隅全体で、「」を意味するオプションをクリックします。選択" ファイルフォルダー全体を実際に削除します。
- その後、フォルダーを選択し、さらに ボタンを押します。 削除
- そこから、ファイルを破棄するには、そのファイルが含まれるディレクトリに移動します。
- 繰り返しますが、そのオプションを使用するときは、「選択" を選択してフォルダーを削除します。
![]()
iCloudストレージ全体でアプリケーションのバックアップを削除する
- まず、iPhone、場合によっては iPad で設定ソフトウェアを直接開きます。 その後、画面の一番上のどこかで新しいアカウントをクリックします。 その後、その機能について、基本的に「」を意味する選択肢を選択してください。iCloud".
- その後、その後の表示で、基本的に「」を意味するものを選択します。ストレージを管理"。その後、" という選択肢をタップします。バックアップ".
- iCloud 内にバックアップされている一連の Apple 製品が表示されました。 その後、現在使用しているガジェットを選択します。
- おそらく、このような XNUMX つのアプリケーションのコレクションに遭遇する可能性があります。これらのアプリケーションは、バックアップ セグメントに向けてデータの選択全体で iCloud 上に最大のスペースを確保することを検討しています。
- その後、左側のトグルをタップして、そのような種類のアプリケーションのバックアップ機能を無効にします。
- その後、追加の可能性にアクセスしたり、多くの Web アプリケーションを無効にしたりするには、代替選択肢をスワイプします。これは本質的に「」を意味します。すべてのアプリを表示特定の Apple 製品のすべてを使用して、特定のデバイスからこの手順を続行します。
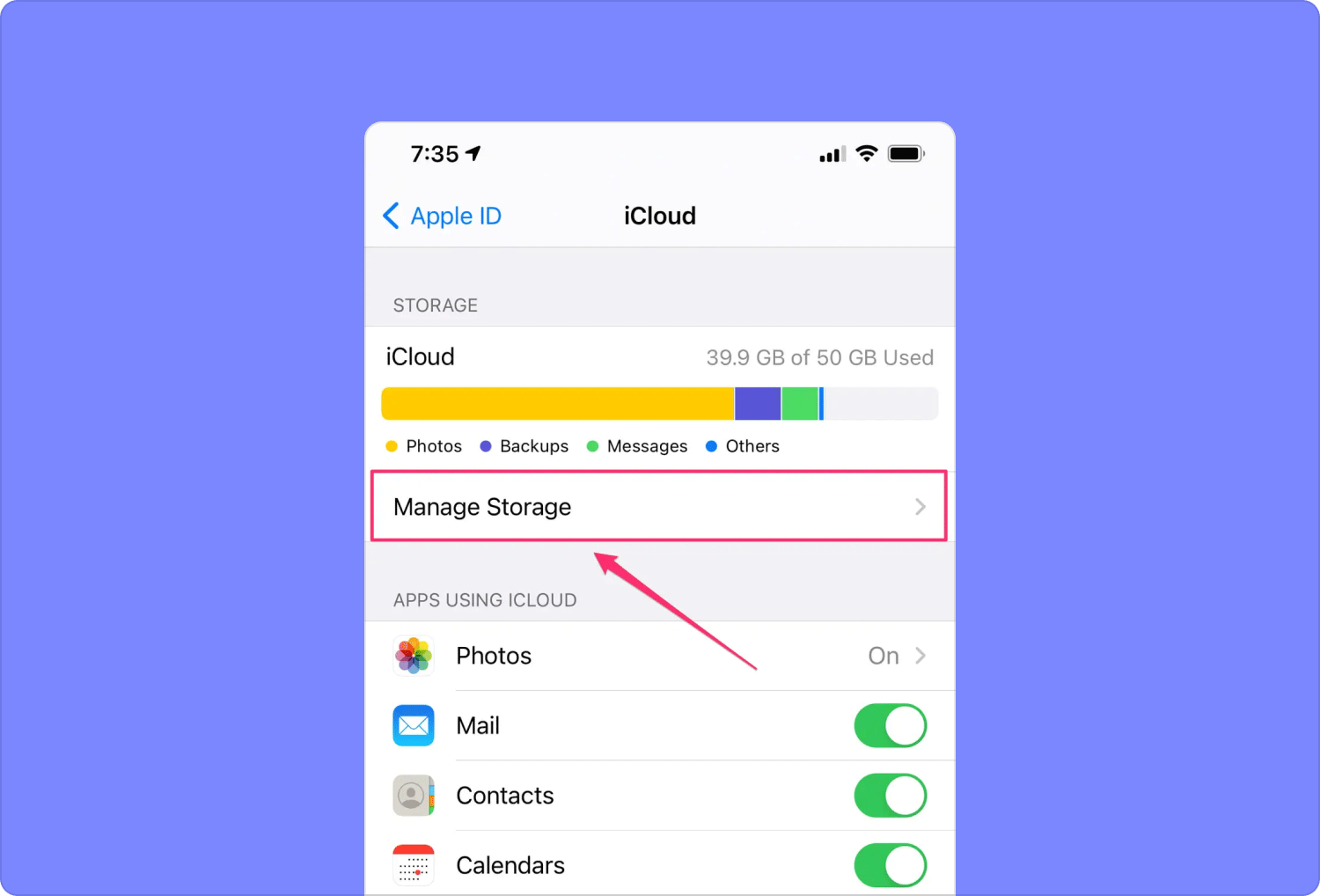
iCloudストレージ全体のボイスメモを削除する
- まず、iPhone だけでなく iPad の Voice Memos アプリケーションにアクセスします。 次に、左側をタップするだけでボイスレコーダーを録音できます。
- その後、 を押します。 削除 ボタン。 その後、「」と言い続けるオプションを選択してください。最近削除された".
- そこから、最近削除された音声録音をクリックします。 この後、「」を提案するオプションを選択します。削除「この音声ドキュメントを無期限に削除するには、以内に自動的に削除されます 30日.
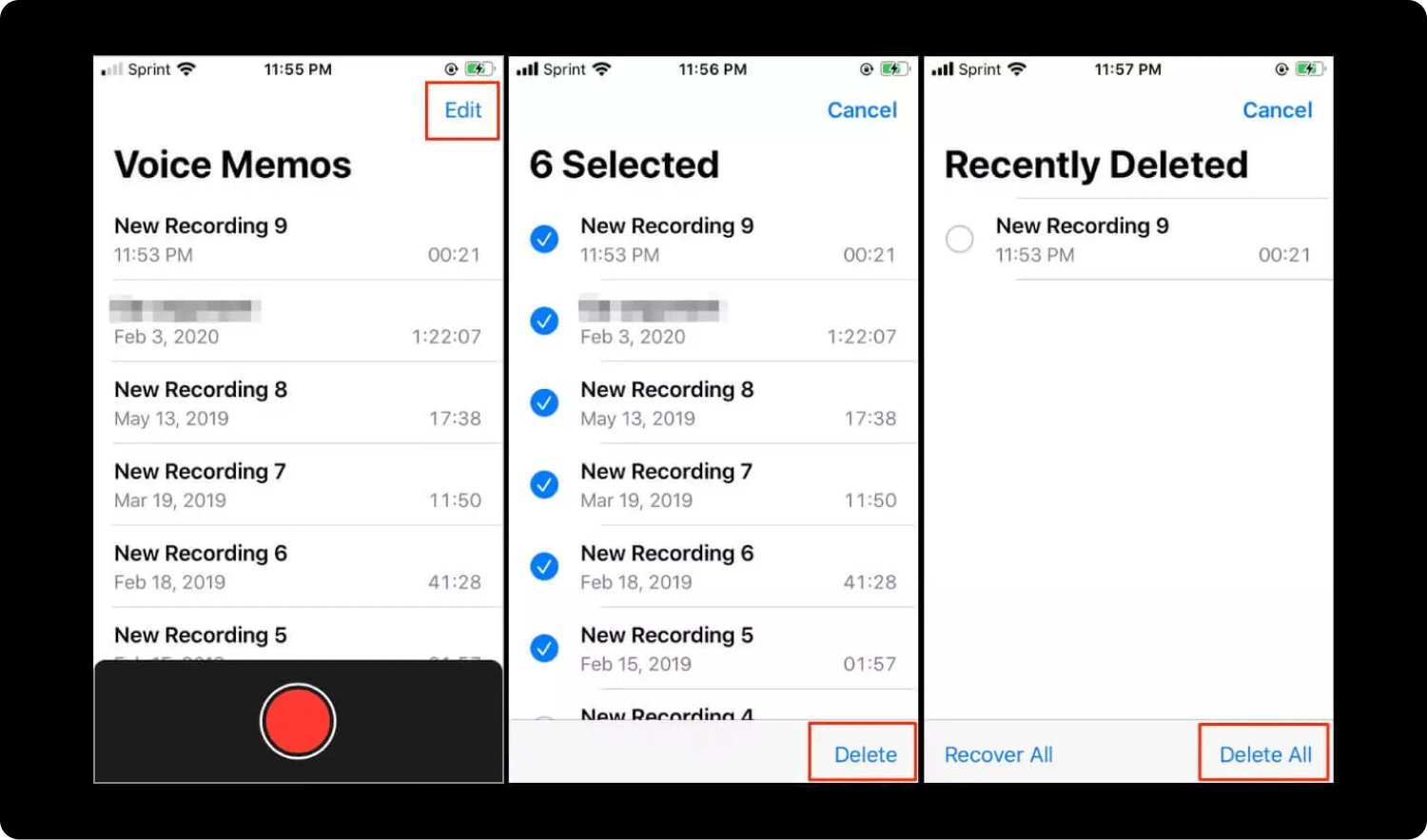
iCloudストレージ全体でメッセージと添付ファイルを削除する
メールだけでなくメッセージも友人とのコミュニケーションに欠かせないものです。 数十年も使っていると、「なぜ iCloud ストレージがいっぱいになってしまったんだろう?」という疑問が湧いてくるでしょう。 数百 GB のメッセージが、iPhone と iCloud にそれぞれ保存されます。 実行すべきアクションは次のとおりです。
- iPhone または iPad でメッセージ ソフトウェアを起動します。 その後、削除したいものが添付されたダイアログを見つけます。
- メイン画面のどこかで、 人の肩書。 その後、事実上「」と書かれているオプションを選択します。情報".
- その詳細セクションの電源システムのようなものに写真が表示されるはずです。 その後、下に向かってスクロールし、「」をスワイプします。すべての写真を見る「 URL。その後、その表示の一番上にある、基本的に「」というオプションをタップします。選択".
- 本当に削除したい写真をそれぞれ選択します。 ただし、主に「」を意味するオプションをタップした後でのみです。削除".
- 次に、iMessage モバイル アプリケーションを起動します。 その後、本当に削除したいテキスト スレッドがあるオプションを選択します。 左側にあるものをタップするだけです。 次に、「」をほぼ意味するオプションをスワイプします。削除".
人々はまた読む Mac で利用可能なディスク容量を確認する方法 「iMovieのディスク容量が不足しています」エラーを修正する6つの方法[2023]
まとめ
このガイドが「」に関するあなたの懸念を解決することを願っています。iCloudストレージがいっぱいになっているのはなぜですか?”。 また、概要を説明したガイドが、これらのファイルを削除してクリアしてデバイスのスペースを解放するのに役立つことを願っています。時間のかかるプロセスを望まない場合は、必ず TechyCub マッククリーナー。 楽しい一日をお過ごしください。
