単にホームビデオをまとめたいだけなのか、何か違うものを作成しているのかに関係なく、iMovie は使い方が簡単で、誰でもすぐに使い始めることができます。iMovie は macOS に組み込まれており、バージョンが新しくなるたびにさらに簡単になっています。
ただし、マルチメディア データはサイズが大きいため、大量のスペースを消費する可能性があります。 このため、次のことが不可欠です。 Mac ファイルを整理したままにします ただし、代わりにファイルの種類を処理して、データ ストレージへの支出を回避します。
学ぶために読み続けてください iMovie プロジェクトの保存場所 ハードディスク ドライブの空き容量を増やすために実行できる手順も示します。
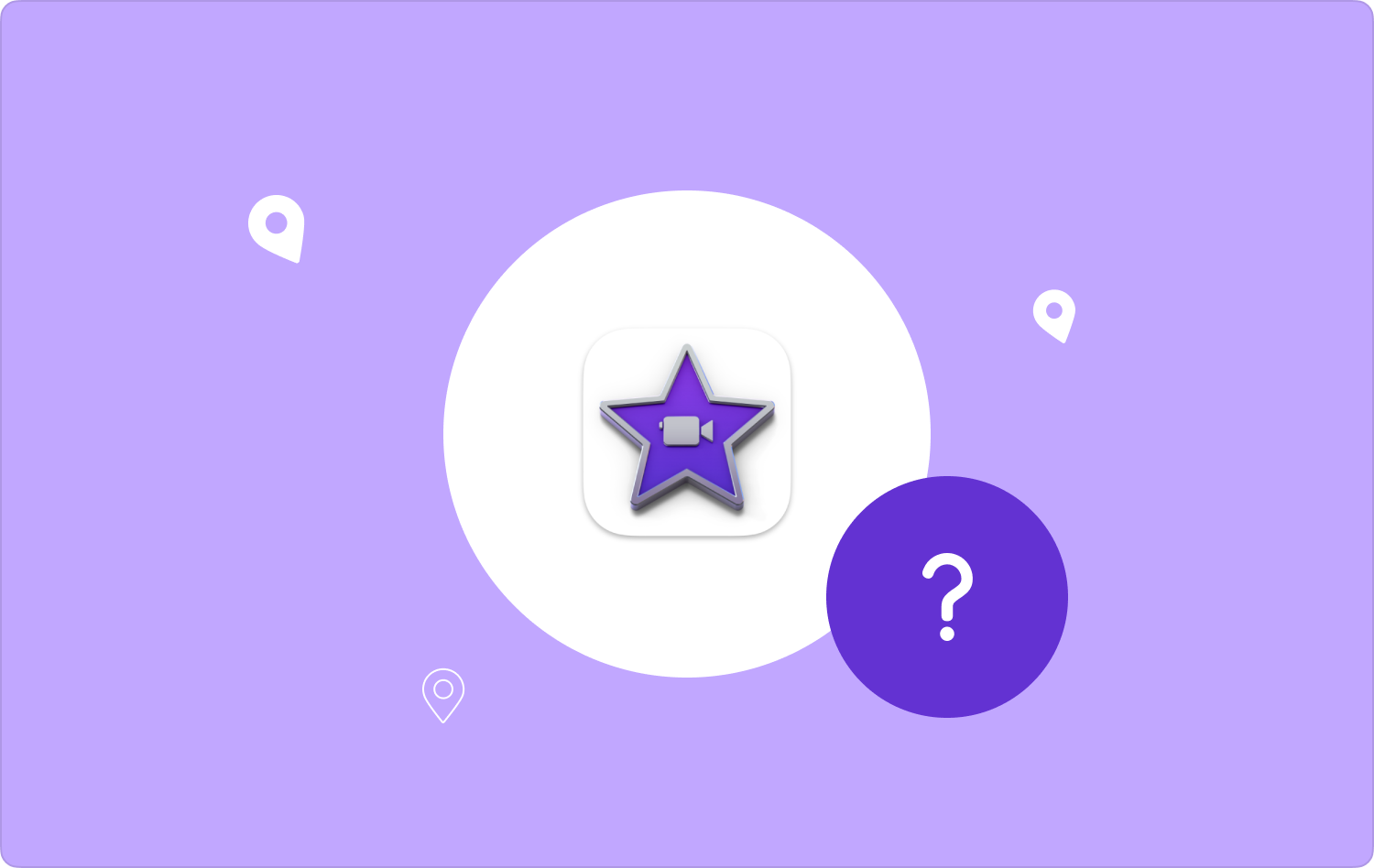
パート #1: iMovie プロジェクトはどこに保存されますか?パート #2: 保存された iMovie ファイルを消去する効果的なツール - TechyCub Macクリーナー パート #3: Mac で iMovie プロジェクトを実行する方法まとめ
パート #1: iMovie プロジェクトはどこに保存されますか?
したがって、実際にこの記事の他のセクションに進む前に、まず「iMovie プロジェクトはどこに保存されますか?」という質問に答えます。 iMovie は写真と同様に機能します。 すべては、プロジェクト全体とそれに関連するアセットを含むライブラリ ディレクトリを生成するだけです。 アーカイブファイル ムービー リポジトリ全体で見つかりました ファインダー 単にクリックするだけでも 「行く」、 それとその後 「家」、その後 "映画".
確かに、右クリックしてライブラリ フォルダにアクセスしたり、ボタンを押したまま反転させたりすることもできます。 オプション ボタンだけでなく選択も可能 iMovieライブラリ。 多かれ少なかれ、すべてのプロジェクトとそのすべての保有物がそこに表示されます。 ただし、自分が何をしてきたかを理解している場合でも、このファイル内に含まれるファイルを移動したり、名前を変更したり、削除したりしないでください。 これらのプロジェクトの特定の XNUMX つを意図せずに破壊しようとするわけにはいきません。
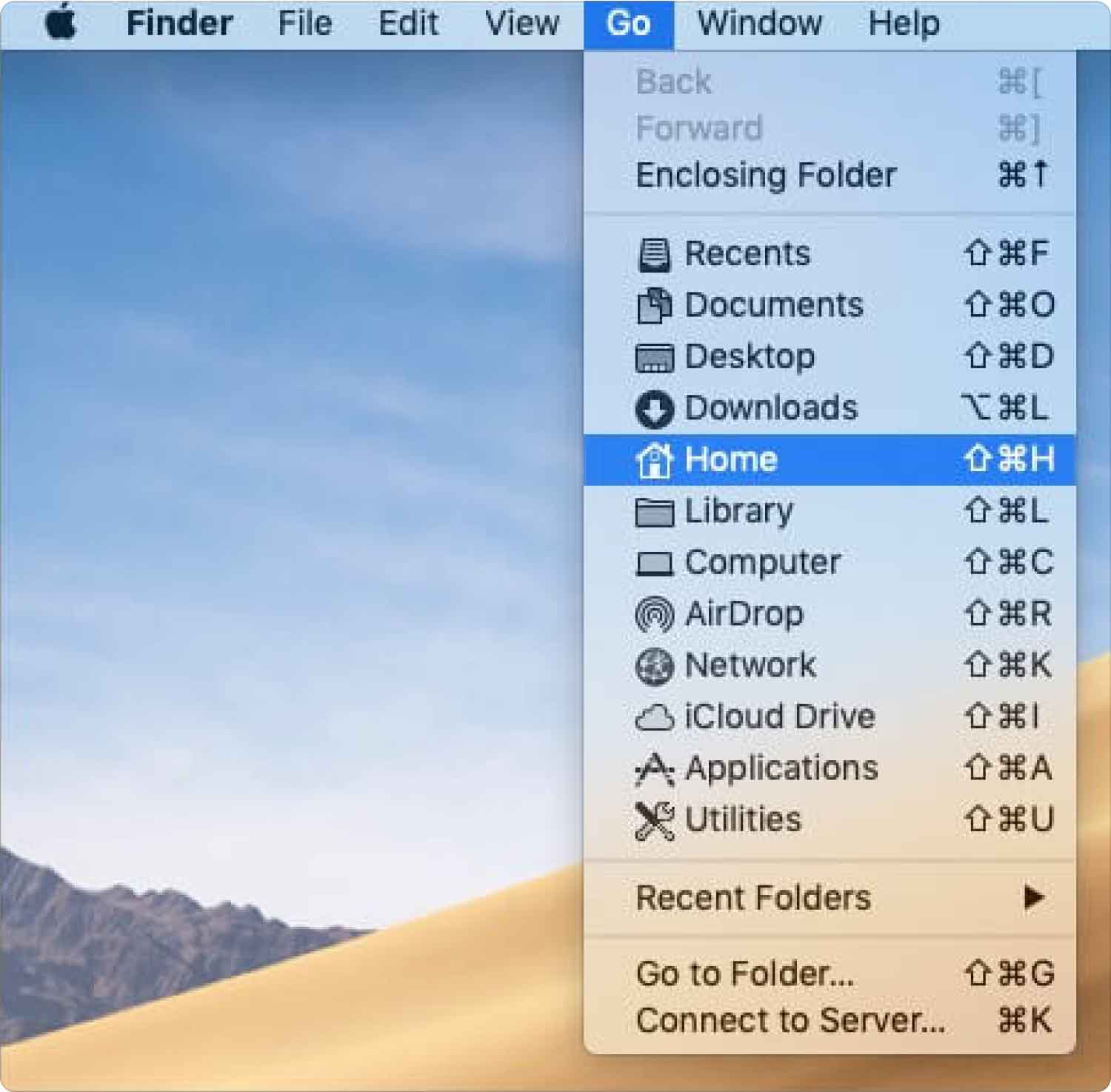
パート #2: 保存された iMovie ファイルを消去する効果的なツール - TechyCub Macクリーナー
iMovie プロジェクトがどこに保存されているかを確認するには、ビデオ ファイルやその他のマルチメディア ファイル形式が実際にデバイスを詰まらせる可能性があるという事実を踏まえ、デバイスの全体的な機能を最適化するために常にデバイスをクリーンアップしていることを念頭に置く必要があります。あなたのデバイス。
これを達成するには、クリーンアップに役立つ非常に効率的なツールが必要です。 さらに詳しく紹介すると、これが私たちが話しているツールです。 TechyCub Macクリーナー 常に非常に便利で効率的なツールであり、Mac デバイスのクリーニングと最適化に絶対に使用できます。
Macクリーナー
Mac をすばやくスキャンし、ジャンク ファイルを簡単にクリーンアップします。
ディスク使用量、CPU ステータス、メモリ使用量など、Mac の主なステータスを確認します。
簡単なクリックで Mac を高速化します。
無料ダウンロード
ほんの数回押すだけで、Mac デバイスに実際にすでに利用可能なディスク システム ストレージがあることを正当化することができ、追加のデータ整合性を十分に保護して提供することもでき、さらに、ユーザー エクスペリエンスを完全に向上させ、場合によっては強化することもできます。あなたのMacの成功を。
この注目すべき特徴は、Mac コンソールに必要のないこれらのファイルとデータを破棄しなければならないと感じた場合にのみ、すぐに追跡して見つけられるようにすることを目的としています。 Mac の追加容量以外のものをストレージ内部ストレージに解放します。
これを実際に活用するには Mac ストレージ クリーニング ツール。 皆さんが実際に使っている機能の一つを紹介します。 このジャンク クリーナー機能は、写真、アプリ、システムと電子メールのキャッシュ、システム、ユーザー ログ、iTunes のアップデート、キャッシュ、ダウンロード、バックアップなど、あらゆる種類のシステムのゴミ箱やジャンク データやファイルを除去できるように開発されました。デバイスに消去されます。
これにより、ゴミファイルを削除するだけでなく、実際に非常に詳細なスキャンを実行できるようになります。 だから今、あなたは学びます iMovie プロジェクトの保存場所、今度は、この素晴らしい機能を使用してクリーンアップします。
- この手順を開始するには、まずソフトウェアをダウンロードし、デバイス内でセットアップする必要があります。 そうすることで、デバイス内でクリーナーを起動できるようになります。
- クリーナーを起動したら、次のことを示す機能を押す必要があります。 「ジャンククリーナー」その後、明示的に意味するボタンを押す必要があります。 "スキャン" これにより、ツールは Mac デバイス内のファイルだけでなく、あらゆるジャンク マルチメディアのスキャンを開始します。
- その部分では、スキャン プロセスがすべて設定され完了したときに、スキャンされたジャンク マルチメディアと、整理されたカテゴリに分類されたファイルを確認することができます。
- そしてその中で、Mac 内で実際にクリーンアップする予定のデータとファイルを選択できるようになりました。また、次のオプションにチェックを入れる必要があるこの代替案を試すこともできます。 "すべて選択" ファイルだけでなくジャンクなマルチメディアもすべてクリーンアップする手間が軽減されます。
- その後、明示的に意味するボタンを押す必要もあります。 "クリーン"、ツールが完全にクリアするために、選択したすべてのものを数秒以内に削除します。
- その後、続行するたびに、クリーニング手順が終了したことを示すポップアップ通知が表示されます。 「掃除完了しました」。 しかし、さらにデータやファイルを削除することを決定しない限り、ボタンを押すだけで済みます。これは明示的に意味します。 "レビュー" これにより、スキャン プロセスの表示に戻ることができます。 以上で完了です。

パート #3: Mac で iMovie プロジェクトを実行する方法
Mac の整理整頓やビデオに関するすべての調整に悩んでいる場合でも、ほとんどのハード ドライブの空き容量を最大限に活用する方法を探したいと思うでしょう。 ファイル管理を改善するために、これらの提案をぜひ検討してください。
そして、「iMovie プロジェクトがどこに保存されているか」がわかったので、以下に進むことができます。
ファイルタイプにラベルを付ける
ファイルにさまざまな色やラベルを付けて、一目見ただけでも特定のファイルを認識できるようにすることもできます。 これは非常に便利ですが、調整するビデオ スナップが多数ある場合はさらに便利です。 たとえば、単一のタスクに使用する予定のすべてのビデオに環境に優しいというラベルを付けることもできます。 それらを出入りしようとすると、 iMovieの、特定のファイルだけを転送するだけでなく、それを迅速に確認することもできます。
フォルダーにラベルを付けるには、次の手順を実行します。
- これを開始するには、これを押し続ける必要があります "オプション" ボタンをクリックするだけでなく、ファイルなどを右クリックします。
- その後、類似のタグの XNUMX つを決定します。 これで完了です。
スマートファイルフォルダーを活用する
スマート ファイル フォルダーは、さまざまな基準に基づいて個々のファイルを検索するための優れた方法となっています。 これは、Mac に保存されているビデオ形式全体を表示したい場合に非常に便利です。
- Finder 全体で、次のことを意味するオプションをタップします。 "ファイル"、その後、前提となるオプションを押します 「新しいスマートフォルダー」.
- そこから右隅全体に向かって押します。 + 検索クエリを指定します。
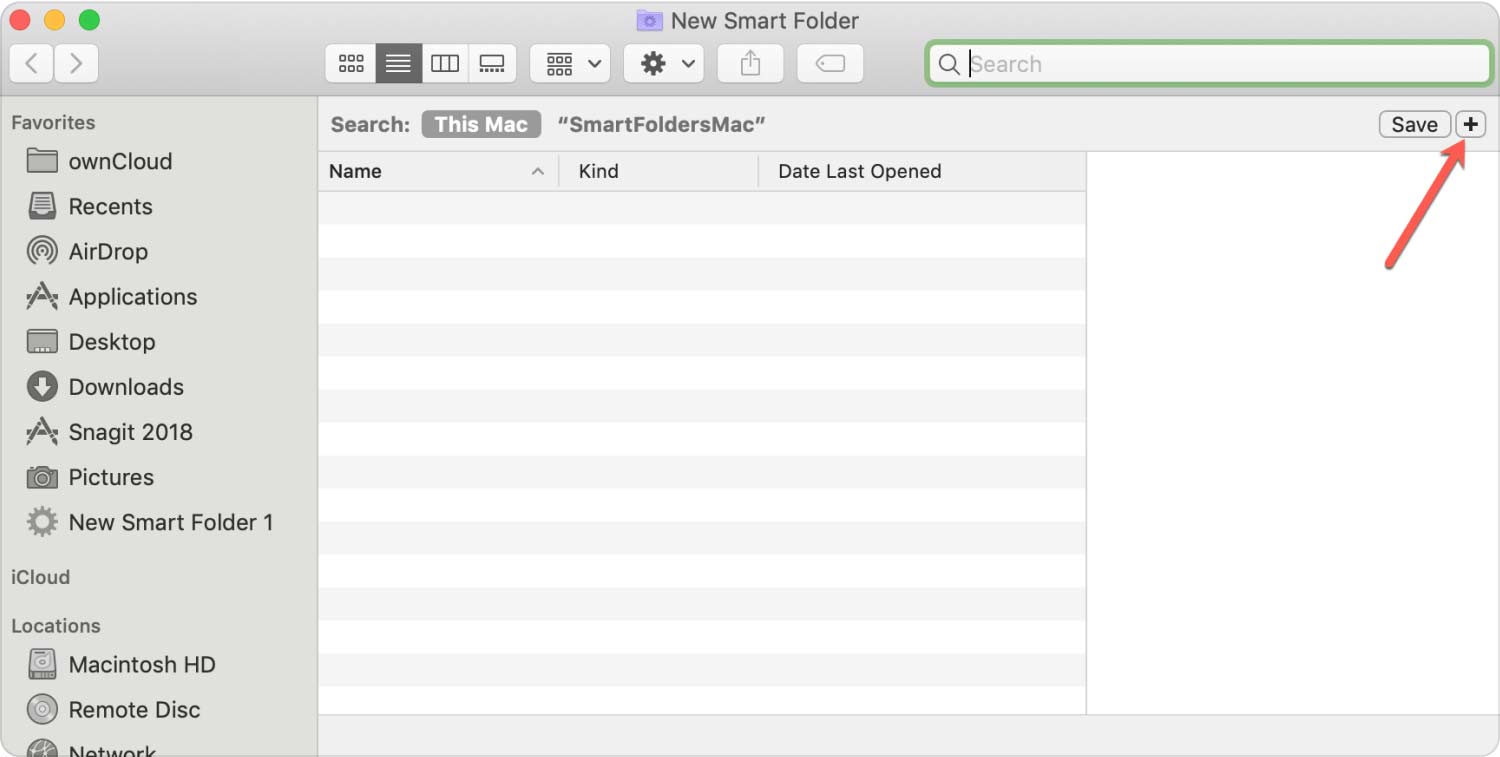
ファイルをすぐに削除する
私たちは皆、他人にあまり見られたくない記録を持っているようです。 おそらくそれはぎこちないビデオであり、おそらくあなたが作ろうと決めたビデオのようなものに対するひどい編集であるかもしれません。 別の方法で、誰にも見られないよう安全な方法で削除します。
iMovie プロジェクトがどこに保存されているかを確認したら、次のことを行うだけです。
- まず最初にしなければならないのは、ゴミ箱を開けることです。
- その際、ファイルも選択する必要があります。
- そうした後、次のことを前提とするオプションも選択する必要があります。 「すぐに削除してください」 右クリックして、場合によっては を押しながら オプション ファイルをクリックするだけでなく、
ファイルに関する詳細情報を表示する
ファイル システムなど、必要な詳細情報が実際に入手できないことがよくあります。 ビデオの長さや詳細レベルにさえ興味があるかもしれません。 ただし、Finder 全体で視点の設定を変更することは可能です。
- これを解決するには、次のことを前提とするオプションを選択する必要があります。 「見る」 そして、それを前提とするオプションを思いつきます 「表示オプションを表示」 Finder ウィンドウのように見えます。
- Finder によって表示されたこのメタデータを選択できるようになります。 以上で完了です。
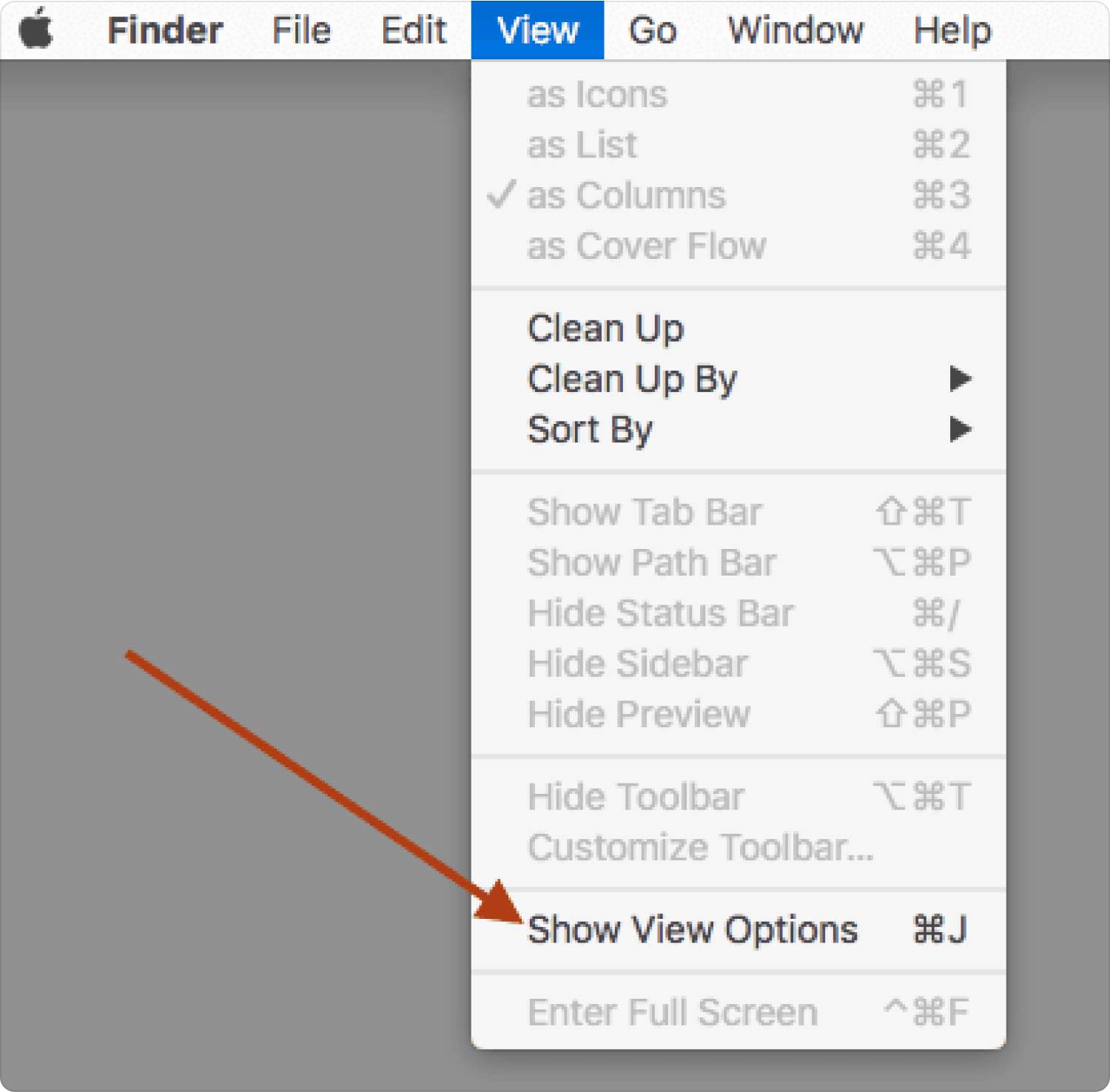
人々はまた読む 「iMovieのディスク容量が不足しています」エラーを修正する6つの方法[2023] iMovie 2023をスピードアップする方法に関する効果的なガイド
まとめ
iMovie の編集プロセスは非常に楽しいものになるでしょう。 ただし、追加のストレージがなくなると、そのほとんどが突然停止します。 ただし、理解できない場合は、 iMovie プロジェクトの保存場所.
ファイルを適切に管理すればするほど、編集の専門知識が最大限に高まります。 この記事を読み終えると、ワークフローを使用して IT を改善する方法についていくつかのアイデアが浮かんだでしょう。 また、掃除は必須であることも覚えておいてください。 TechyCub マッククリーナー。 良い一日をお過ごしください。これがあなたのお役に立てば幸いです。
