もしあなたの Mac の実行速度が遅い まだ機能しているので、新しいコンピュータのアクセサリとして検討したり、バックアップ ストレージとして使用したりできます。 ただし、活気がない場合は、いくつかの DIY トリックを使用して、創造的なものに変えることができます。
5つの素晴らしいアイデアを集めました 古いiMacをどうするか 倉庫に送る前に。
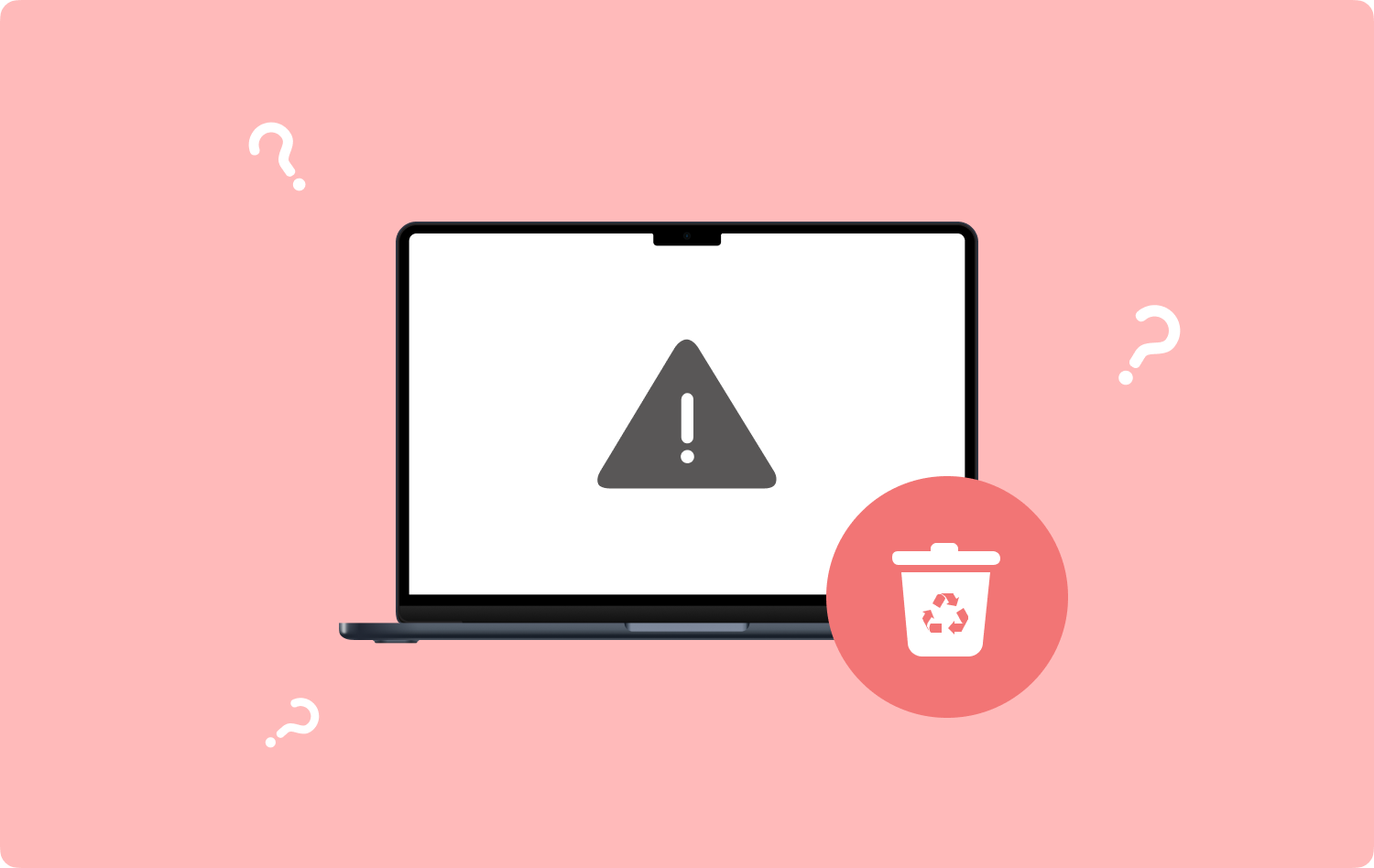
パート #1: 古い iMac をどうするかに関する 5 つの素晴らしいアイデアパート #2: 古い iMac を整理する方法 製品概要
パート #1: 古い iMac をどうするかに関する 5 つの素晴らしいアイデア
これらすべての排出物や汚染物質からママアースを守るために、アップサイクルは二酸化炭素排出量を削減するための最新トレンドとなっています。 可能であれば、昔の友達がまだ使い続けられると思われる新しいガジェットを手に入れるのは避けてください。
まるで隅っこに置かれた古いコンピューターのようなものです。 古い iMac はいくつかの方法で再利用できます。 それを使って何をしたいとしても、これら 5 つの素晴らしいアイデアを試してみることをお勧めします。
ヒント #1: セカンダリ モニターにする
古いiMacはどうするの? モニターを2台購入しようと考えています。 古い iMac でやってみませんか? 作業をより効率的にし、ファイルをより整理するために、古い iMac を最初のセットアップのセカンダリ モニターにすることができます。
モニターを XNUMX つ使用すると、アプリとファイルが適切に整理されるため、作業ビューが見やすくなり、見た目もすっきりと洗練されます。
DisplayPortに対応したケーブルで接続できます。 新しい Mac で、次の場所に移動します。 システム環境設定 をクリックし 表示。 [配置] タブで、ディスプレイ候補としてリストされている古い Mac を見つけてクリックします。 Windows コンピュータを使用している場合は、古い Mac をセカンダリ モニタとして接続する前に、サードパーティ ソフトウェアをインストールする必要があります。
Deskreen は Mac と Windows の接続によく使用されます。 XNUMX つのモニターをセットアップしたので、ライブ ストリーミングを検討できます。
ヒント #2: Web サーバーにする
Web デザイナー、ソフトウェア プログラマー、またはブロガーであれば、古い iMac を Web サーバーに変えることができます。 既存のものを活用し、必要なツールを追加するだけで使用を開始できます。
Mac には必要な周辺機器がすべて備わっており、停電の場合に備えてバックアップ用の内蔵バッテリーも備えています。
これを Web サーバーにするには、Microsoft IIS、NGINX、または Apache をインストールしてください。 インストールしたら、DNS が古い Mac の IP アドレスを指すようにします。
それでおしまい! 古い iMac を Web サーバーとして使用してキャリアをスタートさせましょう。専用の小型サーバーよりもはるかに優れています。
ヒント #3: ネットワーク接続ストレージまたは NAS として再利用する
大量のデータをお持ちですか? 古い iMac をネットワーク接続ストレージに変えるか、 NAS 独自のクラウド ストレージをお楽しみください。 世界中のどこにいても友人や同僚と共有できます。
古き良き Mac を NAS に変えるには、現在サポートされているツールがないため、Mac をサポートするサードパーティ ソフトウェアをインストールする必要があります。
ヒント #4: 下取り
古い iMac をどうするか Mac を家に置いておきたくない場合は、次の方法で下取りに出すことができます。 アップルの下取り サービス。 デバイスが要件を満たしている限り、次回の購入のクレジットとして使用できます。
Best Buy、UpTrade、Decluttr、Swappa など、他のサードパーティの下取りサービスもあります。 データ漏洩を防ぐために、Mac を下取りに出す前に、デバイスを工場出荷時の設定にリセットすることを検討してください。
Mac 上のすべてのコンテンツを消去するには:
- に行きます アップルメニュー.
- 選択する システム環境設定.
- 「システム環境設定」メニューを選択します。
- 詳しくはこちら すべてのコンテンツと設定を消去.
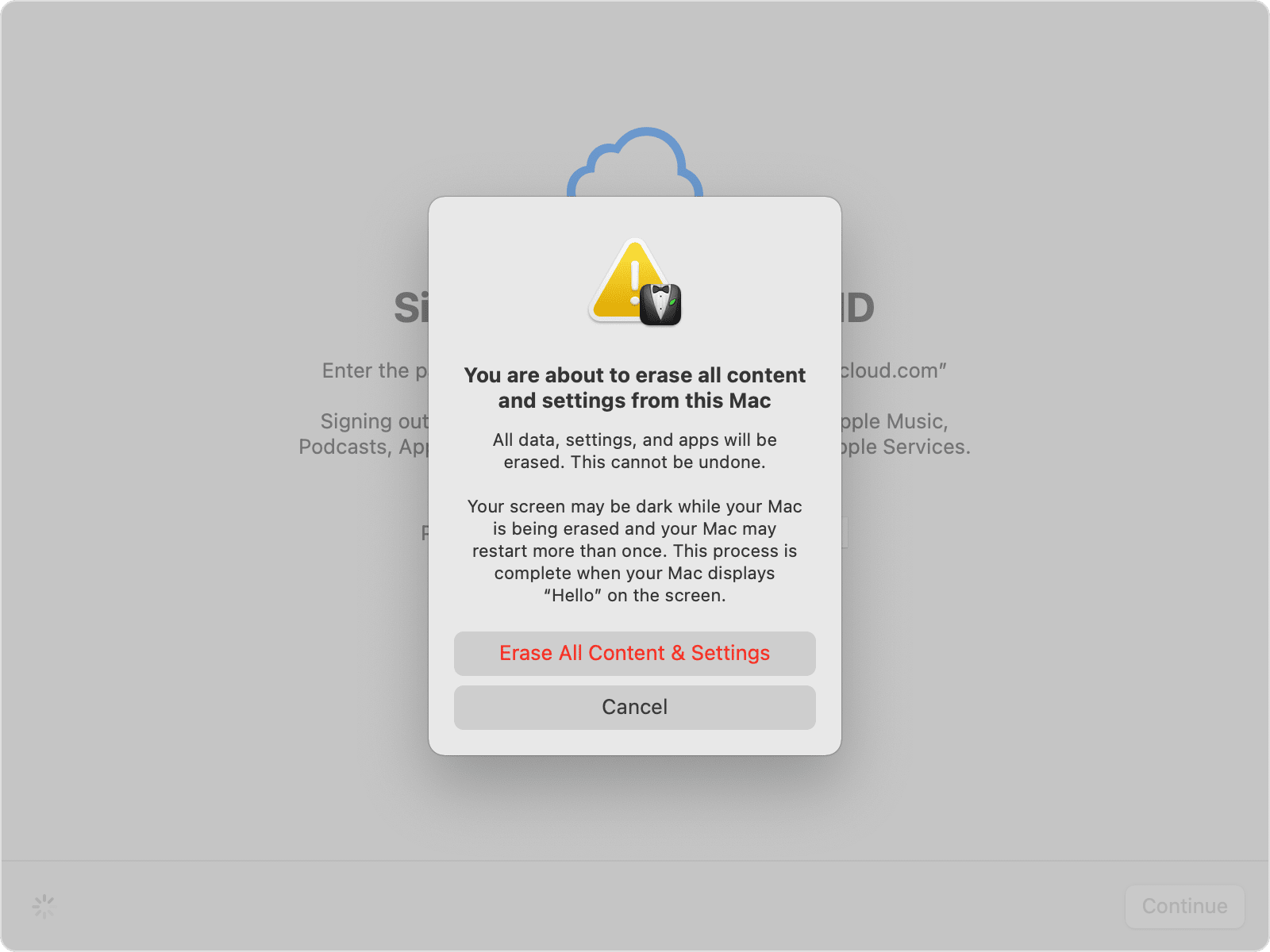
ヒント #5: ホームオートメーション
完全に自動化された家に帰宅すると、照明、コーヒーメーカー、セキュリティ システムなどが XNUMX つのデバイスに同期されることを想像してください。 はい、ソフトウェアを追加するだけで、iMac をホーム オートメーション ツールに変えることができます。
Apple には、アプリを使用して Mac でスマート デバイスを制御および管理できる HomeKit システムがあります。 現在のオペレーティング システムと互換性のあるサードパーティ ソフトウェアを使用することもできます。
パート #2: 古い iMac を整理する方法
古い iMac を最大限に活用するために上記のヒントに従ったほうがよい場合は、必ずそれを掃除するか、できれば整理整頓するようにしてください。
しかし、片づけには多くの時間がかかり、どこから掃除を始めればよいのかさえわからないかもしれません。 使用することをお勧めします TechyCub Macクリーナー、デバイスの内部に長い間溜め込まれたジャンクや散らかったものをすべてすばやくスキャンする強力なソフトウェアです。
Macクリーナー
Mac をすばやくスキャンし、ジャンク ファイルを簡単にクリーンアップします。
ディスク使用量、CPU ステータス、メモリ使用量など、Mac の主なステータスを確認します。
簡単なクリックで Mac を高速化します。
無料ダウンロード
これも一つの方法です 古い iMac を高速化する より良い体験のために。 Mac Cleaner には、次のような多くのクリーニング機能があります。
- ジャンククリーナー。
- ファインダーを複製します。
- シュレッダー。
- アプリのアンインストーラー。
- 大きくて古いファイル。
- 類似画像ファインダー。
- そして、もっと...
これらのファイルは多くのスペースを占有するため、古い iMac の全体的なパフォーマンスに影響を与える傾向があります。 このガイドに従ってください 古いiMacをどうするか この Mac クリーナーを使用して:
ステップ #1: 古い iMac に Mac Cleaner をインストールします。
ステップ #2: ソフトウェアを起動し、デバイスの現在の状態を確認します。 ソフトウェアの開始時に、空になったストレージと残っている利用可能なスペースがすでに表示されています。
ステップ #3: 選択する ジャンククリーナー スキャン.
ステップ #4: 消去するファイルを選択します。
ステップ #5: をクリックします。 石斑魚 ジャンクファイルを削除するボタン。

ステップ #6: 「」が表示された場合クリーニング完了”。 完了しました。 スペースを解放するために、他のクリーンアップ機能を試してみることもできます。

この手順は、Mac Cleaner のすべての機能とほぼ同様です。 古い iMac を再利用する前に、これらのツールを調べて、より多くのストレージを再利用できます。
人々はまた読む [2023年解決済み] iMacをPCのモニターとして使用する方法 2023年に簡単にiMacを効果的にクリーンアップする方法は?
製品概要
に関する 5 つの素晴らしいアイデアを学びました どうするか 古いiMac。 したがって、ガレージや地下室に保管するかどうかを決める前に、次のヒントのどれが当てはまるかをチェックしてください。
そしてもちろん、これらのアイデアに飛び込む前に、まず iMac が準備ができており、完全にクリーニングされていることを確認する必要があります。 Mac Cleaner を使用して効率的にクリーンアップし、すぐにさらに多くのストレージを再利用しましょう。
