最近では、すべてのデータが完全な状態であることを確認したい場合は、バックアップ ファイルを作成する必要があります。 しかし、 iTunesのバックアップには何が含まれますか? iTunes バックアップとは何ですか?また、重要なデータや情報を常にカーボン コピーして常に持ち歩くことができるようにするために、主にどのように役立ちますか? さて、これらの質問に対する答えはすでに得られており、以下の議論ですべてを理解しようとしています。
信じられないかもしれませんが、人々が自分の重要な詳細情報のコピーを常に持ち歩きたいと思う理由はたくさんあります。 彼らは、プライマリ デバイスの使用とは別に、私たちがそのデバイスの別のコピー、または私たちが所有するすべてのデバイスの他の多くのコピーを確保する傾向があります。
音楽も同じで、お気に入りの曲のコピーを手元に残しておいて、何年も経ってもすぐに戻れるようにしたいと考えました。 この記事では、iTunes バックアップには何が含まれているか、またその他の重要なことについて説明します。 トップの Mac クリーニング ソフトウェア それは私たちのトピックに関係するので、始めましょう。
パート #1: iTunes バックアップとは何ですか?パート #2: iTunes バックアップはどこで確認できますか?パート #3: iTunes バックアップには何が含まれますか? パート #4: Mac コンピュータのストレージ容量を節約する最良の方法まとめ
パート #1: iTunes バックアップとは何ですか?
iTunes バックアップには何が含まれるのかについて詳しく説明する前に、なぜ iTunes バックアップを行うのかを知る必要があります。 それはなんのためですか? デバイスや Mac コンピュータをバックアップする方法はたくさんあります。 iCloud、iTunesも同様です。 これらは、Apple デバイスで最も使用され、最も重要なアプリケーションの XNUMX つです。 これらのデバイスを長年使用している方なら、きっとご存知でしょう。
購入したアイテムでできるだけ早く復元したいものはすべて、iCloud で解決できます。 iBook ストア、iTunes、App Store から購入したすべてのアプリケーション、オーディオ ファイル、メディア ファイル、その他のファイルは、iCloud バックアップを使用して復元できます。
ただし、購入していない映画や音楽などのメディアファイルを回復したい場合、上記の方法は適用できません。 iTunes またはデバイスのローカル フォトストリームに保存していない画像。 これらには、通話記録、デバイス上のその他の情報、ロック画面設定も含まれます。必要なのは、これらのファイルのバックアップ コピーを作成できるようにするために iTunes バックアップだけです。
大きなファイルのバックアップを作成したい場合は、iTunes バックアップも非常に役立ちます。 iTunes のバックアップについては学ぶべきこと、楽しめることがたくさんあります。記事全体を読みながらそれらを理解していきます。

パート #2: iTunes バックアップはどこで確認できますか?
ここで、iTunes Store のバックアップがどこにあるのかを確認します。 そうですね、技術的には、iTunes は常に Mac コンピュータのメインディスクにバックアップを保存したいと考えており、これがデフォルト設定です。 このデフォルト設定は変更できません。すべての設定が完了し、iPhone を iTunes アプリケーションに接続して同期を有効にすると、iTunes アプリケーションはすぐにデータをバックアップします。
iTunes バックアップの場所は、デバイスのオペレーティング システムによって異なります。 iTunes バックアップに何が含まれているかを知りたい場合、これは知っておくべき重要なことの XNUMX つです。 ここで、Mac コンピュータがあり、iTunes のバックアップの場所を知りたいとします。 それを見つける方法の手順は次のとおりです。
- をクリックして場所を特定する必要があります。 検索 Finder のメニューにある拡大鏡アイコンであるボタンをクリックして、「」を実行してみることもできます。コマンド+ F」が Finder のウィンドウに表示されます。
- タップ "フォルダに移動」をクリックすると、その場所に移動できるようになり、Finder メニューのオプションでその場所が表示されます。
- 次に、このディレクトリの場所の貼り付けを開始します。 ~/ライブラリ/アプリケーション\sサポート/MobileSync/バックアップ/
- すると、一連の数字と文字が入り混じって表示されます。これは、あなたが使用したすべての iPhone と、他の Apple デバイスのすべてのダウンロードを示しています。
- 最新バージョンの macOS Avalon を使用している場合は、iTunes または Finder でファイルを見つける方法があります。
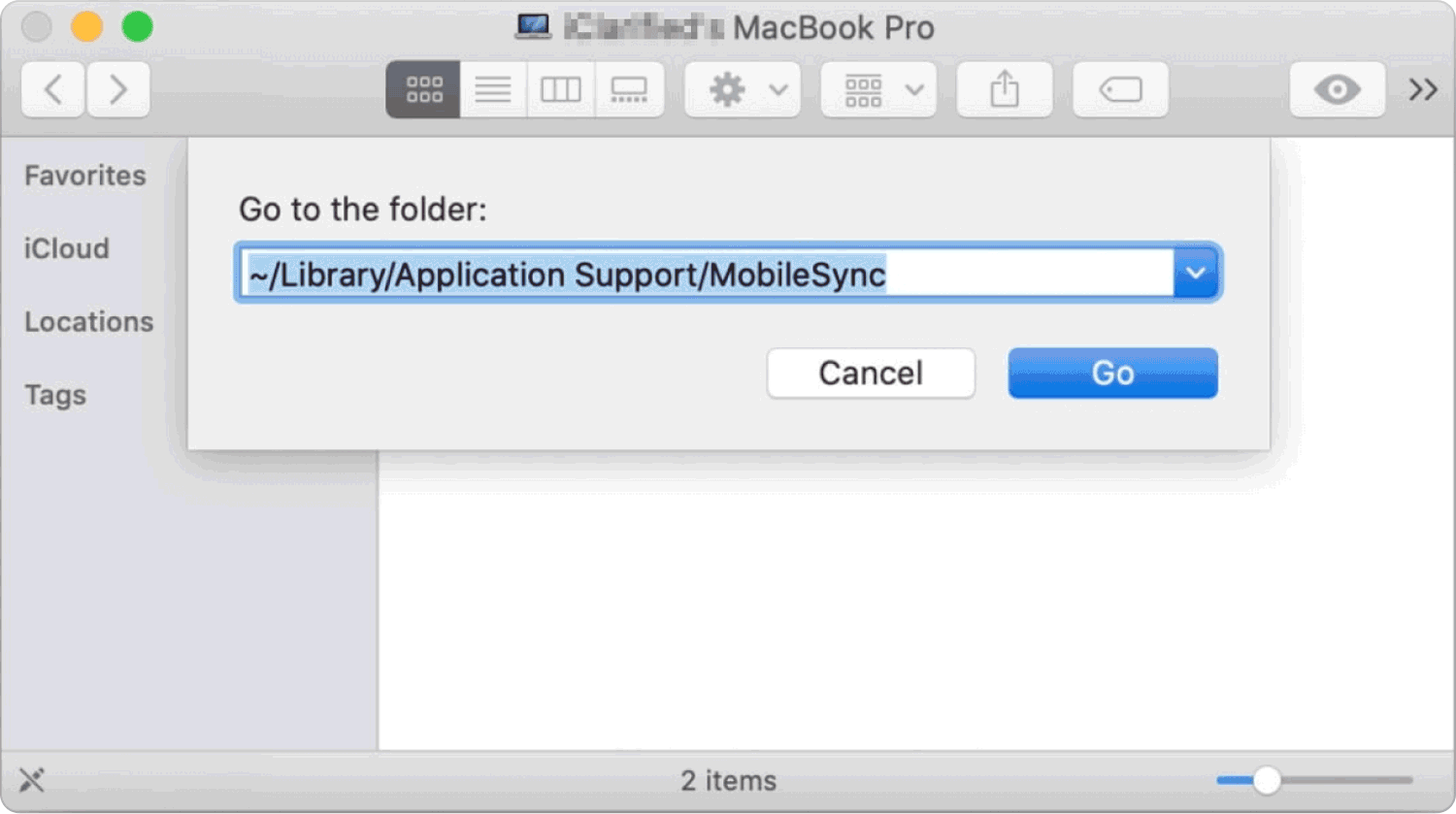
iTunes アプリに進み、 環境設定 ドロップダウン メニューに表示されるオプション。 メニューで「」をタップしますDevices」と表示され、デバイスが表示されたら、それを右クリックして、 明らかにする Finder のタブ。 完了すると、iPhone にリンクされているすべてのバックアップ ファイルを確認できるようになります。
パート #3: iTunes バックアップには何が含まれますか?
iTunes のバックアップについて理解できたので、今度は iTunes のバックアップに何が含まれるのかを確認します。 これは、ファイルのバックアップを作成する場合に知っておく必要がある重要なことの XNUMX つです。 そうですね、知っておくべきことはたくさんありますが、まず、iTunes のバックアップは iPhone の更新されたストレージで構成されているということを知っておくことが基本です。
これらには、テキスト、画像、電話設定、電話記録、知人、アプリケーションの個人フォルダーなどが含まれます。 バックアップがどのように行われるかを示す良い例の 64 つは、45 GB のストレージと 10 GB のデータが保存されている iPhone をお持ちの場合、iTunes アプリは推定 XNUMX GB のバックアップを提供する可能性があります。 iTunes バックアップに含まれる内容の一部を以下に示します。
通話記録
使用しているデバイスが iCloud を使用してバックアップされていない限り、すべての通話記録は iCloud に個別に保存されないことを理解する必要があります。 この場合、すべての通話記録が保存され、iTunes のバックアップに含まれます。
キーチェーンデータ
iTunes バックアップにキーチェーン データを含めることもできます。 これを行うには、iTunes を使用して iPhone のバックアップを開始するときに、暗号化されたローカル バックアップを確認する必要があります。 また、キーチェーンのデータは非常に特別なものであること、また、データが iCloud に保存されている場合でも iTunes はバックアップを継続することを知っておく必要があります。
これらは、このトピックに対する回答の一部にすぎません。 使用しているデバイスに応じて、バックアップで見つけられるものは他にもあります。
パート #4: Mac コンピュータのストレージ容量を節約する最良の方法
人々が知りたがるもう一つの重要な理由 iTunesのバックアップには何が含まれますか スペースを節約することです。 これにより、突然の紛失やデバイスの損傷が発生した場合でも、データをサポートできるファイルのバックアップがあるため、必要なだけデータを保存できます。
記事のこの部分では、スペースを節約し、保存したい他のデータのためのスペースを増やすのに役立つツールを紹介します。このツールは、 TechyCub Macクリーナー.
Macクリーナー
Mac をすばやくスキャンし、ジャンク ファイルを簡単にクリーンアップします。
ディスク使用量、CPU ステータス、メモリ使用量など、Mac の主なステータスを確認します。
簡単なクリックで Mac を高速化します。
無料ダウンロード
この TechyCub Mac Cleaner は、ジャンク クリーナー、ファイル シュレッダー、重複ファインダー、Mac コンピュータ上のすべての重複ファイルを削除できるツール、および Mac 上の不要なアプリケーションをアンインストールする.
この TechyCub Mac Cleaner は、Mac コンピュータ上にある大きくて古いファイルを削除することもできます。 をどのように使用できるかを確認するには、 TechyCub ジャンク クリーナーとしての Mac Cleaner については、以下の手順を参照してください。
ステップ #1: 最初のステップは、 TechyCub Mac コンピューターに Mac Cleaner をインストールし、インストールを開始します。 インストールしたら、ツールを開き、すぐにインターフェイスの左側に進み、 ジャンククリーナー モジュール。 上記のモジュールを選択したら、「開始」をタップします スキャン ボタンをクリックして、Mac コンピュータ上にあるファイルのスキャンを開始します。

ステップ #2: 数分後にスキャンが終了したら、スキャンの結果を確認し、ジャンクと思われるファイルを選択します。 削除のプロセスに進む前に、選択したファイルを必ず確認してください。
ステップ #3: 削除するファイルを確認したら、 石斑魚 ボタンをクリックして選択します。 の TechyCub Mac Cleaner は、選択したファイルの削除を開始します。

ステップ #4: プロセスが完了すると、 クリーニング完了 通知。 これは削除のプロセスが完了したことを示すサインです。
ステップ #5: をタップすると、スキャンプロセスの結果に戻ることができます。 レビュー ボタン。 削除するファイルをもう一度選択し、同じ手順をもう一度実行します。
人々はまた読む MacでiTunesをアンインストールする方法は? 3年に試すことができる2023つの最高のiTunesクリーンアップオプション
まとめ
iTunes のバックアップについて知っておくべき必要な情報をすべて学習できたことを願っています。 という考えを持っておくのが一番良いのですが、 iTunesのバックアップには何が含まれますか これにより、iTunes バックアップで何が見つかるか、また iTunes バックアップを上手に活用する方法を理解できるようになります。
