Mac コンピュータを長期間使用していると、次のようなエラーが発生する可能性があります。 「Macintosh HD のボリュームがいっぱいです」。 このジレンマは、Mac コンピュータに長期間保存してきたすべてのファイルの組み合わせである可能性があります。
たとえシナリオが理解できるとしても、Mac コンピューターを使用して実行する必要があるすべてのタスクが妨げられないようにするために考慮する必要がある対策があります。 特に多くのファイルをデバイスに保存したい場合には、上記のジレンマが煩わしい場合がありますが、これの良い点は、それを解決するために利用できる修正があることです。
この記事では、「ボリューム Macintosh HD フル」の場合に考えられるすべての解決策と、特殊な解決策について説明します。 Mac ストレージ クリーニング ツール それを利用してジレンマに対処できるようになります。 前述のジレンマに直面しそうになったときに何をしなければならないかを理解できるように、必要なメモをすべて取っていることを確認する必要があります。 この問題について多くのことを知りましょう。
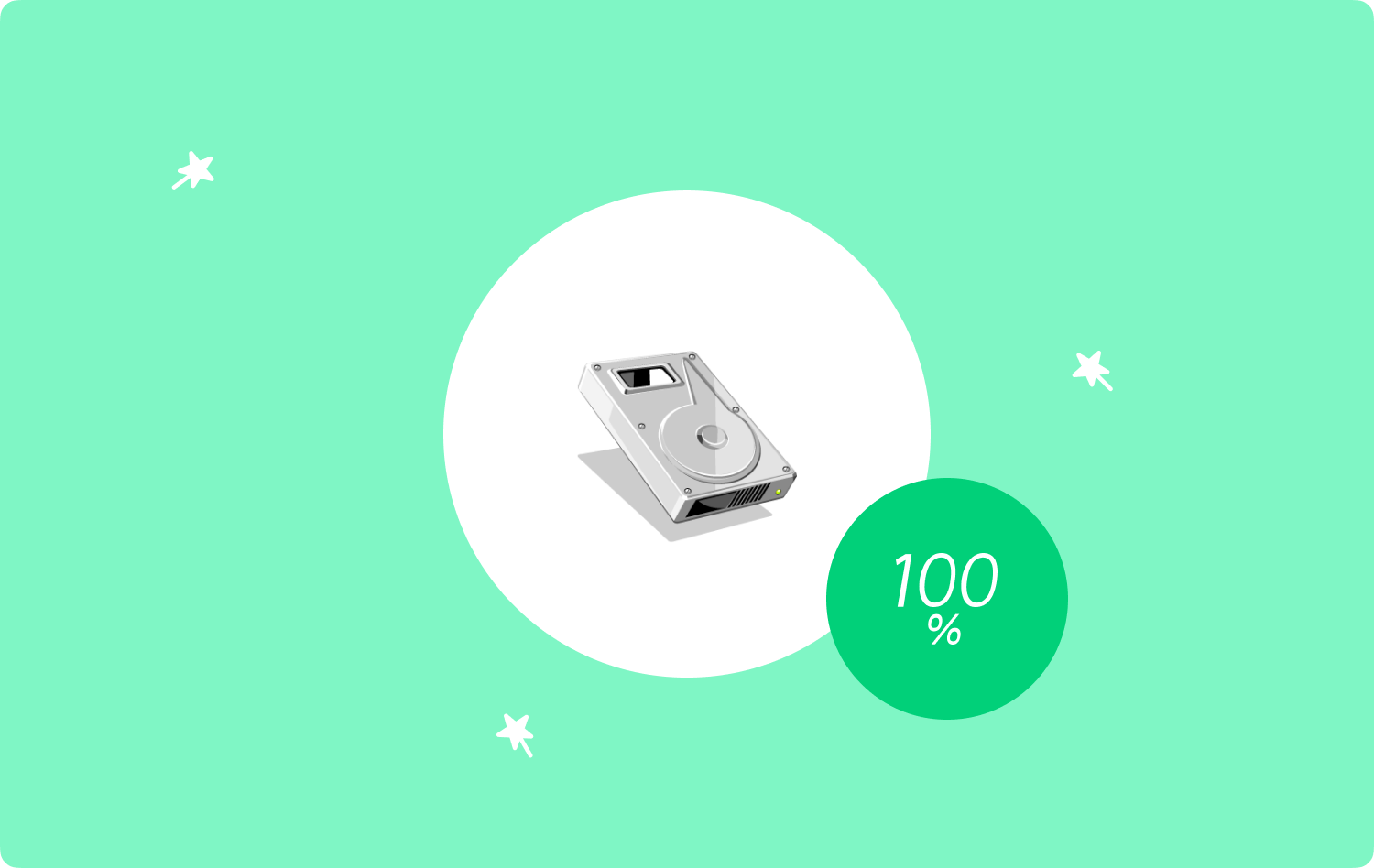
パート #1: Mac コンピュータの Macintosh HD のボリュームを確認するにはどうすればよいですか?パート #2: 「Macintosh HD のボリュームがいっぱいになった」場合の最良の解決策は何ですか?まとめ
パート #1: Mac コンピュータの Macintosh HD のボリュームを確認するにはどうすればよいですか?
「Macintosh HD のボリュームがいっぱいです」というエラーの発生を確実に回避するには、常にチェックして、どのファイルが Macintosh HD の空き容量を占有しているかを確認する必要があります。 これを行うには、次の手順に従う必要があります。
- Mac コンピュータで、 ファインダーに移動してクリックしてください このMacについて、アップルメニューに表示されます。
- 行って選択してください Storage タブには何も表示されないことに注意してください。

これで、Macintosh HD の詳細と内容の確認を開始し、Mac コンピュータ上の空き領域の多くを占有しているファイルを特定できるようになります。
Mac コンピュータのディスク容量をどのように管理していますか?
まず、次のものが表示されます。 管理 ストレージ使用量パネルのボタンをタップすると、ストレージの使用を最適化するために実行できるすべての推奨事項とともにウィンドウが表示されます。その方法は次のとおりです。
- ゴミ箱フォルダーを自動的に空にするオプションをオンにする必要があります。
- ファイルを次の場所に保存してみてください iCloud アカウント。
- [ストレージの最適化] オプションがあります。これを有効にして、Mac コンピュータ上でユーザーまたはあなたがすでに視聴しているテレビ番組や映画を自動的に削除してみてください。
- Mac コンピュータ上の乱雑さを軽減してみることもできます。 ファイルを確認して大きなファイルを探し、それらがもう必要ないと判断した場合は、削除を開始してください。
パート #2: 「Macintosh HD のボリュームがいっぱいになった」場合の最良の解決策は何ですか?
この記事のこの部分では、「Macintosh HD のボリュームがいっぱいになった」ときに試せる最適な解決策について説明します。 この問題は、と呼ばれるツールを使用することで最もよく解決できます。 TechyCub Macクリーナー.
Macクリーナー
Mac をすばやくスキャンし、ジャンク ファイルを簡単にクリーンアップします。
ディスク使用量、CPU ステータス、メモリ使用量など、Mac の主なステータスを確認します。
簡単なクリックで Mac を高速化します。
無料ダウンロード
さて、これは普通のツールではありません。このクリーニングツールを使用すると、ストレージスペースの不足に関連して発生するすべての問題を確実に解決できます。 の TechyCub Mac Cleaner は強力であり、Mac コンピュータを最適化し、最大限に活用するという点では最も信頼できるツールの XNUMX つです。
これには多くの用途があり、特に「ボリューム Macintosh HD フル」などのジレンマに対処しようとしているときに、このツールの存在に間違いなく感謝するでしょう。 この Mac クリーナーは、Mac コンピュータの能力や機能を最大限に活用する以外にも、さまざまな用途に使用できます。
それらのいくつかをリストしましたので、Mac コンピューターで修正が必要な場合の参考として使用することもできます。
- ツールが必要な場合は、 Mac のジャンク ファイルをすべて削除する Mac コンピュータの空き領域を占有している可能性があります。 Techycub Mac Cleaner はそれらをすべて削除するのに役立ちます。 あまりにも長い間隠れていた人たち全員を監視することもできます。
- 時間が経つにつれて、重複したファイルが大量に存在することは確実であり、これらのファイルは Mac のスペース ストレージのほとんどを使用しているデータの一部である可能性があります。このような場合、 Techycub Mac クリーナーを使用すると、重複したファイルをすべて見つけてすべて削除し、必要になる可能性のある他のファイルを保存するために不可欠な大量の空き領域を確保できます。
- 重複したファイルやジャンク ファイルは別として、Mac コンピュータに多数のアプリケーションをインストールしている場合もジレンマになります。実際には、それらのアプリケーションが使用されていない間に、知らないうちに Mac コンピュータのストレージ領域を占有してしまうということです。現実。 その結果、膨大なスペースが無駄に使われてしまいました。 私たちが話しているツールは、長期間使用しないすべてのアプリケーションとその関連ファイルをアンインストールするのに役立ちます。
- ジャンク ファイル、重複した写真、ビデオ、データ、その他のファイル、長期間使用されないアプリケーションなど、ここでリストしたものとは別に、Mac コンピュータに長期間保存されているファイルもあります。時間。 これらは古いファイルと呼ばれます。これらのファイルを評価して、削除できるかどうかを確認してください。 TechyCub Mac Cleaner は、これらのファイルを削除するのにも役立ちます。これは大きすぎるファイルにも適用され、「ボリューム Macintosh HD フル」の原因となる可能性があります。
これらは、の機能のほんの一部です。 TechyCub Mac クリーナーは、私たちが話しているジレンマと密接に関係しています。 私たちの TechyCub Macクリーナーも使いやすくて便利です。 この手順は基本的なものであり、「」というジレンマを突然解決するのに役立ちます。Macintosh HD のボリュームがいっぱいです”。 このツールをどのように利用するかを説明するために、以下で Mac コンピュータ上のすべてのジャンク ファイルを削除する方法について説明します。
ステップ #1: 始めるには、 TechyCub Mac Cleaner が搭載されている場合は、このツールを Mac コンピューターにダウンロードしてインストールする必要があります。 インストールが成功したら、開くことができます。 ツールのインターフェイスの左側では、ツールのさまざまな機能が表示されます。次に、 「ジャンククリーナー」 モジュールを選択してタップします。 次に、Mac コンピュータ上のすべてのジャンク ファイルをスキャンするボタンを選択し、[ "スキャン開始".

ステップ #2: スキャンが完了し、結果を確認できるようになったら、スキャンを確認して、すでにジャンクと見なされるファイルを確認し、それらにマークを付けることができます。 すべて選択することもできます。
ステップ #3: すべての選択を完了したら、ジャンク ファイルのクリーニングに進むことができます。 をタップします。 "掃除" ボタンをクリックして、Mac コンピュータ上のすべてのジャンク ファイルの削除を開始します。 短時間で完了しますが、ライブラリのサイズによって異なります。

ステップ #4: クリーンアップが完了すると、次のように表示されます。 「クリーンアップが完了しました」 あなたの通知として。 ここで、Macintosh HD のボリュームがいっぱいでないかどうかを確認してみることができます。
ステップ #5: をタップすると、さらにいくつかのアイテムを削除できます。 "レビュー"をクリックすると、スキャン結果に戻ります。 次に、上記のすべての手順をもう一度実行して、ジャンク ファイルの XNUMX 番目のバッチを削除するだけです。
人々はまた読む 「iMovieのディスク容量が不足しています」エラーを修正する6つの方法[2023] 2023 年のベスト Macintosh ソフトウェアの完全なリスト
まとめ
「」というエラー通知が表示されないようにする最善の方法は、Macintosh HD のボリュームがいっぱいです」のような強力な Mac クリーニング ツールを使用することです。 TechyCub マッククリーナー。 理由もなく起動ディスクのスペースを占有しているだけのファイルを常に削除できるようにしておく必要があります。 また、Mac コンピュータが適切に活用され、日常生活に影響を与える可能性のある頻繁な速度低下を確実に回避できます。
