Zoom は、Covid -19 パンデミックの際に中心的な役割を果たした人気のオンライン会議プラットフォームです。 これは、巨大なハード ディスク領域を占有する大規模なアプリケーションです。そのため、使用しない場合は、 Mac で Zoom をアンインストールする.
あなたはどのように最善を尽くすことができますか Mac のシステム ストレージをクリアする? デジタルソリューションを使用するか、組み込みの方法を使用して使用できる多くの方法があります。 この記事の第 1 部では、通信ソリューションを削除するように促す理由を見ていきます。 パート 2 では、試して調査する必要がある手動の方法をいくつか見ていきます。
最後に、最小限の労力でアプリケーション機能を管理するためのインタラクティブでシンプルなツールキットであるソフトウェアを使用する自動オプションを見ていきます。 読んで、詳細を知りましょう。
パート #1: Mac で Zoom をアンインストールする理由パート #2: Mac で Zoom を手動でアンインストールする方法パート #3: Mac で Zoom を自動的にアンインストールする最善の方法まとめ
パート #1: Mac で Zoom をアンインストールする理由
Zoom 仮想会議を管理する人数に制限がない有名なコミュニケーション プラットフォームです。 ハードディスク容量を占有する巨大なファイルです。
ただし、他の出席者やミーティングの主催者が好むより良いコミュニケーション プラットフォームを使用している場合、Mac で Zoom をアンインストールしなければならない場合があります。 第二に、アプリケーションが誤動作し始めたら、システムからファイルを削除することもできます。
これは、誤動作を分類する更新ユーティリティを使用して、再インストールしてより良いバージョンを取得するのに役立ちます. また、ハードディスク容量を節約したい場合は、Mac デバイスから削除することもできます。 Zoomをアンインストールする理由は何ですか?
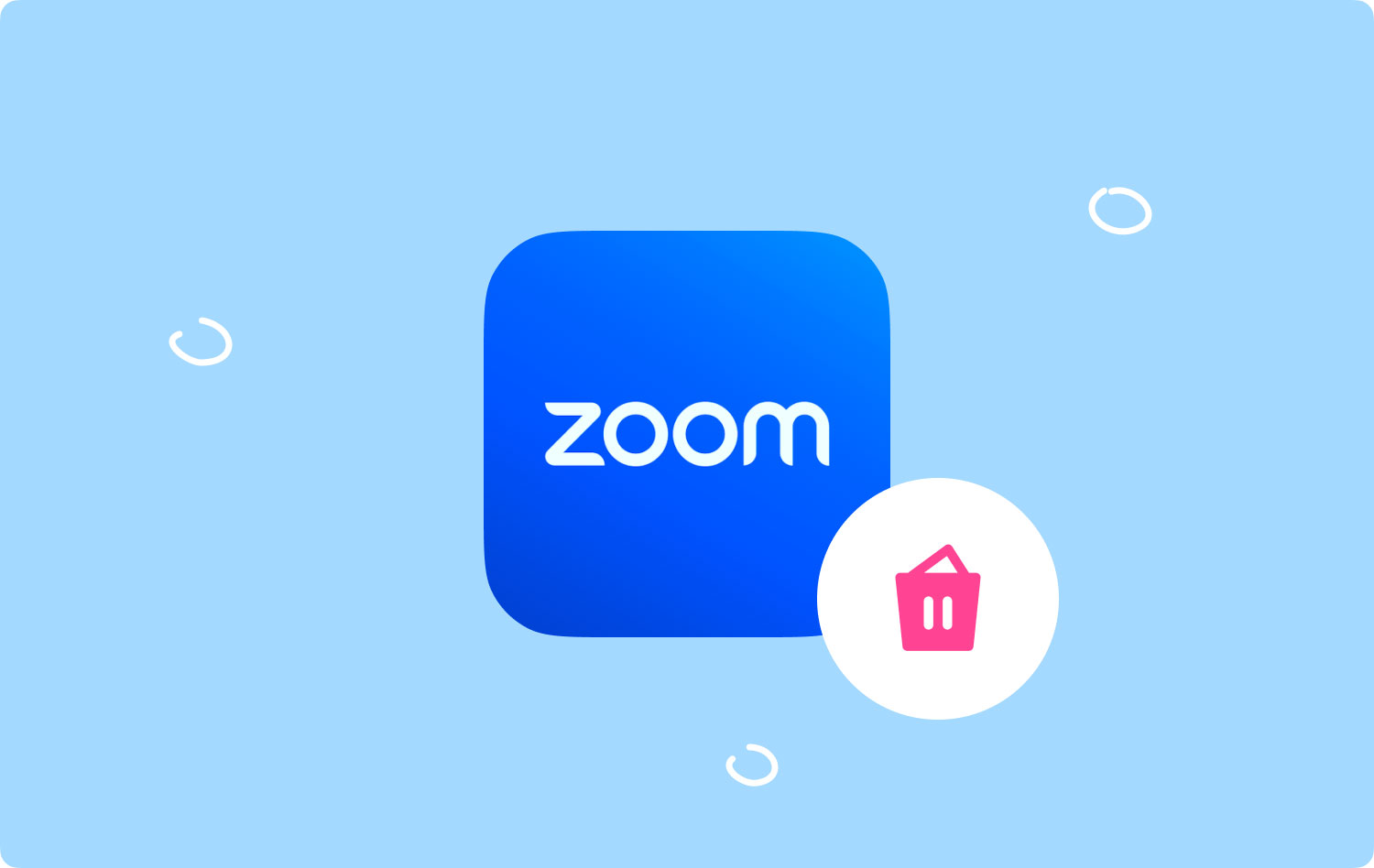
パート #2: Mac で Zoom を手動でアンインストールする方法
デジタル ソリューションを考えていない場合、ファイルの削除に関しては、手動の方法が頼りになるオプションです。 これは、Mac デバイスからファイルを XNUMX つずつ削除する必要があることを意味します。
これは複雑な機能であり、特に Mac デバイスから削除する必要のあるファイルがたくさんある場合は面倒なので、忍耐と時間が必要です。 XNUMX つのオプションの手順を次に示します。
オプション #1: Mac で Finder を使用して Zoom をアンインストールする方法
Finderオプションは、さまざまなストレージデバイスからファイルを探し、手順に従ってファイルをゴミ箱フォルダーに入れることを意味します. ガイドは次のとおりです。
- Finder メニューを開き、 ライブラリ オプションにアクセスする アプリケーションメニュー.
- 選択する Zoom アプリケーションのリストから。
- システムから削除する必要があるこのフォルダー内のすべてのファイルを選択し、「ゴミ箱に送る」をクリックして、すべてのファイルをゴミ箱フォルダーに入れます。
- ごみ箱フォルダを開き、ファイルを選択して「空のごみ箱」をクリックして、ゴミ箱フォルダからすべてのファイルを削除します。

Mac で Finder を使用して Zoom をアンインストールするには、経験が必要ですか?
オプション #2: アンインストーラーを使用して Mac で Zoom をアンインストールする方法
ズームは アプリケーションであるため、付属のアンインストーラーが付属しています。 ただし、これを使用するとアプリケーション スイートが削除されるだけで、別の保存場所にある関連ファイルは削除されません。 全体として、手順は次のとおりです。
- Mac デバイスで、 Zoomアプリケーションと実行中のすべてのファイルを閉じます Mac デバイスで。
- デスクトップに移動し、Zoom アプリを探して、 ハイライトして右クリック メニューにアクセスして「アンインストール」をクリックして、システムからファイルを削除します。
- 確認アイコンを待ち、完了通知を待ちます。
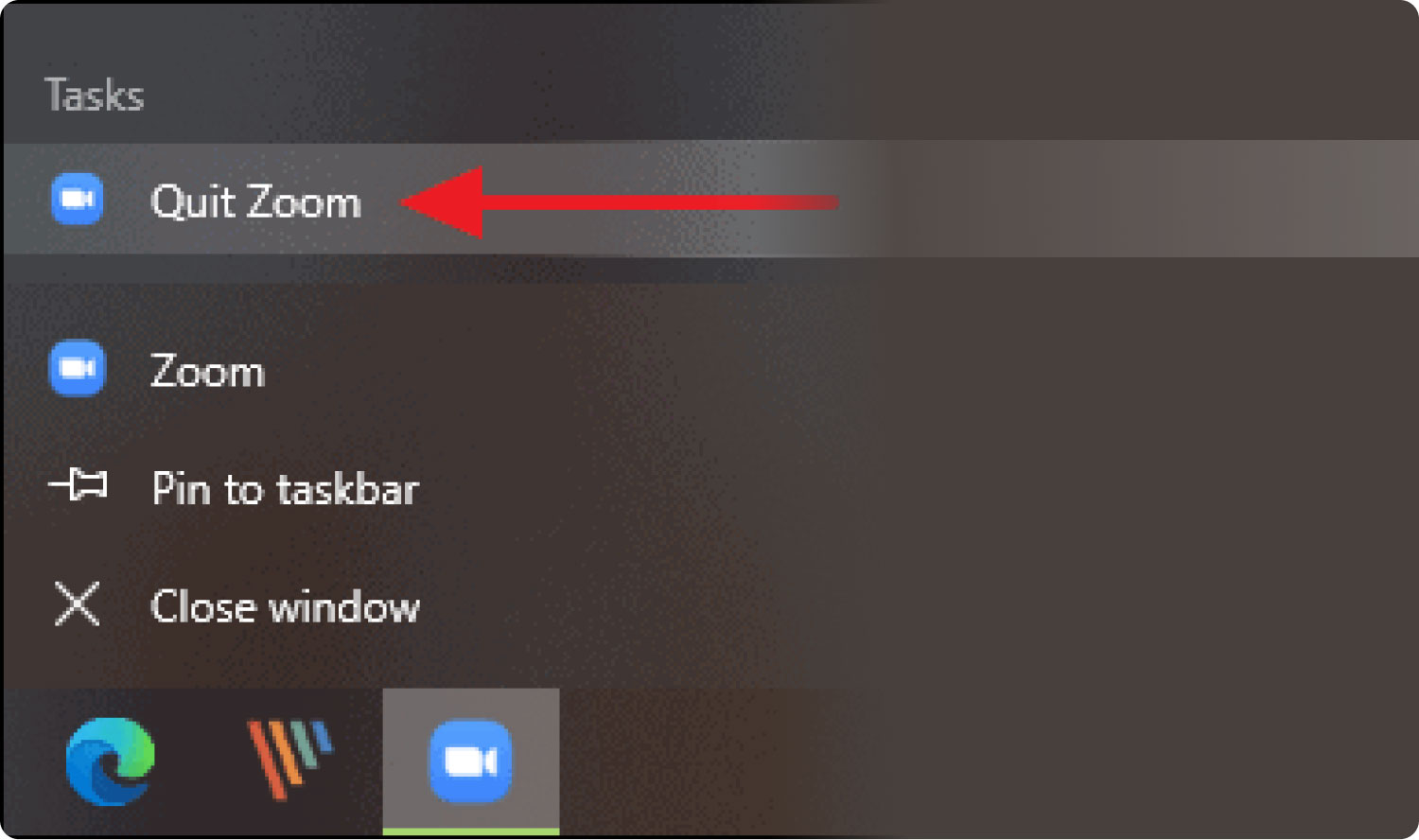
これも同様に、外部統合やプラグインを必要としない単純な操作です。
パート #3: Mac で Zoom を自動的にアンインストールする最善の方法
複雑な手動プロセスが好みでない場合は、Mac のクリーニング機能を自動化するデジタル ソリューションである Mac Cleaner を探してください。 TechyCub Macクリーナー 経験のレベルに関係なく、すべてのユーザーにとって理想的な、シンプルでユーザーフレンドリーなインターフェイスで実行されます。
Macクリーナー
Mac をすばやくスキャンし、ジャンク ファイルを簡単にクリーンアップします。
ディスク使用量、CPU ステータス、メモリ使用量など、Mac の主なステータスを確認します。
簡単なクリックで Mac を高速化します。
無料ダウンロード
また、App Uninstaller、Junk Cleaner、Shredder、Large and Old Files Remover などのツールキットも含まれています。 このアプリケーションに付属する機能の一部を次に示します。
- ファイルやアプリケーションに分類されない不要なファイルを削除するシュレッダーが付属しています。
- アプリ アンインストーラーが付属しており、プリインストールされているか、App Store で入手できるデジタル ソリューションを削除できます。
- システム ファイルを誤って削除しないように保護するためのセーフガード ユーティリティが付属しています。
- システムからファイルを検出して削除するために、Mac デバイスを介して閲覧するためのスキャナーが付属しています。
- ジャンク クリーナーが付属しており、ジャンク ファイルの破損したファイル、残留ファイル、重複ファイルを最小限の労力で削除できます。
使用する簡単な手順は次のとおりです Mac で Zoom をアンインストールする:
- App Store で、Mac Cleaner をダウンロード、インストール、実行し、インターフェイスにステータス通知が表示されるまで待ちます。
- 選択する アプリアンインストーラー 機能のリストの中から スキャン インターフェイス上のすべてのアプリケーションのリストを取得します。
- 表示されるすべてのファイルを選択し、「石斑魚」をクリックしてクリーニングプロセスを開始し、「クリーンアップ完了」アイコン。

古いバージョンでも新しいバージョンでも、Mac デバイスの自動クリーニングを管理する単純なアプリケーションではないでしょうか。
人々はまた読む 6 年に Mac に最適な 2023 つのアプリ アンインストーラーの推奨ガイド MacでWhatsAppを最も効果的にアンインストールする方法
まとめ
自動プロセスと手動プロセスの間で、 Mac で Zoom をアンインストールする、ソフトウェアを使用して、最小限の労力でMacのクリーニング機能全体を管理したい.
オプションの選択は、手元にあるものによって異なります。 プログラマーやソフトウェア開発者にとって、ターミナル オプションはさらに簡単なオプションです。 Mac Cleanerを見ているにもかかわらず、他にもあります Mac 用のストレージ クリーナー また、市場が提供するものを最大限に活用しようとすることもできます。 気軽に試してみてください。
