オールラウンドなデジタル ソリューションをお探しの場合、Wondershare はビデオ編集ソリューション、ビデオ コンバーター、ドキュメント ハンドラーなどでよく知られています。 故障したときにやるべきことは、 Mac で Wondershare をアンインストールする 再インストールするか、別の包括的なデジタル ソリューションを探す必要があります。
Mac で Wondershare を削除するには、手動の方法または自動の方法を選択できます。 手動の方法では、さまざまな保存場所からファイルを XNUMX つずつ検索し、システムから削除する必要があります。 自動的な方法は、信頼性が高く、 Mac専用アンインストールソフト アンインストール機能を管理します。
市場で探索できるものがいくつかあります。 この記事では、デジタル市場に存在する何百もの製品の中から最も優れたもの、最も信頼できるものを探っていきます。 それがMacクリーナーです。 その機能とその動作方法、そして市場の他の製品の中で何が優れているのかを説明します。 読み続けて、さらに詳しく知りましょう。
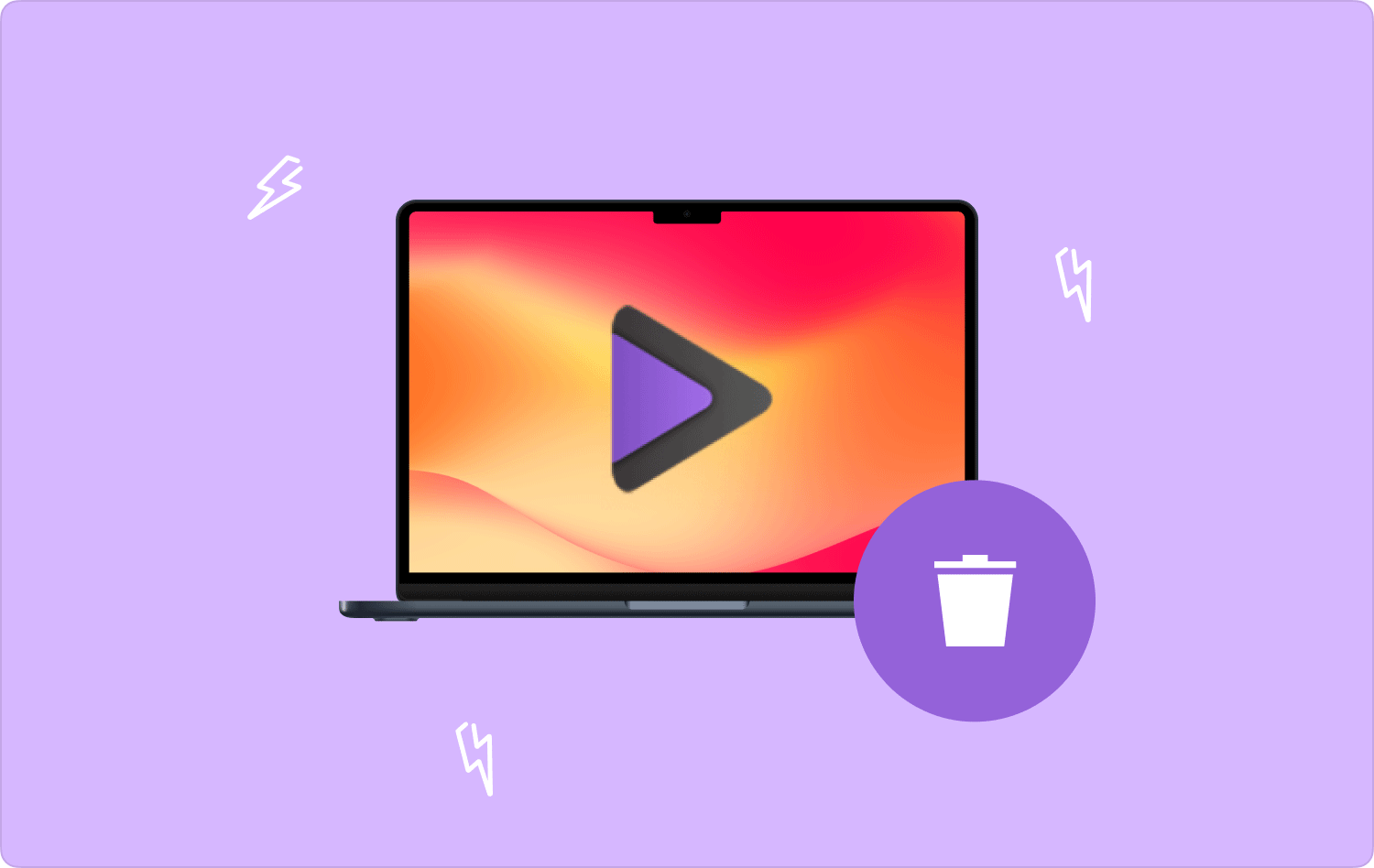
パート #1: Mac で Wondershare をアンインストールする原因は何ですか?パート #2: Finder を使用して Mac で Wondershare をアンインストールする方法パート #3: Mac クリーナーを使用して Mac で Wondershare をアンインストールする方法まとめ
パート #1: Mac で Wondershare をアンインストールする原因は何ですか?
Mac で Wondershare をアンインストールする理由はたくさんあります。 そのうちの XNUMX つは、アプリケーションが完全にインストールできない場合、またはインターフェイス上で使用可能なアンインストーラーがない場合です。 また、アプリケーションがゴミ箱フォルダーに戻る場合は、アプリケーションをアンインストールして最新バージョンのアプリケーションを入手できることを意味します。
アプリケーションも使用されなくなったら、システムから完全に削除する必要があります。 ここでの百万ドルの問題は、アンインストールに使用できる最適なアプリケーションはどれかということです。 Wondershare? 読み続けてクイズの答えを見つけてください。
パート #2: Finder を使用して Mac で Wondershare をアンインストールする方法
Finder オプションは、Mac で Wondershare を手動でアンインストールする方法です。 これには、さまざまな保存場所からファイルを削除し、完全に削除したいと考えられるファイルをゴミ箱に送信することが含まれます。 その時点で、ゴミ箱フォルダーを空にすると、Mac システムからアプリケーションが削除されます。 手順は次のとおりです。
オプション #1: Finder を使用して Mac で Wondershare をアンインストールする
- Mac デバイスで、[Finder] メニューを選択し、 ライブラリ オプションがある別のメニューにアクセスするには、 アプリケーション アイコン.
- それをクリックし、デジタル ソリューションのリストから Wondershare を選択すると、アプリケーションにリンクされているすべてのファイルのリストが表示されます。
- ファイルを選択し、右クリックして選択します 「ゴミ箱に送る」 すべてのファイルを [ゴミ箱] メニューに置きます。
- ゴミ箱フォルダーを開き、ファイルが表示される場合はもう一度ファイルを選択し、クリックします。 "空のごみ箱" ゴミ箱フォルダーからファイルを解放します。
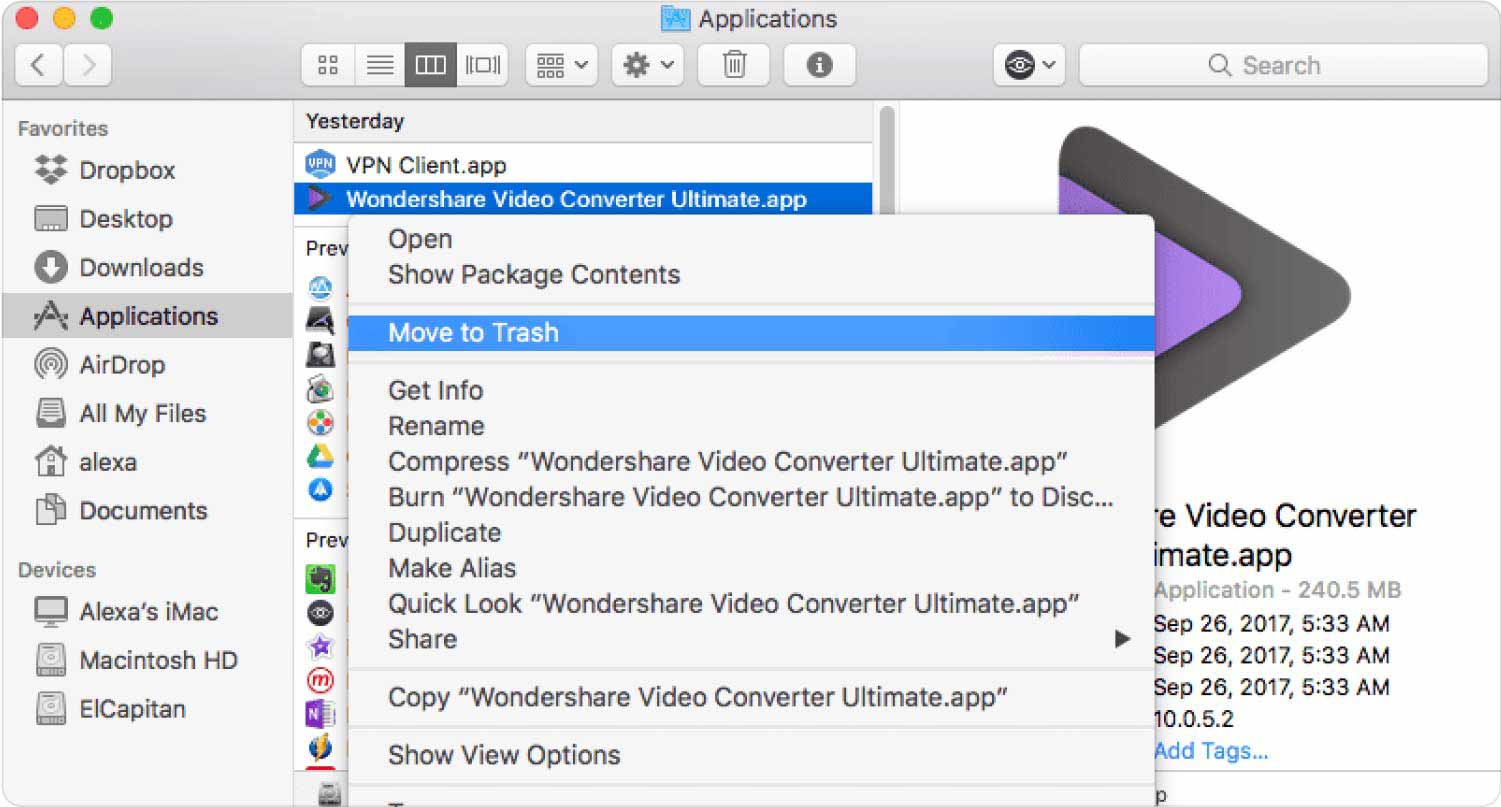
オプション #2: ターミナルを使用して Mac で Wondershare をアンインストールする
これは、プログラマーやソフトウェア開発者にとって理想的なコマンドライン手順です。 手順は次のとおりです。
- Mac デバイスで、 ファインダー メニューと選択 ターミナル ファイルのリストの中にあります。
- テキストエディタが表示されます。 ファイル拡張子に基づいてコマンドを入力します.
- イベント 入力します プロセスが完了するのを待ち、ファイルがシステム外にあるかどうかをさまざまな保存場所から確認します。

このオプションは元に戻すことができず、通知アイコンもないため、デバイスからシステム ファイルを削除しないようにコマンドを確認する必要があります。
Mac から Wondershare を手動でアンインストールできることに安心しましたか?
パート #3: Mac クリーナーを使用して Mac で Wondershare をアンインストールする方法
TechyCub Macクリーナー Mac のクリーニング機能ではよく知られています。 このツールキットには、初心者と専門家の両方にとって同等の理想的なシンプルなインターフェイスが付属しています。 さらに、さまざまなレベルの清掃機能をサポートするデジタル機能が搭載されています。
Macクリーナー
Mac をすばやくスキャンし、ジャンク ファイルを簡単にクリーンアップします。
ディスク使用量、CPU ステータス、メモリ使用量など、Mac の主なステータスを確認します。
簡単なクリックで Mac を高速化します。
無料ダウンロード
App Uninstaller は、プレインストールされているアプリケーションと App Store で入手可能なアプリケーションの両方のアンインストールを管理します。 Junk Cleaner もこのアプリケーションの利点です。 ジャンクファイルを検出する、残留ファイル、破損したファイル、重複ファイル、およびインターフェイス上のすべての不要なファイル。
Deep Scanner は、インターフェイス上のすべてのファイルのスキャン、検出、削除をサポートし、それらをパッケージとしてバンドルし、システムから削除するスキャン ユーティリティです。 プレビュー モードは、ファイルの選択的なクリーニングをサポートしているため、ファイルの種類とフォルダーに基づいて削除するファイルまたは削除しないファイルを選択できるため、このアプリケーションにとっても利点です。
最後に、500 MB の無料データ クリーニング制限をお楽しみいただけます。 一連の Mac クリーニング機能をサポートする高度な機能を備えていないアプリケーションはどのように機能するのでしょうか?
- Mac デバイスで、アプリケーションのステータスが表示されるまで、デバイス上で Mac Cleaner をダウンロード、インストールし、実行します。
- 選択する アプリアンインストーラー メニューの左側にあるファイルのリストからファイルを選択し、 "スキャン" アイコンをクリックすると、アプリケーションに関連付けられたすべてのファイルのリストが表示されます。
- 削除するファイルを選択し、クリックします "掃除" クリーニングプロセスを開始し、 「掃除が完了しました」 のアイコンをクリックします。

これは、管理して実行して楽しむ必要がある非常に単純なアプリケーションではないでしょうか? Mac で Wondershare をアンインストールする.
人々はまた読む Mac で Bandicam とそのコンポーネントを完全にアンインストールする方法 便利なガイド 2023: Mac で Adobe Flash Player をアンインストールする
まとめ
利用可能なオプションについて疑問がありますか Mac で Wondershare をアンインストールする? 経験と時間があり、他の選択肢に付随する条件を理解していれば、どれでも選択できることをご存知ですか?
ここでは Mac Cleaner についてのみ詳しく説明しましたが、最小限の労力で残りのツールキットの効率性を自由に試し、テストし、証明することもできます。 ボールは今あなたのコートにあります。 ソフトウェア開発者またはプログラマーにとって、ターミナル オプションはより簡単なオプションです。 初心者には、自動化されたデジタル ツールキットを使用する以外に選択肢はありません。
