多くのユーザーは、Mac は常にマルウェアの影響を受けないと心から信じていますが、私たちの大多数は、コンピューター ウイルスが私たちの個人情報、デバイスの信頼性だけでなくセキュリティにとって大きな脅威であることを認識しています。 また、マルウェア対策アプリケーションが実際に私たちの安全を確保するのに役立つ可能性があることも認識しています。
マルウェア対策ソフトウェアをインストールして使用した後、そのソフトウェアが正しく機能していないにもかかわらず、実際に Mac デバイスの速度が大幅に低下する影響を及ぼしていることが判明した場合はどうなるでしょうか? この記事では、その方法を中心に説明します。 Mac で Webroot をアンインストールする。 みんなで始めましょう!
パート #1: 概要: Webroot とは何ですか?パート #2: Mac で Webroot を即座にアンインストールする - TechyCub Macクリーナーパート #3: Mac で Webroot をアンインストールする方法に関する手動手順を完了するパート #4: Mac で Webroot の残りを破棄する方法に関する完全な手動手順結論
パート #1: 概要: Webroot とは何ですか?
どれほど細心の注意を払っていたとしても、ランサムウェアがあなたを追跡する可能性があります。 コンピュータ ウイルスは、一般的に実行されるすべての Web サーフィンを通じてフレームワークに簡単に侵入する可能性があります。 これは、曲、書類、写真などを他の多数のユーザーと共有し始めたり、感染した Web サイトに誤って通知したり、スパムメールを閲覧したりした場合に実際に発生する可能性があります。
無料の種類のビデオ ゲーム、モバイル アプリケーション、さらにはメディア プレーヤーにアクセスしたり、ライセンス契約を十分に考慮せずに重要な要素をインストールしたりしたときに、混乱したことがあるかもしれません。
このような Webroot SecureAnywhere セキュリティ システムは、個人と企業の両方を含む World Wide Web の範囲へのアクセスを提供するまったく別のサイバー戦争プログラム組織である Webroot によって主に作成された非常に優れたソフトウェアでした。
Webroot アンチウイルスとおそらく他のアプリケーションのもう XNUMX つの決定的な違いは、Webroot SecureAnywhere セキュリティ ソフトウェアが、新しい未知のデータをすべて削除する前に、その構造の同じ動作を分析しようとするかどうかでした。
ただし、メタデータのルーチンを調査した後、オペレーティング システムは侵入者を削除し続けると同時に、主にマルウェアによって引き起こされたすべての破壊を元に戻そうとする必要があります。 したがって、次のセクションのようなものでは、Mac で Webroot を実際にアンインストールするために使用する計画を示しました。
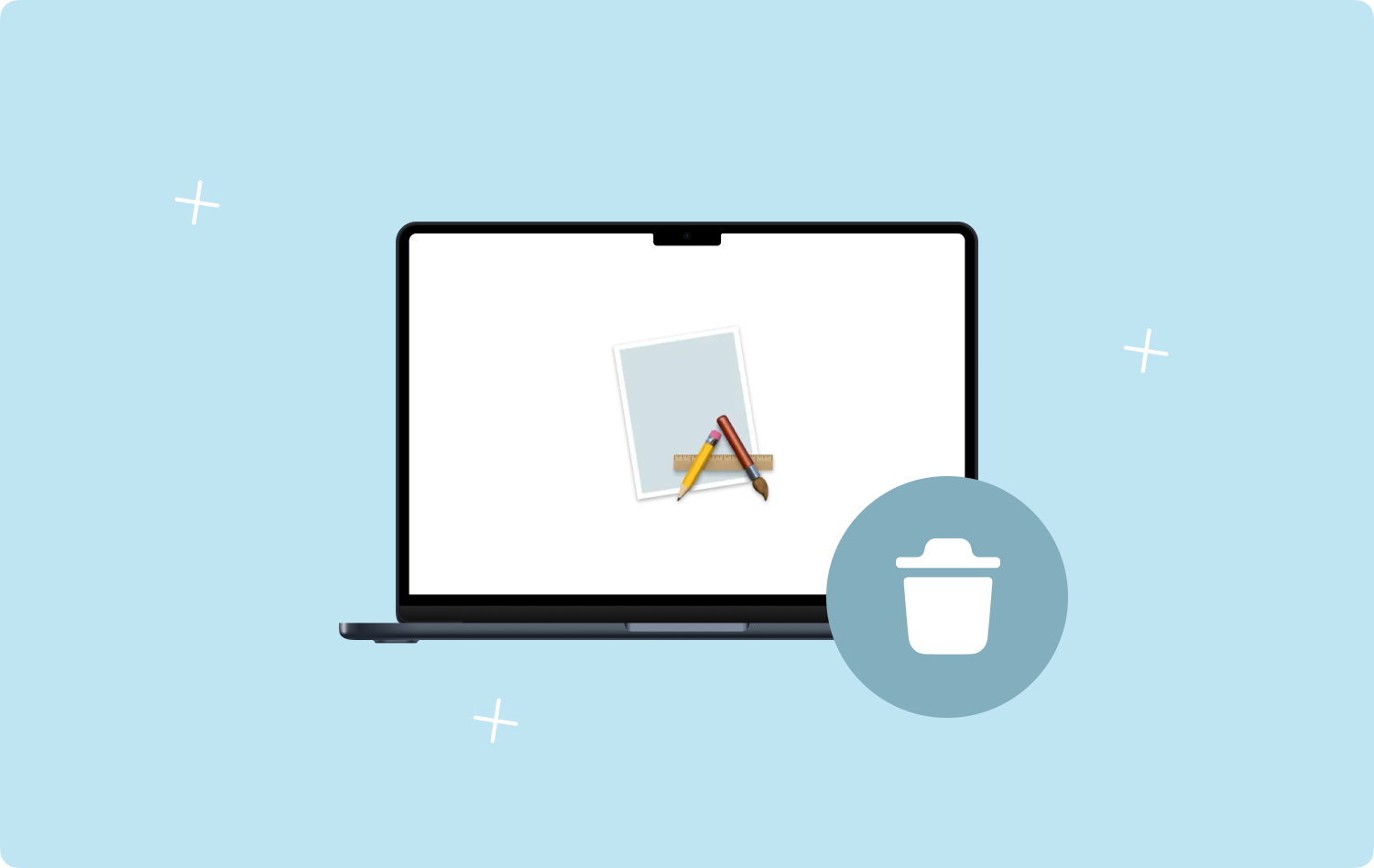
パート #2: Mac で Webroot を即座にアンインストールする - TechyCub Macクリーナー
これまで見てきたように、このセクションは、Webroot をアンインストールするための非常に有用なアプローチであると思われます。手動で完全に削除すると、一般にアンインストールが失敗するためです。また、その最も重要な要素は、これが Webroot のアンインストール後に多少便利になる可能性があるということであると思われます。上級ユーザーは、本当に必要な同じアプリをアンインストールするとともに購入を検討してください。
ただし、現時点では、これが私たちが発見した正しい戦略であるはずです。 さらに、ユーザーフレンドリーな Mac App アンインストーラーを使用することをお勧めします。 TechyCub Macクリーナー Mac 上の不要なアプリのアンインストールを評価するとき。
Macクリーナー
Mac をすばやくスキャンし、ジャンク ファイルを簡単にクリーンアップします。
ディスク使用量、CPU ステータス、メモリ使用量など、Mac の主なステータスを確認します。
簡単なクリックで Mac を高速化します。
無料ダウンロード
TechyCub Mac Cleaner の App Uninstaller は、まさに Mac デバイスからアプリケーションを削除するために使用されるソフトウェア リムーバーです。 これらのソフトウェア アンインストーラーの大部分は、最も便利なツールに進化し、ユーザーが完全にアンインストーラーを実行できるようになりました。 Mac からすべてのアプリをアンインストールするを、数回キーを押すだけで、関連ファイルとともに保存できます。
さらに、効果的に Mac で Webroot をアンインストールする、基本的には、以下の特定の簡単な手順を実装します。
- 最初にこのステップを開始するには、「」をクリックして先に進む必要があります。アプリアンインストーラー" そしてそうでなければ、さらに意味するそのようなオプションを押す"スキャン」を使用して、ソフトウェア ツールがシステム アプリケーションの検査を続行できるようにします。
- その後、観察プロセスのやや左端にいくつかのオファリングがあることに気づくかもしれません。 もう一度、この右上で「」を選択しますすべてのアプリケーションこれは、デバイス内で発生する可能性のあるアプリケーション ドメインなどの概要を示します。
- 「」をタップしたときに、アンインストールするアプリを再度評価します。展開する" アイコンをクリックすると詳細が表示されます。その後、何らかの理由で " と表示されているトグルを押すだけです。CLEAN「これらの他のアプリだけでなく、関連する情報も削除します。」
- したがって、その後、そのようなクリーニングとアンインストールの手順が実行されたことを示す簡単なポップアップ確認が表示されます。クリーニング完了結果を確認するだけでなく、追加のアプリケーションを破棄する場合は、必ずそのオプションを押してから、「レビュー」に関連するオプションを押してください。

パート #3: Mac で Webroot をアンインストールする方法に関する手動手順を完了する
では、なぜ Mac で Webroot をアンインストールするのでしょうか? ウェブルート逆に、ウイルス対策検出頻度の要素や、場合によっては誤った通知の点で、20 の競争上の利点の中で最も有効性が最悪でした。
Webroot の可能性を優先している場合は、ガイド全体を読んで、Mac オペレーティング システム Big Sur から Webroot SecureAnywhere を完全かつ適切に削除する方法を正確に理解する必要があります。 実際に、Mac などのマルウェア対策ソフトウェアを手動でアンインストールすることは、必ずしも Mac のゴミ箱にドラッグするほど簡単ではありません。
これでは単に不十分なようです。 Mac 内でマルウェア対策ソフトウェアを直接削除したとしても、問題が発生する可能性があります。
ウェブルートは充実したネットワーク インフラストラクチャを提供していますが、別のランサムウェア検出スキームを試したい場合にのみお試しください。 最も初期の Webroot アンインストール ソフトウェアを利用して、Mac オペレーティング システム内で Webroot セキュリティ ソフトウェアを部分的に削除していること。
それにもかかわらず、ほぼすべての残りのファイル システムに対してフレームワークを見つけることをお勧めします。 Mac で Webroot をアンインストールする方法に関する次の手順を注意深く実行し、Mac から Webroot を完全に削除する方法を学習してください。
- 実際に先に進むには、Webroot セキュリティ アプリのアイコンを押す必要があります。
- そうした後、おそらく実際に表示されるドロップダウン ナビゲーション バーに移動し、さらに「」を意味するタブを選択する必要があります。Webroot SecureAnywhere セキュリティ ソフトウェアを閉じるこのセクション内で、実際に尋ねられたときはいつでも、あなたはその特定のオプションを選択することになります。これはさらに「確認します」と入力すると、そのような Webroot が Mac デバイス内で完全にシャットアウトされます。
- したがって、それに続いて、そのような作業にすぐに入る必要があります。 ファインダー プラットフォームだけでなくスタートアップも、そのような Dock のどこかにある後者のシンボルを押すだけですぐに実行できます。
- 次に、左側のセクションの概要から、「」に関連するオプションを選択する必要があります。Application"。次のステップでは、"Application" デフォルト フォルダー。このフォルダーには、すでに実装されているアプリケーションの大部分が含まれていました。
- したがって、ユーザーはここから、オペレーティング システムのロゴ「」を追跡する必要があります。Webroot SecureAnywhere".
- その後、あなたがしなければならなかったのは操作だけだったようですが、そのオプションを保持することも意味します。」ゴミ箱に移動しますこれは、すでにドックのグラフィカル ユーザー インターフェイス全体に表示されていました。単なる結果ではなく、ユーザーに Webroot を確実にアンインストールするよう求めるポップアップが表示される可能性があります。Webroot を Mac 上で消去するには、これを選択する必要があります。同じ "アンインストール」オプションをもう一度。
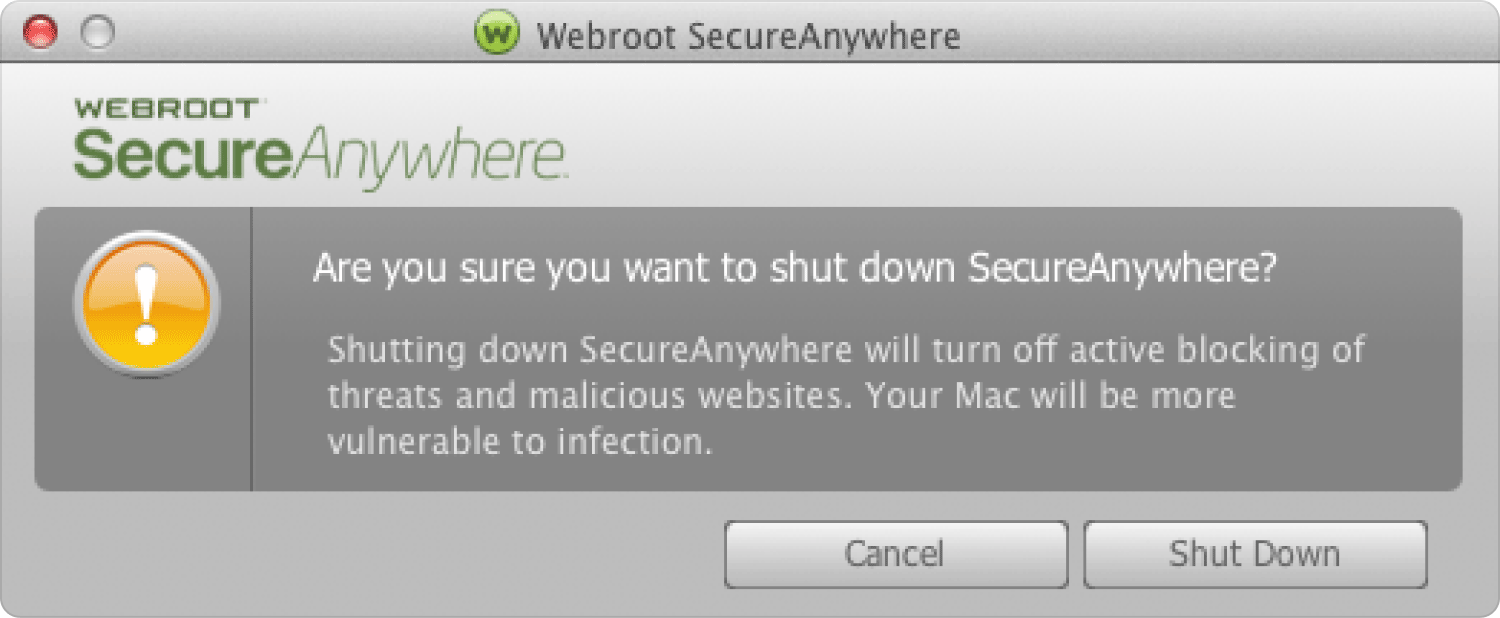
パート #4: Mac で Webroot の残りを破棄する方法に関する完全な手動手順
Mac で Webroot をアンインストールしたので、デバイスの重要なコンポーネントを削除した後、ユーザーが不適切な残り物をすべて直ちに破棄することが重要です。
処理能力が異常に低いため、プロセス全体のパフォーマンスが低下し、さらには速度が若干低下する可能性があります。 これらのユーザーの大多数は、最初にアンインストールしたアプリなどに対する最新のアップデートをインストールしようとする前であっても、エラー コードを受け取る可能性があります。
ただし、Webroot を削除し、場合によっては追加のサードパーティ フレームワークを Mac 内から削除したい場合は、そのようなアプリのデータの大部分を完全に削除する必要があるという事実を考慮してください。 これにより、問題が発生することはなくなりますが、Mac オペレーティング システム内でかなりの量の保存スペースが解放される可能性もあります。
Webroot を破棄した後、そのようなライブラリにサポートの残骸が残っていないか検査し、それらが明らかであることに気付きました。 結果として、その情報をすべて削除する必要があります。 Webroot の残骸を手動で分類して削除する場合を除き、以下の手順に従ってすべての手順を実行できます。
- したがって、設定、キャッシュ、およびおそらくその他の補足ファイルがシステムの個人ライブラリ データベース全体に保存されており、そこから大量のアプリケーションが見つかる可能性があることがわかります。
- ただし、その後、これらのファイルをすべて追跡し、Finder を起動する必要があります。ただし、それは「」を押した後でのみです。Command + Shift + G「」と入力すると再度「」/ライブラリ" を検索機能に入力し、そのような " を押します。Go"ボタンを押します。
- その後、ライブラリ データベース内の主に Webroot に関連するファイルに加えて、十分ではなくなったファイルを何らかの方法で削除します。
- Webroot の残骸を Mac 内で直接削除するには、そのような Webroot に関連付けられたファイル タイプを同じ Mac のゴミ箱に移動し始めます。その後、Mac のゴミ箱を空にして、コンピュータを再起動する必要があります。

人々はまた読む MacでiTunesをアンインストールする方法は? 2023 年のヒント: Mac で Safari をアンインストールする方法?
結論
この記事では、その方法を示します Mac で Webroot をアンインストールする 代替手段を使用する。 サステイン ファイルなどの不要な残存ファイルを実際に手動で破棄する方法を明確に示しました。 さらに、エネルギーを節約したいと本当に望んでいたため、自動化された方法を使用してアンインストールするだけでなく、すべての残りのファイルも破棄する必要がありました。 最高の無料 Mac ウイルス対策アプリ。 これがあなたのお役に立てると信じています。 とても充実した一日をお過ごしください!
