ほとんどの人はデスクトップを仮想化したいと考えており、これが仮想マシン プログラムをインストールする一般的な理由です。 一方で、人々がそうしたいのには理由があります。 VMware Fusion をアンインストールする、そのような方法についてのアイデアを持っていることも重要です。
VMware Fusion のような仮想マシンは常に最適に動作するとは限りません。そのため、多くのユーザーは、ファイルのグループが巨大なスペースを占有しないように、VMware Fusion をアンインストールする正しいプロセスを学びたいと考えていました。そして Mac コンピュータを高速化する.
この記事では、手動で VMware fusion を削除する方法と、記事の進行中に共有するツールを使用して VMware fusion を削除する方法について説明します。
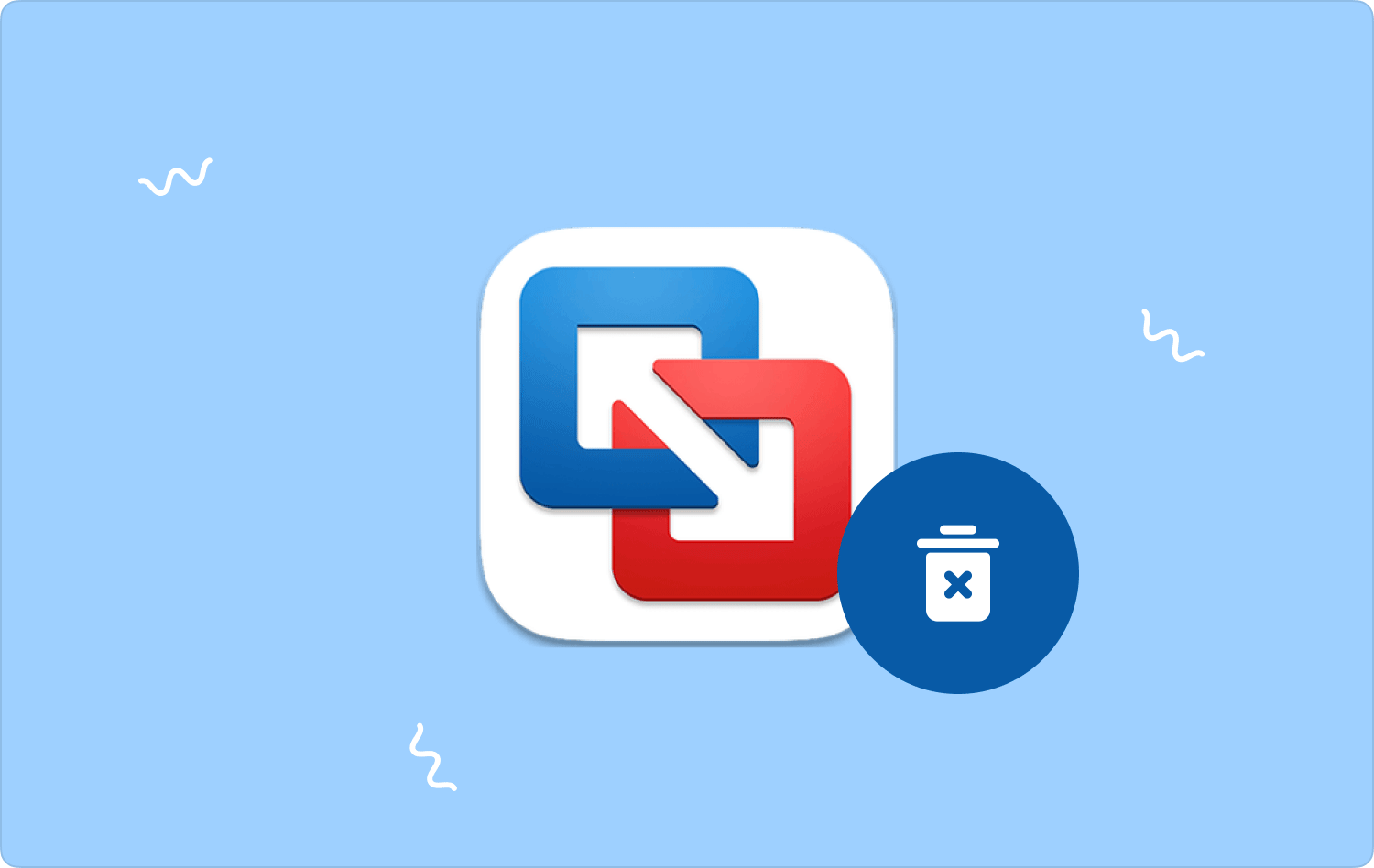
パート #1: VMware Fusion について詳しく知るパート #2: VMware Fusion をアンインストールする方法は何ですか?パート #3: Mac コンピュータから VMware Fusion をアンインストールする最も便利な方法は何ですか?まとめ
パート #1: VMware Fusion について詳しく知る
Mac コンピュータから VMware Fusion をアンインストールする方法のプロセスに進む前に、VMware Fusion が何であるかを理解しておくことが最善です。 オペレーティング システム専用の完全に仮想化されたハードウェア パッケージを入手したい場合は、VMware Fusion の助けが必要です。
仮想化の可能性には、ビデオ アダプター、ディスク アダプター、ネットワーク アダプターも含まれます。 上記の仮想化により、 VMware Fusion そしてそのすべての実際の仮想マシンは、コンピュータ間で非常に便利です。 各ホストは、あなたが持っているゲストと同じ外観になります。 すべての Mac オペレーティング システムで一般的です。
VMware Fusion の最も優れた点は、いつでも必要に応じて VMware Fusion をインストールおよび削除できることです。 VMware Fusion を削除したい場合には、ツールを利用するだけでなく、別の方法を使用する方法も用意されています。
パート #2: VMware Fusion をアンインストールする方法は何ですか?
Mac コンピュータから VMware Fusion を削除するには、さまざまな方法があります。 別の方法またはアプリ自体のインストーラーを使用して、Mac コンピューター上の VMware Fusion を削除できます。 ここでは両方の方法についても説明します。
VMware Fusion を手動でアンインストールするにはどうすればよいですか?
説明を始めるために、VMware Fusion を手動でアンインストールする方法の手順を確認しましょう。 以下に手順のリストがあります。
- あなたが持っていることを確認してください VMware Fusion アプリを終了します アンインストールプロセスに進む前に。 アプリが本当に閉じられているかどうかを確認するには、 活動モニター.
- Mac コンピュータでは、 アプリケーションフォルダ 次に、VMware Fusion アプリを選択します。 アプリを右クリックし、アプリをゴミ箱フォルダーに移動するオプションを選択します。
- 完全なプロセスを確実に完了するには、アプリのすべてのサービス ファイルを削除する必要があります。 これらのサービス ファイルは、ライブラリ フォルダーにあります。 Finder に移動し、Mac コンピュータのライブラリ フォルダを起動します。 次に、 を押します Go メニューバーに表示されるので、 フォルダへ移動 オプションは必ず入力してください 〜/ライブラリ ウィンドウ内をタップしてから、 Go.
- 次に、次のサブフォルダーにある VMware Fusion のすべてのサービス ファイルの検索を開始します。
- ライブラリ/ログ
- ライブラリ/アプリケーションのサポート
- ライブラリ/設定/VMware Fusion
- ライブラリ/設定
- ライブラリ/保存されたアプリケーションの状態
- すべての削除が完了したら、必ずゴミ箱フォルダーも空にしてください。 次に、プロセスを完了するには、Mac コンピュータを再起動する必要があります。
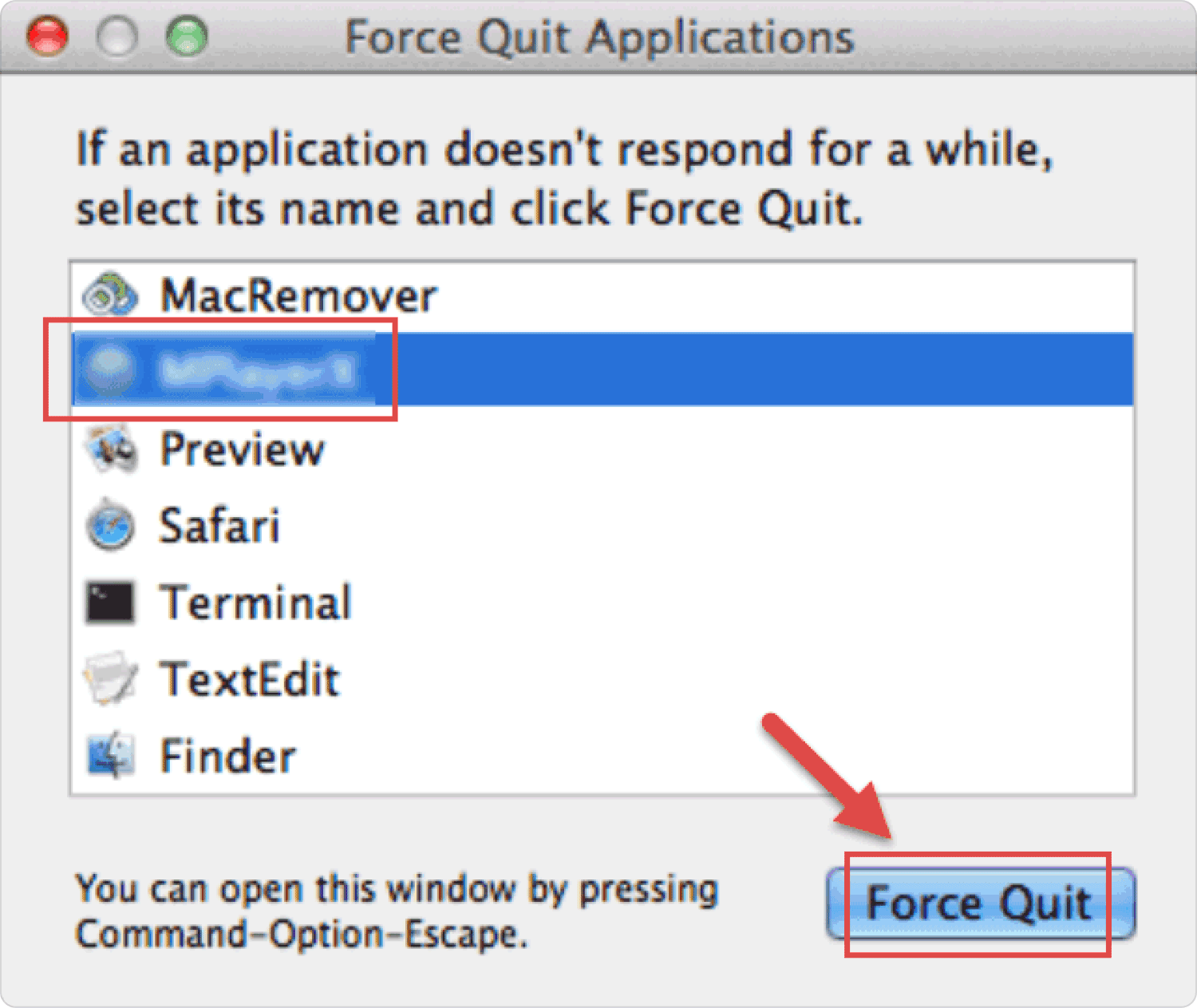
独自のアンインストーラーを使用して VMware Fusion をアンインストールするにはどうすればよいですか?
はい。Mac コンピュータから VMware Fusion をアンインストールするために、アプリの独自のインストーラを使用することもできます。 プロセスを実行する手順は次のとおりです。
- Open ファインダー Mac コンピュータで をクリックし、キーをタップしてオプションを表示します。 インターフェースの上部にあるメニューに表示される「Go」をタップします。
- するとライブラリのフォルダが表示されるので、 アプリケーションサポートフォルダーをクリックし、VMware Fusion フォルダーに進みます。
- Mac コンピュータ上で VMware Fusion を削除するためのスクリプトが表示されます。そのスクリプトを実行する必要があります。
- 次に、 アンインストール タブをクリックし、求められたら管理者パスワードを入力できるようにします。 次に、タップする必要があります OK アンインストールのプロセスが完了したら。
パート #3: Mac コンピュータから VMware Fusion をアンインストールする最も便利な方法は何ですか?
Mac コンピュータから VMware Fusion を削除するさまざまな方法について説明しましたが、確実に信頼できる他の方法があることが重要です。 記事のこの部分では、タスクを適切かつ適切に実行するのに役立つツールについて説明します。 私たちが話しているツールはと呼ばれます TechyCub Macクリーナー.
Macクリーナー
Mac をすばやくスキャンし、ジャンク ファイルを簡単にクリーンアップします。
ディスク使用量、CPU ステータス、メモリ使用量など、Mac の主なステータスを確認します。
簡単なクリックで Mac を高速化します。
無料ダウンロード
以前に VMware Fusion をインストールしたことがあり、それが役に立たず役に立たないことに気付いた場合は、Mac コンピュータからアンインストールするのが当然です。 なぜなら、それを忘れた場合、上記のアプリは Mac コンピュータ上の膨大なスペースを占有し、デバイスの突然の速度低下や最適化の低下を引き起こす可能性があるためです。 TechyCub Mac Cleaner は非常に役立ちます。
このツールの使用中に楽しめる素晴らしい機能がたくさんあります。詳細については、以下のリストを参照してください。
- Mac コンピュータを長期間使用していると、大量の巨大なファイルが Mac コンピュータに保存されることがあります。これらのファイルは Mac コンピュータ上の大きなスペースを占有し、日常のパフォーマンスに影響を与える可能性があります。 Mac コンピュータの。 の TechyCub Mac Cleaner が役に立ちます Mac に保存されているすべての大きなファイルを見つける 久しぶりのパソコン。
- このツールは、Mac コンピュータの隅々にあるジャンク ファイルをすべて削除できます。 したがって、たくさんあっても心配する必要はありません。
- Mac コンピュータ上で誤ってまたは意図的に複製されたすべてのファイルは、 TechyCub マッククリーナー。
- この TechyCub Mac Cleaner はファイルのシュレッダー処理にも優れています。 不要になったすべてのファイルは、ツールで好きなだけ細断して削除できます。
- そして最後の機能としては、 TechyCub Mac Cleaner は、このツールを使用して Mac コンピュータ上の VMware Fusion を削除できます。 この機能は、Mac コンピュータにインストールされているアプリケーションにも適用できます。
では、どうすればよいでしょうか VMware Fusion をアンインストールする Mac コンピュータで TechyCub マッククリーナー? その方法については簡単な手順がありますので、以下の手順を参照してください。
ステップ #1: プロセスを開始するには、 TechyCub Mac コンピューター上の Mac クリーナー。 インストールしたら、ツールを起動し、インターフェイスの左側に移動して、 アプリアンインストーラー モジュール。 モジュールを選択したら、 スキャン タブをクリックして、 TechyCub Mac Cleaner は、Mac コンピュータにインストールされているすべてのアプリをスキャンします。

ステップ #2: Mac コンピュータ上にあるアプリの数に応じて、スキャン プロセスには数分かかります。 の右側に、 TechyCub Mac Cleaner のインターフェースでは、アプリのリストが表示され、削除するアプリを選択します。
ステップ #3: 必要なアプリまたは削除したいアプリをすべて選択したら、 石斑魚 ボタン。 上記のアプリをすべて削除するには数分かかります。

ステップ #4: クリーンアップが完了すると、次のような通知が表示されます。 クリーンアップ完了! 他のアプリを削除したい場合は、アイコンをタップしてスキャンプロセスの結果に戻ることができます。 レビュー タブ。 削除したいアプリを選択し、上記の手順に従ってください。
人々はまた読む MacからDropboxを削除するXNUMXつの簡単な方法 説明ガイド: Mac スタートアップ アプリを簡単に削除する方法
まとめ
方法について知っておくべき必要な情報をすべて共有できたことを願っています。 VMware Fusion をアンインストールする Mac コンピュータ上で。 私たちが共有した方法はどれも簡単に実行できますが、次のような他のツールを使用することをお勧めします。 TechyCub アンインストールプロセスをより迅速かつ効率的に行うための Mac Cleaner。
