Mac デバイスで VIM の使用が完了したら、次の作業を行います。 Mac で VIM をアンインストールする。 これは簡単な手順であり、最後にデバイスから VIM を削除する限り、いくつかのオプションを使用できます。 この記事のパート 1 では、最初の考え方である手動の方法を使用します。
この記事のパート 2 では、システムから VIM を削除するコマンドの使用を伴うコマンド ライン オプションであるターミナル オプションを使用します。 この記事で説明する最後のオプションは、ファイルの XNUMX つをクリックするだけでアプリケーション全体がシステムの外にある自動プロセスであるデジタル ソリューションの使用です。
オプションの選択は、手元にあるものによって異なります。 読み続けて、さらに詳細を知りましょう。
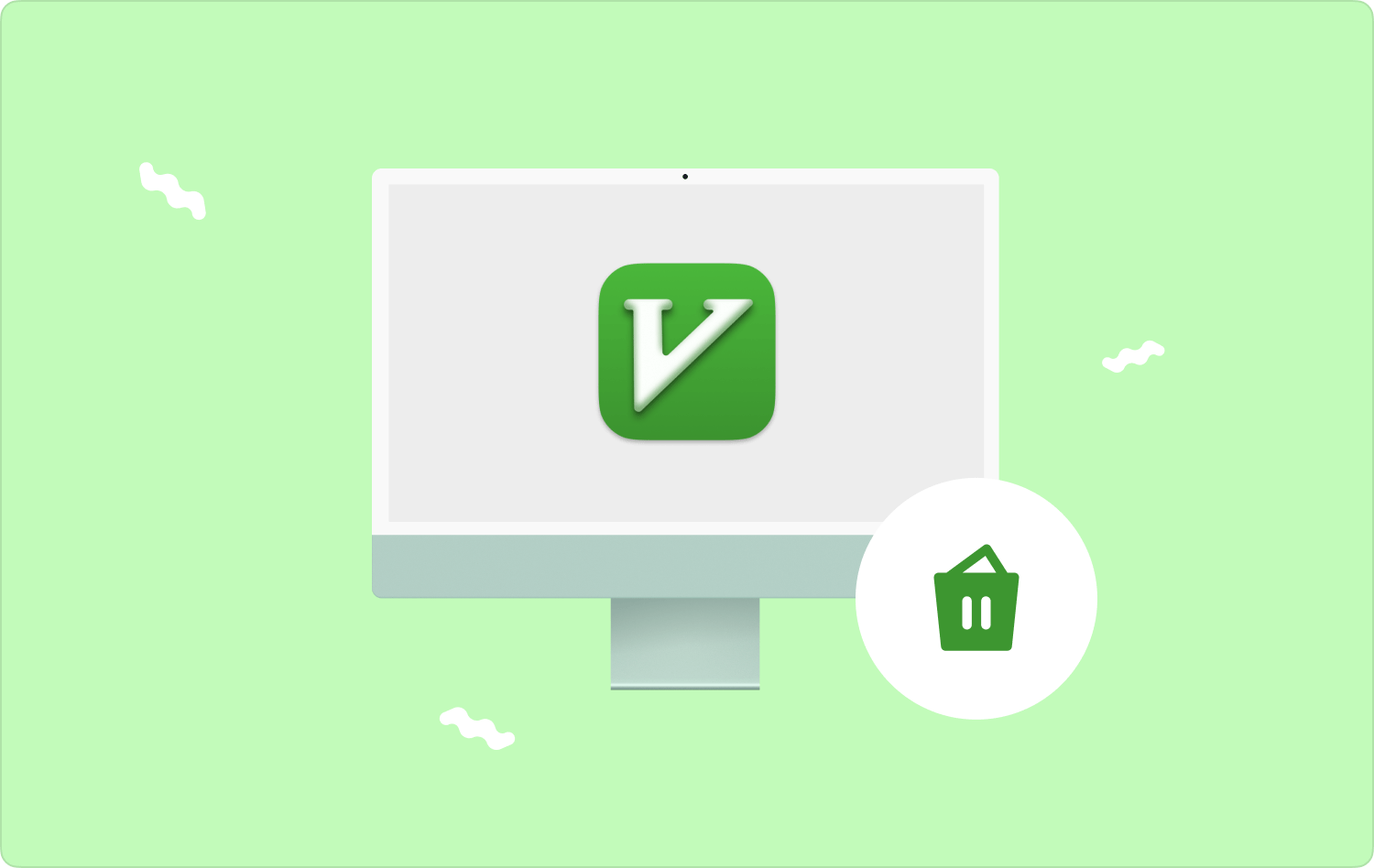
パート #1: Finder を使用して Mac で VIM をアンインストールする方法パート #2: ターミナルを使用して Mac で VIM をアンインストールする方法パート #3: Mac Cleaner を使用して Mac で VIM をアンインストールする方法まとめ
パート #1: Finder を使用して Mac で VIM をアンインストールする方法
Finder オプションは、保存場所からファイルを検索して削除する手動の方法です。 これは、外部の統合やプラグインを必要としないため、すべての中で最もシンプルで信頼性の高い方法です。
ただし、面倒で疲れるので、ある程度の忍耐力が必要です。 また、特にファイルが隠しストレージの場所に保存されている場合、Mac では VIM をアンインストールできない可能性があるため、このオプションは 100% 保証されません。
読み続けて詳細を確認してください Mac でこれらの隠しファイルを明らかにする方法:
- Mac デバイスで、[Finder] メニューを選択し、 ライブラリ その アプリケーション システム上で
- アプリケーションに関連付けられたすべてのファイルを画面に表示するオプションの中から VIM を選択します。
- ファイルを右クリックし、 「ゴミ箱に送る」 すべてのファイルをゴミ箱フォルダーに入れ、フォルダーにファイルが入るまでしばらく待ちます。
- ゴミ箱フォルダーを開き、ファイルをもう一度選択し、右クリックして選択します "空のごみ箱" ゴミ箱フォルダーのファイルを作成し、その延長で VIM をアンインストールします。

ツールキットの使用と実行についてさらに説明が必要ですか?
パート #2: ターミナルを使用して Mac で VIM をアンインストールする方法
ターミナルは、Mac で VIM をアンインストールするために使用できるコマンド ライン オプションです。 ワンクリック機能はシンプルで対話型ですが、コマンド ラインの知識がある場合に限ります。 そのため、これはプログラミングの専門家やソフトウェア開発者にとって理想的なオプションです。
このオプションは元に戻すことができず、通知プロンプトがないため、[Enter] ボタンをクリックする前に機能を確認する必要があります。 これを使用してシステムから VIM を削除できることがわかったら、次の手順を実行します。
- Mac デバイスで、 ファインダー メニューをクリックして ターミナル コマンドラインオプションにアクセスするオプション。
- コマンドラインに次のように入力します。 cmg/ライブラリ/txt ファイルにアクセスするには、VIM デジタル ソリューションに関連付けられた別のファイル拡張子を使用することもできます。
- イベント 入力します 保管場所に行き、機能が存在しないことを確認します。

これは、コマンドの実行に確信がある場合にのみ使用するオプションです。そうでないと、デバイスにシステム エラーを引き起こす可能性があるデリケートなシステム ファイルが削除される可能性があります。
パート #3: Mac Cleaner を使用して Mac で VIM をアンインストールする方法
TechyCub Macクリーナー これは、Mac デバイスのクリーニングに最適な自動化されたソリューションです。 このアプリケーションには、すべてのユーザーにとって理想的なシンプルでインタラクティブなインターフェイスが付属しています。
Macクリーナー
Mac をすばやくスキャンし、ジャンク ファイルを簡単にクリーンアップします。
ディスク使用量、CPU ステータス、メモリ使用量など、Mac の主なステータスを確認します。
簡単なクリックで Mac を高速化します。
無料ダウンロード
さらに、このツールキットには、アプリ アンインストーラー、ジャンク クリーナー、大きなファイルと古いファイルの削除、シュレッダーなどの追加機能が付属しています。 このアプリケーションのユニークな利点の XNUMX つは、システム ファイルを誤って削除しないように保護できることです。 さらに、Mac デバイスには制限がなく、古いバージョンと新しいバージョンの両方が含まれます。
アプリケーションの追加機能の一部を次に示します。
- App Uninstaller が付属しており、アプリケーションがプレインストールされているか、App Store で入手できないかに関係なく、アプリケーションをアンインストールします。
- ジャンククリーナーが付属しています システムジャンクファイルを削除する、残留ファイル、重複ファイル、破損したファイルなど。
- ファイルの選択的クリーニングをサポートしているため、ファイルをプレビューし、システムから必要なファイルをさらに選択できます。
- ファイルを検出してシステムから削除するディープスキャンが付属しています。
- シンプルなインターフェイスで動作し、初心者と専門家の両方にとって同等の理想的です。
このアプリケーションがどのように最適に機能するか Mac で VIM をアンインストールする?
- Mac デバイスで Mac Cleaner をダウンロード、インストールして実行し、インターフェイスにステータスが表示されるまで待ちます。
- メニューの左側にある アプリアンインストーラー をクリックし スキャン すべてのアプリケーションのリストを表示し、選択します VIM ソリューションに関連付けられたすべてのファイルが画面に表示されます。
- システムから必要なファイルを選択します。 "クリーン" が表示されたら、プロセスが完了するまで待ちます。 「掃除が完了しました」 のアイコンをクリックします。

すべてのユーザーにとって理想的な非常にシンプルなアプリケーションです。
人々はまた読む Mac で PowerPoint を最も簡単な方法でアンインストールする方法 MacでWhatsAppを最も効果的にアンインストールする方法
まとめ
XNUMXセント硬貨に適合するオプションを自由に選択できます Mac で VIM をアンインストールする。 オプションの選択はすべてあなたの裁量に任されています。 ソフトウェア開発者やプログラマーの場合は、コマンド ライン プロンプトを使用する必要があります。 初心者やデジタル ソリューションについてまったく知らない人は、手動の方法である Finder オプションを使用する以外に選択肢がありません。
その中で最も優れており、最も信頼できるのは Mac Cleaner です。これは、デジタル市場で入手可能な何百ものデジタル ソリューションの中で、Mac デバイスのすべてのクリーニング機能をサポートする頼りになるソリューションです。
