Ubuntu は、上級ユーザーや、無数のプログラムにアクセスして macOS を自由に使用したいユーザーにとって理想的なオペレーティング システムです。
Linux をサポートするさまざまなプログラミング言語、電子メール ソフトウェア、Web サーバー、インターネット アクセス プログラムなどを含むデスクトップ用アプリケーションを提供する多様なソフトウェアが組み込まれています。
ただし、Ubuntu はディスク領域の膨大な部分を占有します。 そしてもし遭遇したら Mac に十分なディスク容量がないと表示される、あなたがする必要が Mac で Ubuntu をアンインストールする。 読み進めてください。
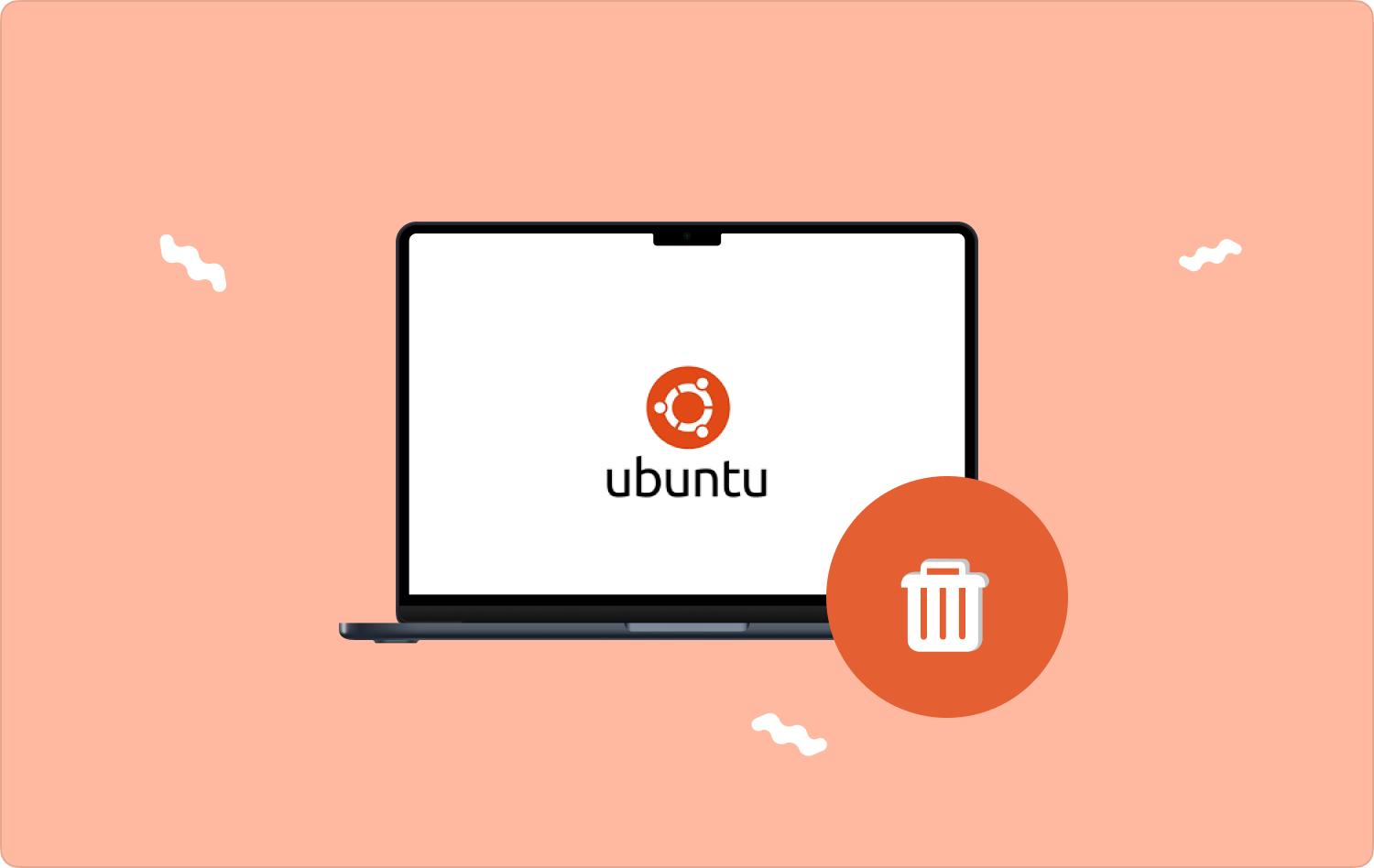
パート #1: Ubuntu とは何ですか?またその仕組みは何ですか?パート #2: Mac で Ubuntu を手動でアンインストールするパート #3: Mac 上の Ubuntu を完全にアンインストールする TechyCub Macクリーナーパート3:まとめ
パート #1: Ubuntu とは何ですか?またその仕組みは何ですか?
他者に対する人間性。 これはアフリカの単語「Ubuntu」の直訳です。 これは、デスクトップ、エンタープライズ サーバー、クラウド、モノのインターネット (IoT) 向けの Linux ベースのオープンソース オペレーティング システムです。
あなたが使用することができます Ubuntu 個人用、家庭用、仕事用。 Ubuntu ソフトウェア センターがあり、豊富な種類のゲーム、ブラウザ、メディア アプリ、オフィス スイート、電子メールをダウンロードできます。 Ubuntu は、Debian をベースにした Linux ディストリビューションです。
UbuntuとLinuxは同じであると考える人もいますが、前者は単なるLinuxディストリビューションであるのに対し、LinuxはUbuntuをベースにしたオペレーティングシステムです。 Unixの.
1.1 Ubuntu はなぜ人気があるのですか?
利便性と豊富な品揃え。 これらは、Ubuntu を初心者から上級ユーザーまで人気のある XNUMX つの特徴です。
Windows に似ており、Linux プラットフォームへの切り替えを計画している場合に最適な練習環境です。
ほとんどのソフトウェア開発者やプログラマーは、Microk8s、Juju、Multipass など、クロスビルドの開発やテストに必要なツールをすでにサポートしているため、Ubuntu を好みます。 何よりも、簡単で安価です。
Ubuntu を削除する決心をした場合は、Mac で Ubuntu をアンインストールする方法を知るために読み続けてください。
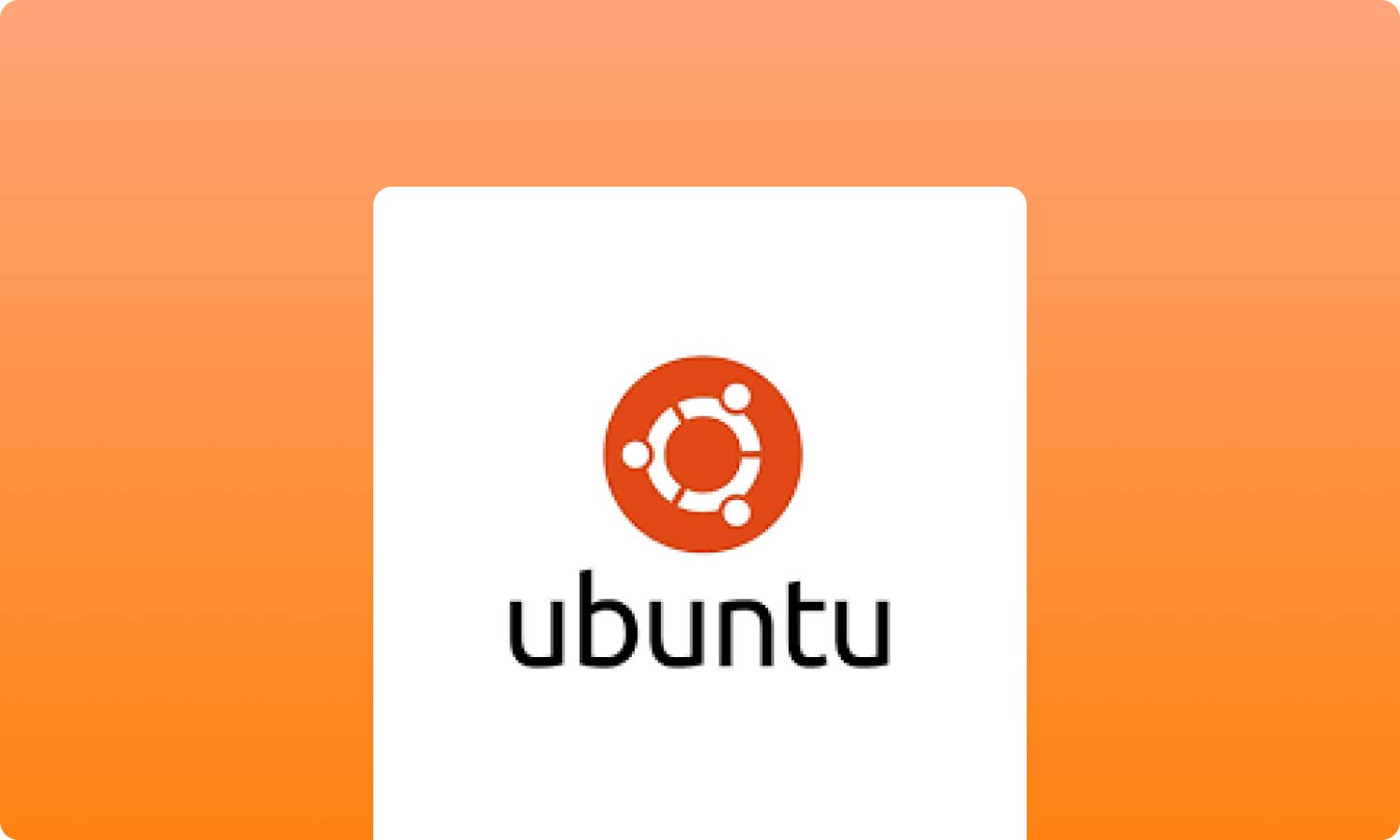
パート #2: Mac で Ubuntu を手動でアンインストールする
Ubuntu のインストールは簡単で、Mac からアンインストールします。 Mac で Ubuntu をアンインストールする方法は XNUMX つあります。XNUMX つは従来の方法または手動です。
Mac が少し重いと感じる場合は、システム ストレージを引きずっているアプリやソフトウェアを削除するとよいでしょう。 新しいまたは別のオペレーティング システムをインストールするのが、Mac から Ubuntu を削除する最も簡単な方法です。
ただし、これら XNUMX つのオペレーティング システムをホストすることになるため、前の OS を上書きしている間、Mac の速度が低下することに注意する必要があります。 また、Ubuntu からすべてのファイルのバックアップを準備していることを確認してください。
新しいオペレーティング システムをインストールして Mac から Ubuntu をアンインストールする方法は次のとおりです。
- ターミナルを起動します。 を押すこともできます。 Ctrl + Alt + T
- 入る 'sudo add-apt-repository ppa:yannUbuntu/os-uninstaller'
- 次に、このコマンドを入力します。sudo apt-get アップデート; sudo apt-get install -y -os uninstaller $$os-uninstaller
- に行く システム
- 詳しくはこちら 管理者
- OSアンインストーラーを見つけてクリックします
- Ubuntuを選択してください
- 選択する Apply
- Macを再起動する
足跡や関連アプリやファイルがまだ残っている可能性があります。 Mac の速度を遅くする Mac から Ubuntu をアンインストールした後。 これを完全に削除するには、次の部分を確認してください。
パート #3: Mac 上の Ubuntu を完全にアンインストールする TechyCub Macクリーナー
TechyCub Macクリーナー は、アプリケーションとその関連ファイルやフォルダーのアンインストールなどの優れた機能を提供する高度なシステム クリーンアップ ソフトウェアです。
Macクリーナー
Mac をすばやくスキャンし、ジャンク ファイルを簡単にクリーンアップします。
ディスク使用量、CPU ステータス、メモリ使用量など、Mac の主なステータスを確認します。
簡単なクリックで Mac を高速化します。
無料ダウンロード
の主な特長 TechyCub Mac クリーナー:
- ユーザーフレンドリーなインターフェース
- 最大 500 MB の無料バージョンを使用すると、フルバージョンにアップグレードできます
- システムやログ、メール、iTunes のジャンクなど、あらゆる種類のジャンク ファイルをクリーンアップします。
- さらに重要なクリーニングおよび最適化機能も追加
方法については、このガイドに従ってください Mac で ubuntu をアンインストールする TechyCub Mac クリーナー:
- まず、ダウンロードしてインストールする必要があります TechyCub マッククリーナー。
- インストールガイドに従ってソフトウェアを起動します
- 起動すると、ホームページで Mac のステータスを確認できます。
- 選択する アプリアンインストーラー 左メニューから
- クリック スキャン ボタン。 許可する TechyCub Mac Cleaner はシステム全体をスキャンし、残っているアプリケーションやソフトウェアを探します。
- スキャン結果から Ubuntu を見つける
- 詳しくはこちら 石斑魚
- クリーンアップが完了するまで待ちます

これで、Ubuntu が Mac から完全に削除されました。 クリーンアップ後に新しく再利用されたシステム ストレージが画面に表示されます。
人々はまた読む Macのシステムストレージをクリアする最良の方法 2023 ガイド: システムが Mac のディスクを占有している場合はどうすればよいですか?
パート3:まとめ
Ubuntu は怖がる人もいるかもしれませんが、優れたオペレーティング システムです。 ただし、他のオペレーティング システムと同様に、時間の経過とともに膨大な量のシステム ストレージを消費します。
最近 Ubuntu を削除することを検討しているが、どこから始めればよいかわからない場合は、この記事でその方法を説明します。 Ubuntuをアンインストールします Mac.
手動の方法に従って Ubuntu を削除することも、次のような簡単な Mac Cleaner を使用することもできます。 TechyCub マッククリーナー。
このプログラムには、Mac のパフォーマンスを向上させるためにクリーンアップと最適化を行うために必要な重要なツールがすべて含まれています。
