方法に関するオプションの選択 Mac で Tuxera をアンインストールする それぞれに異なる条件があるため、すべてユーザーの裁量に任されています。 この記事では、XNUMX つのオプションを検討し、洗浄プロセスでそれらが効果的であるためのすべての条件を示します。
パート 1 では、コマンド ライン プロンプトの使用法であるターミナル オプションについて説明します。これを使用するにはプログラミング言語が必要です。 その場合、プログラマーやソフトウェア開発者にとって理想的なのは、 Mac 上のファイルを安全に削除する。 パート 2 では、特定の保存場所からファイルを XNUMX つずつ削除する手動オプションについて説明します。
最後に、ソフトウェアを使用してすべての洗浄機能を最小限の労力で管理する自動化オプションについて説明します。 読み続けて、ツールキットの詳細を理解してください。
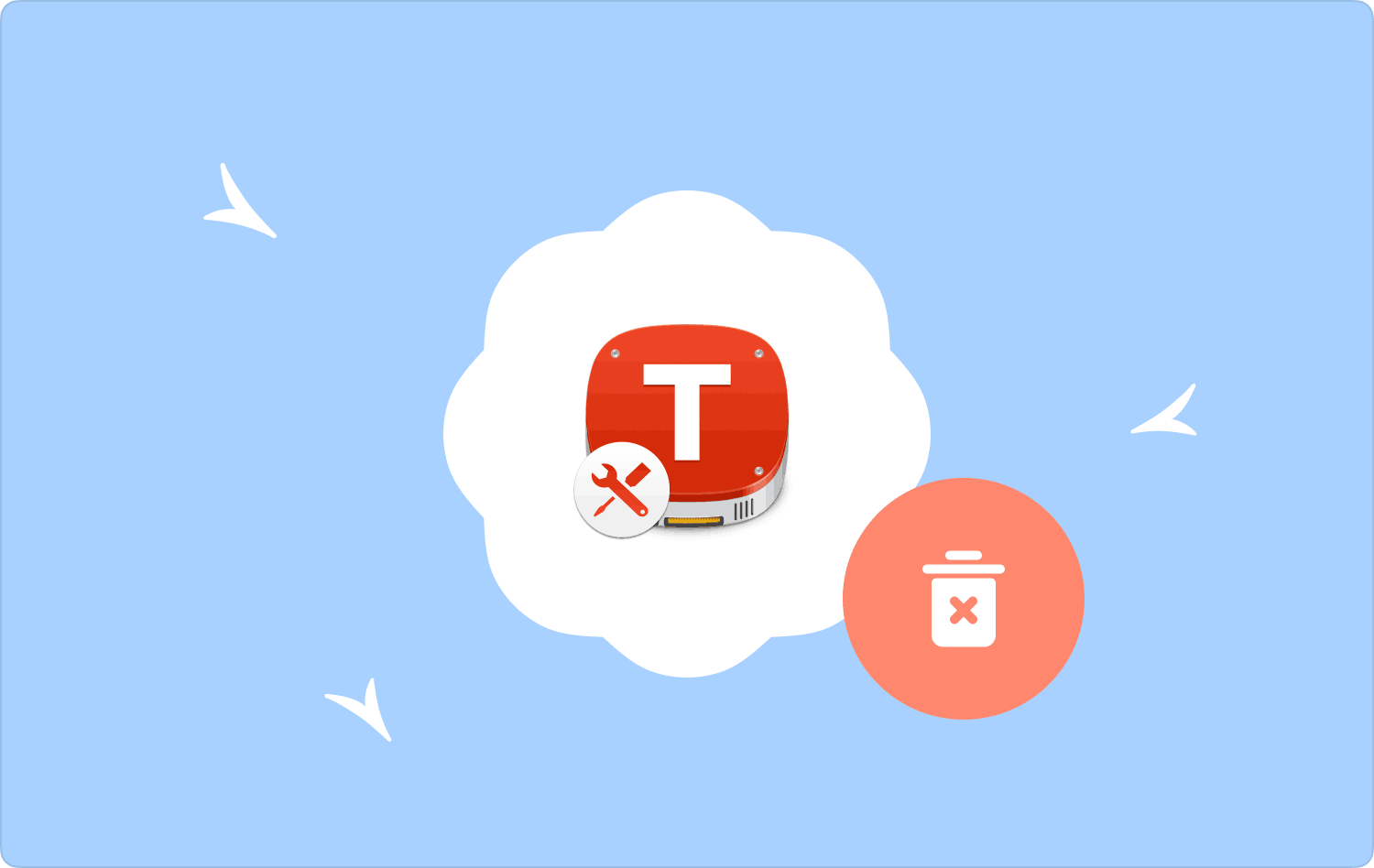
パート #1: ターミナルを使用して Mac で Tuxera をアンインストールする方法パート #2: Finder を使用して Mac で Tuxera をアンインストールする方法パート #3: Mac Cleaner を使用して Mac で Tuxera をアンインストールする方法まとめ
パート #1: ターミナルを使用して Mac で Tuxera をアンインストールする方法
ターミナルは、Mac のすべてのクリーニング操作をサポートするコマンド ライン機能です。 オプションはシンプルですが、プログラミング言語を持っている場合に限ります。 また、ワンクリック操作には通知オプションがありません。
最悪の場合、機能が元に戻せないことです。 したがって、間違ったコマンドを実行すると、デリケートなシステム ファイルが削除されてしまう可能性もあります。 これを使用して Mac 上で Tuxera をアンインストールする手順は次のとおりです。
- Mac デバイスで、Finder メニューを開き、 ターミナル インターフェースで利用可能なオプションの中の XNUMX つです。
- コマンドラインプロンプトが表示されるので、次のコマンドを入力する必要があります。 cmg/ライブラリ/Application.net またはそれに関連付けられたその他のファイル拡張子 タキシード デジタルツールキット。
- イベント 入力します しばらく待ってから、特定の保存場所に移動して、ファイルが存在することを証明してください。

これはプログラマーとソフトウェア開発者に残されたオプションです。 コマンドラインの知識がある場合にのみ使用できます。そうでない場合は、他のオプションを選択してください。
パート #2: Finder を使用して Mac で Tuxera をアンインストールする方法
Finder メニューは、保存場所からファイルを XNUMX つずつ手動で削除する管理と実行に便利な手動オプションです。 このオプションは面倒で面倒で、特にアプリケーションに関連するファイルがたくさんある場合には、ある程度の忍耐力と時間が必要です。
Mac で Tuxera をアンインストールする簡単な方法は次のとおりです。
- Mac デバイスで、 ファインダー メニューからさらに別のメニューにアクセスし、選択します ライブラリ、その下でさらに進み、選択します アプリケーション.
- Mac デバイスで利用可能なすべてのアプリケーションのリストが表示され、Tuxera オプションをクリックしてファイルのリストを表示できます。
- システムから削除したいファイルをすべて選択し、クリックします。 「ゴミ箱に送る」 ファイルをすべてゴミ箱フォルダーに入れます。
- ゴミ箱フォルダーにファイルが保存されるまでしばらく待ち、それをクリックしてもう一度ファイルを選択し、クリックします "空のごみ箱" ゴミ箱フォルダーを空にします。
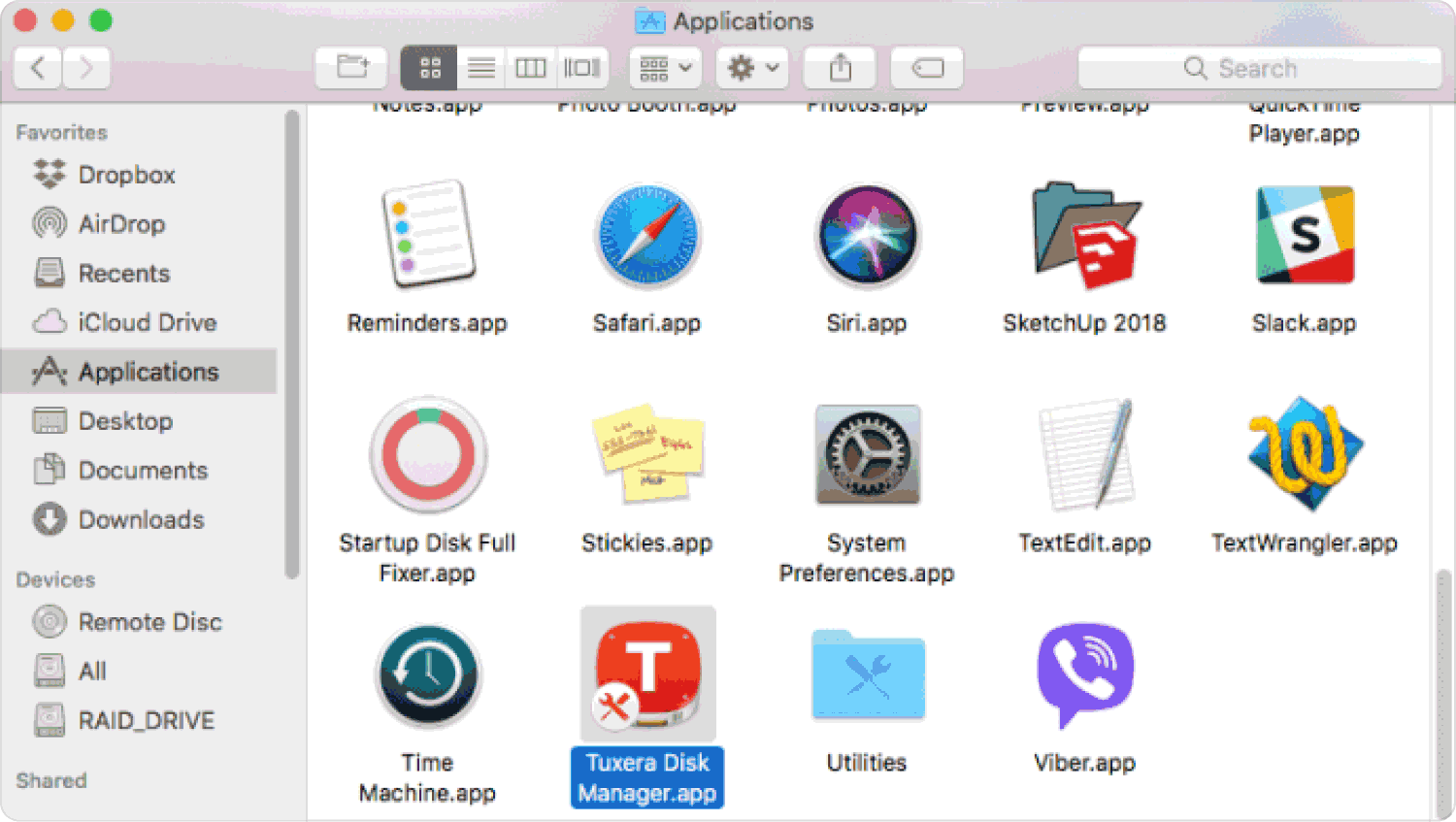
手動オプションを使用して Mac クリーニング機能を管理および実行するには経験が必要ですか? これは、あらゆる種類の Mac クリーニング機能に関して最初に行うべき操作であるため、必ず知っておくべきオプションであることをご存知ですか?
パート #3: Mac Cleaner を使用して Mac で Tuxera をアンインストールする方法
TechyCub Macクリーナー は、Mac の自動クリーニング機能にとって最良かつ最も信頼性の高いオプションです。 このツールキットは、経験のレベルに関係なく、すべてのユーザーにとって理想的なシンプルなインターフェイスで実行されます。 さらに、アプリアンインストーラー、シュレッダー、ジャンククリーナー、大きくて古いファイルリムーバーなどの追加機能も付属しています。
Macクリーナー
Mac をすばやくスキャンし、ジャンク ファイルを簡単にクリーンアップします。
ディスク使用量、CPU ステータス、メモリ使用量など、Mac の主なステータスを確認します。
簡単なクリックで Mac を高速化します。
無料ダウンロード
ツールキットには、次のような追加機能も付属しています。
- App Store またはプレインストールされたソリューションからアプリケーションを削除し、システムにルートされている関連ファイルを含むアプリ アンインストーラー。
- 残留ファイル、重複ファイル、不要ファイル、ジャンクファイルを削除するジャンククリーナーが付属しています。
- インターフェイスでサポートされているプレビュー機能により、ファイルまたはフォルダーの種類に基づいたデバイスの選択的なクリーニングをサポートします。
- システムをスキャンしてファイルを検出し、システムから削除するディープ スキャンが付属しています。
- Mac のクリーニング機能を削除するには、500 MB のデータ制限が付いています。
読み続けて、これがどのように行われるかを理解してください トップ Mac アプリ アンインストーラー に努めています Mac で Tuxera をアンインストールする:
- アプリケーションのステータスが確認できるまで、Mac Cleaner をデバイスにダウンロード、インストールし、実行します。
- 選択する アプリアンインストーラー ページの左側にある機能のリストから、 スキャン.
- ファイルのリストからファイルを選択します。 "クリーン" が表示されるまでプロセスが完了するまで待ちます。 「掃除が完了しました」 のアイコンをクリックします。

Tuxera を管理またはアンインストールするには、外部の経験が必要ですか? 間違いなくそうではありません。これは、初心者と専門家の両方にとって同等にシンプルでインタラクティブな自動化されたオプションです。
人々はまた読む ベストガイド 2023: Mac から iMovie を削除する方法 ヒント: Mac 上の Flux を一瞬で削除する方法?
まとめ
方法の選択肢として XNUMX つの選択肢があります。 Mac で Tuxera をアンインストールする、どれがあなたにとって最適ですか? あらゆる種類の Mac クリーニング機能に関して、自動オプションが便利であることは明らかです。
さらに、市場が提供するものを最大限に活用するために試して探索する必要があるオプションが他にもいくつかあります。 アンインストール機能に関しては、多様なオプションを用意するために、機能の効率性を試し、テストし、証明することは悪いことではありません。 オプションの選択はすべてあなたの裁量に委ねられています。
