テクノロジーの世界に不可能はありません。 お住まいの国のウェブサイトの制限により、Tunnelblick などの VPN アプリケーションのおかげで、アクセスを楽しむことができます. 使用後は、 Mac で Tunnelblick をアンインストールする あなたにスペースを与えるために Macをスピードアップする または、他の重要なプログラムをインストールしてください。 操作を実行するのはどれくらい簡単ですか? それがどのように進むかを知っている場合にのみ、それは簡単です。 そうでない場合は、プロセスでいくつかの課題が発生する可能性があります。
この記事では、操作を簡素化します。 これにより、機能を管理するための最良かつ最も信頼できるアプローチが得られます。 実際、すべてのユーザーが最小限の労力ですべてのアンインストール機能を管理するのに理想的なアプリケーションを紹介します。 また、最小限の労力でアプリケーションを手動で削除する方法についても説明します。 ここでは、調査する必要がある手順の一部を示します。
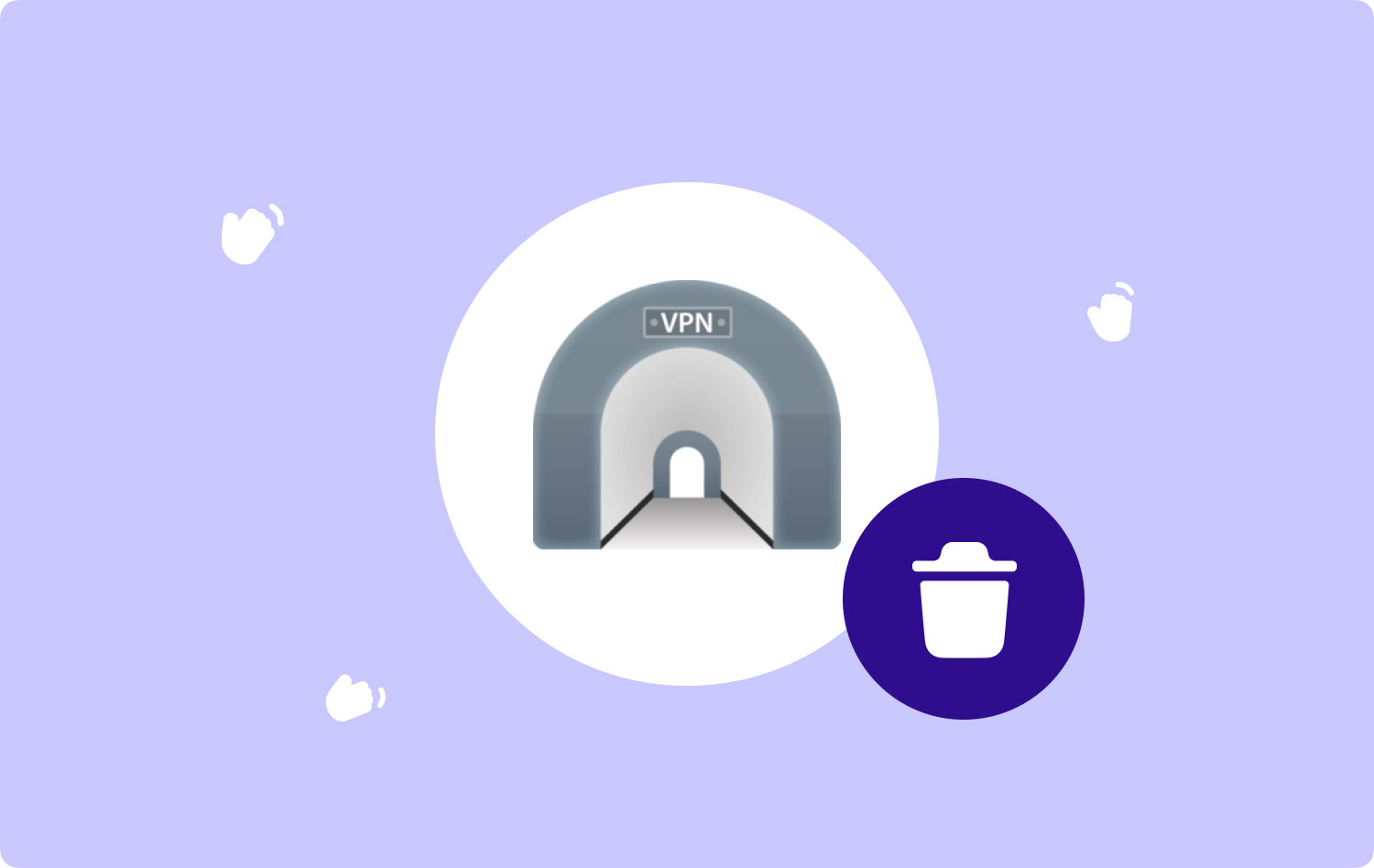
パート #1: Tunnelblick について知っておくべきことは?パート #2: Mac で Tunnelblick を手動でアンインストールする方法パート #3: Mac クリーナーを使用して Mac で Tunnelblick をアンインストールするまとめ
パート #1: Tunnelblick について知っておくべきことは?
OpenVPN サーバーに接続できるデジタル ソリューションを使用している限り、自国の Web サイトに技術的な制限があってもアクセスできることをご存知ですか? それが、デジタル市場における Tunnelblick の目的です。 を使用して、ブロックされた Web サイトにアクセスできるようにすると便利です。 VPN サーバー。
機能を使用した後は、明確な理由もなく、システム上にファイルを保持してハード ディスク領域を占有する必要はありません。 Mac で Tunnelblick をアンインストールするだけです。 これをどのように行うのが最善ですか? 読む。
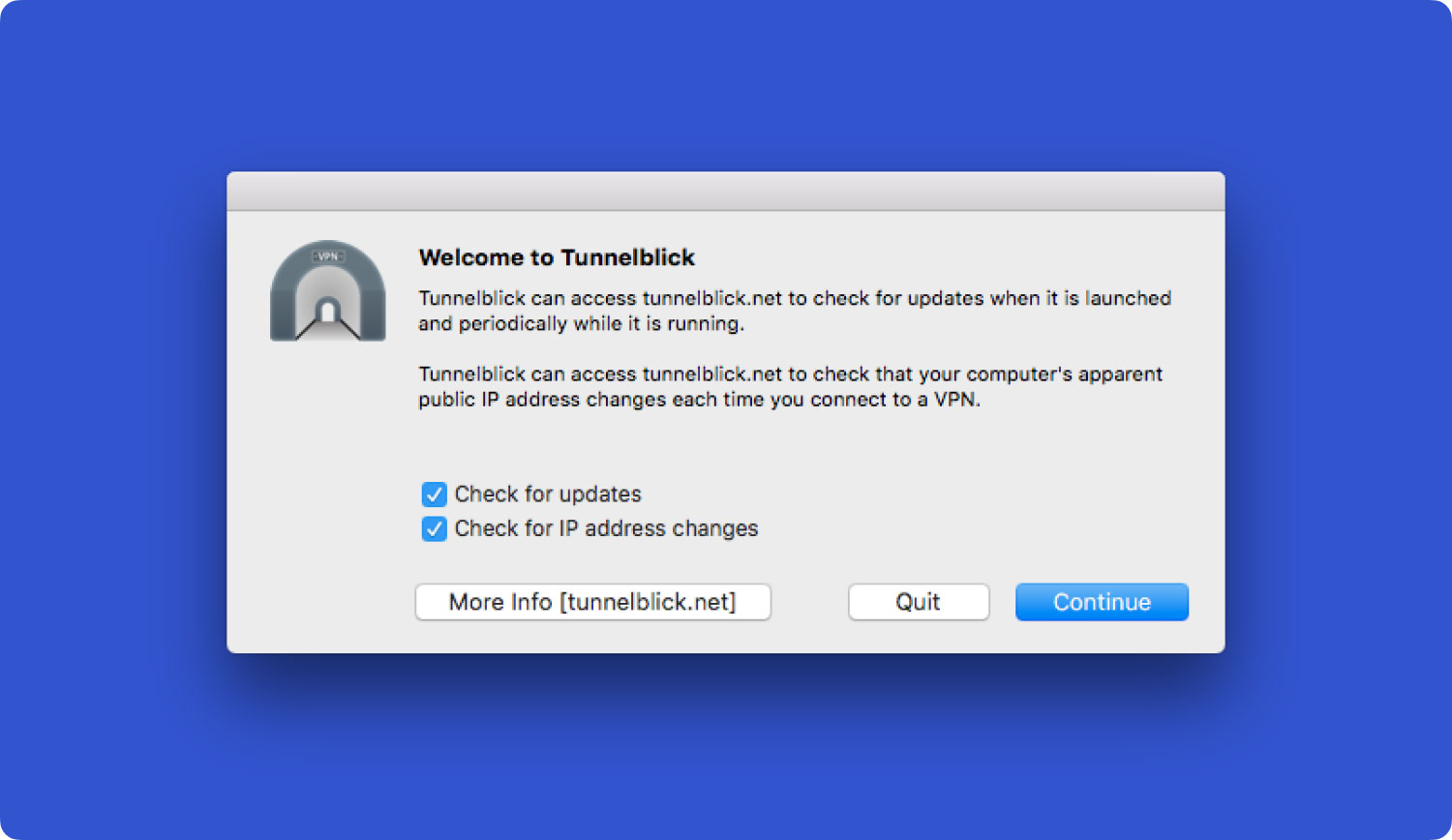
パート #2: Mac で Tunnelblick を手動でアンインストールする方法
アンインストールへの手動アプローチ トンネルブリック Mac では複雑に見えますが、使い方を理解している人にとっては最も簡単です。 唯一の欠点は、特定のデジタル ソリューションに関連するすべてのファイルが見つからない可能性があることです。つまり、アプリをインストールする必要があります。 ただし、一部のトレース ファイルは依然としてハード ディスク領域を占有しています。 手動オプションでサポートされているドラッグ アンド ドロップ機能も、このツールキットの利点です。 これはどのように作動しますか? 読む。
- バックグラウンドであっても、すべての Tunnelblick アプリケーションとプロセスを閉じます。
- クリック アプリ ウィンドウの右上隅にある アイコンをクリックし、[Tunnelblick を終了] を選択します。
- Finder メニューに移動し、 アプリケーション フォルダーで、Tunnellick ファイルを選択し、右クリックして、 移動 ゴミ箱フォルダへ。 または、ごみ箱フォルダーに関数をドラッグ アンド ドロップすることもできます。
- Tunnelblick に関連付けられているすべてのサポートされているファイルを見つけて、それらを削除します。 これには、キャッシュ、Cookie、ログなどが含まれます。 を使用してこれを行います Command + Shift + G または、ライブラリに移動してすべてのファイルを選択します。どちらでも簡単です。
- アプリケーション サポート フォルダ内のファイルを探し、それらをゴミ箱フォルダから均等に移動します。
最小限の労力で機能を管理できる自動化されたアプリケーションがある場合、Mac デバイス上のファイルを常に特定できるのは誰でしょうか? 読み進めて、アプリケーションの詳細を理解してください。
パート #3: Mac クリーナーを使用して Mac で Tunnelblick をアンインストールする
TechyCub Macクリーナー は、Mac のすべてのクリーニングおよびアンインストール機能に必須のアプリケーションです。 に Mac で Tunnelblick をアンインストールする、アプリのアンインストーラーを備えたアプリケーションにより、面倒で時間のかかる同じことを手動で行うプロセスが節約されます. 自動化されたプロセスにより、Tunnelblick のすべてのファイルを簡単にキャプチャし、完了プロセス後にソリューションの痕跡がシステムに残らないようにすることができます。
Macクリーナー
Mac をすばやくスキャンし、ジャンク ファイルを簡単にクリーンアップします。
ディスク使用量、CPU ステータス、メモリ使用量など、Mac の主なステータスを確認します。
簡単なクリックで Mac を高速化します。
無料ダウンロード
これは、高性能で高速なスキャン速度を備えたシンプルなアプリケーションです。 iMac および Mac デバイス、ひいてはそのバージョンに制限はありません。 Mac デバイスのすべてのアンインストール機能とデータ クリーニング機能を備えたシンプルでユーザー フレンドリーなアプリケーションを探しているなら、Mac Cleaner がおなじみの名前です。 知っておく必要があるツールキットの追加部分の一部を次に示します。
- ワンクリックでプログラムとすべてのプログラムを選択的にアンインストールできます。
- プログラムに関連付けられているすべてのファイルをプレビュー リストで強調表示します。
- ワンクリックで、最大 10 GB の非シチュエーション ストレージ制限を許可します。
- 高速スキャンと高性能速度で実行されるため、時間を節約し、アンインストール機能に伴う複雑さを軽減できます。
- デリケートなシステム ファイルを保護し、アンインストール後のシステム エラーからデバイスを保護します。
すべての付加価値機能を使用して、どのように機能するのが最適でしょうか?
- Mac デバイスに Mac Cleaner をダウンロード、インストール、実行し、インターフェイスのツールキットでステータス通知を受け取るまで待ちます。
- 選択する アプリのアンインストールr インターフェイスで使用可能な機能のリストから。
- クリックして "スキャン」オプションを選択し、デバイスで利用可能なすべてのアプリケーションのプレビューを表示して、スキャン プロセスが完了するのを待ちます。
- 選択する トンネルブロック アプリケーションのリストから; アプリケーションが表示されない場合に備えて、検索機能を使用してアプリケーションを見つけることもできます。
- アプリケーションに関連付けられているファイルを選択し、「石斑魚ファイル数に応じて、処理が完了するまで待ちます。
- を待つ "クリーンアップ完了」 プロセスの完了を証明する通知。

Tunnelblick をアンインストールするために Mac Cleaner を実行するための知識は必要ですか?
人々はまた読む MacでiTunesをアンインストールする方法は? 最も簡単な方法で Mac 上のアプリを完全にアンインストールする方法
まとめ
この記事では、探索するための XNUMX つのアプローチを示します。 Mac で Tunnelblick をアンインストールする. 面倒で時間のかかるオプションが必要な場合は、Mac で手動でアンインストールする必要があります。 必要なものが定義されている場合は、Mac Cleaner などの自動化されたツールキットを使用して、最小限の労力でアンインストール プロセスを実行します。 アプリケーションは、経験のレベルに関係なく、すべてのユーザーにとって理想的なシンプルなインターフェイスで実行されます。
しかし、あなたは自由にもっと探索することができます 最高の無料 Mac クリーナー デジタル市場の数百のソリューションの中で、最も信頼性の高い最適なソリューションを比較優位に立てることができます。
