に多くの方法があります Mac で TotalAV をアンインストールする、オプションの選択は、経験のレベルと手元にあるデジタル ツールキットによって異なります。この記事では、XNUMX つのオプションすべてに対応する XNUMX つのカテゴリを見ていきたいと思います。
パート 1 では、ソフトウェア開発者やプログラマーにとって理想的なターミナル オプションの使用方法を見ていきます。これは複雑なプロセスであるため、適切なレベルの経験を持ち、状況を管理および処理できる人にとって理想的です。パート 2 では、ツールキットのすべての機能を管理するのに最適なソフトウェア アプリケーションである Mac Cleaner の自動方法を見ていきます。
最後に、これは誰にとっても最初のアプローチであるため、これを全員が知っておくべき手動の方法を見ていきたいと思います。あなたにとって最善の選択肢は何ですか?読み続けて詳細を確認してください。
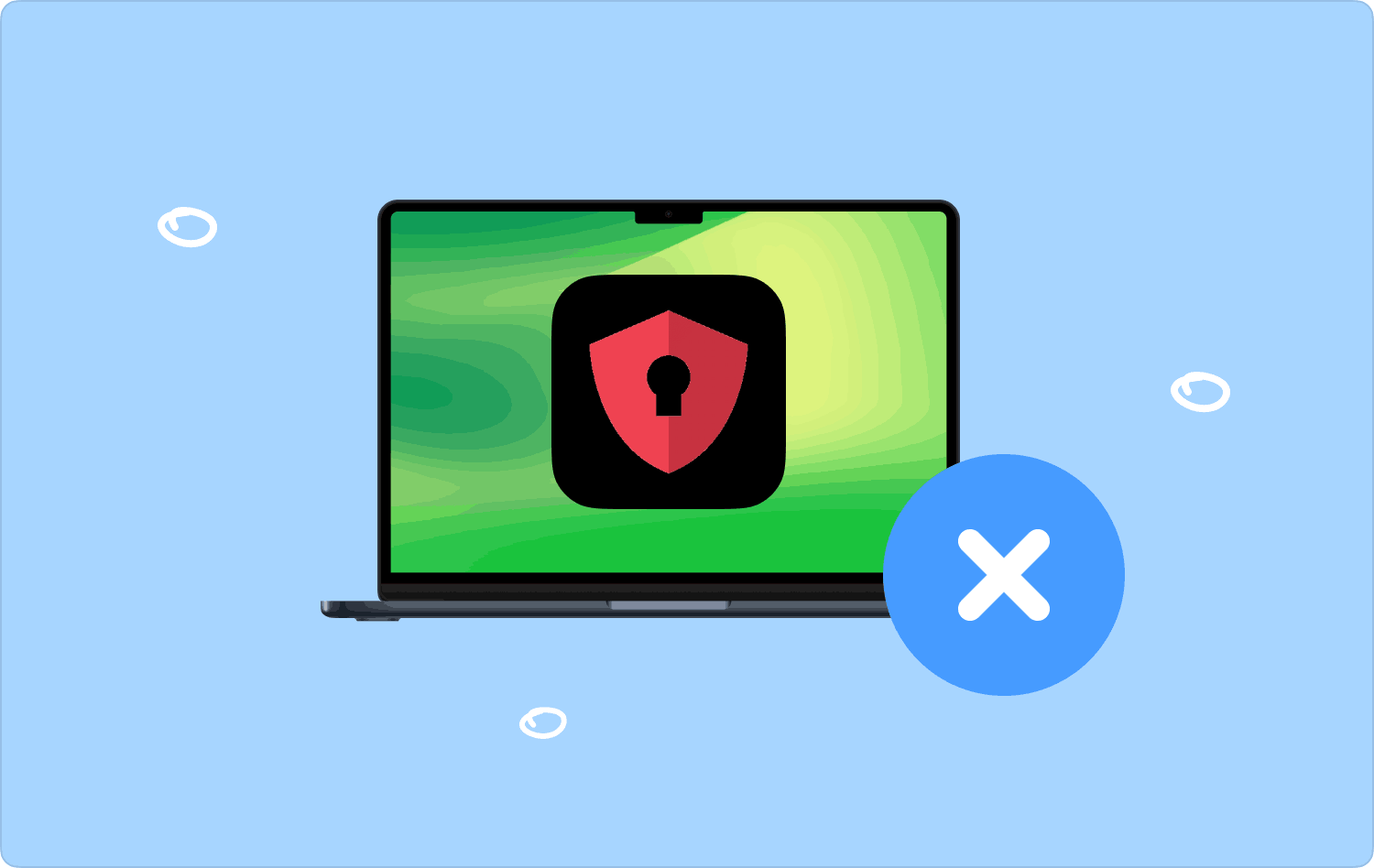
パート #1: ターミナルを使用して Mac で TotalAV をアンインストールする方法パート #2: Mac クリーナーを使用して Mac で TotalAV をアンインストールする方法パート #3: Finder を使用して Mac で TotalAV をアンインストールする方法まとめ
パート #1: ターミナルを使用して Mac で TotalAV をアンインストールする方法
ターミナルは、コマンド ライン モードを使用したすべてのクリーニング機能をサポートするコマンド ライン バージョンが付属する頼りになるアプリケーションです。ツールキットは複雑なので、コマンドをよく理解している必要があります。そうでない場合は、 Macのシステムファイルを表示する それらを強制終了すると、アプリケーションでシステム エラーが発生する可能性があります。このオプションは元に戻すことができず、コンフォメーションアイコンもないため、構文入力を確実にする必要があります。
Mac で TotalAV をアンインストールするために必要な簡単な手順は次のとおりです。
- Mac デバイスで、Finder メニューを開いて、 ターミナル 関数のリストの中にあります。
- コマンド ライン エディターがインターフェイスに表示され、次のコマンドを入力します。 CMG/ライブラリ/アプリケーション/、net これは、ファイルをサポートするファイル拡張子の XNUMX つです。
- イベント 入力します プロセスが完了するまで待ちます。
- さまざまな保存場所から、特定のファイルがシステムから削除されていることを確認します。

これはワンクリックのオプションですが、Mac のクリーニング機能に関する構文を理解しているプログラマーやソフトウェア開発者にのみ最適です。このオプションを選択するときは、デバッグ機能の実行を強制する可能性があるデリケートなシステム ファイルを削除しないように、正しいコマンドを入力していることを確認してください。
パート #2: Mac クリーナーを使用して Mac で TotalAV をアンインストールする方法
TechyCub Macクリーナー は、Mac のクリーニング ニーズすべてに対応する頼りになるアプリケーションです。これは、最小限の労力でシンプルなインターフェイス上で実行されるシンプルなアプリケーションです。アプリアンインストーラー、ジャンククリーナー、シュレッダー、大きなファイルや古いファイルの削除などの追加機能が付属しています。さらに、システムファイルを誤って削除しないように保護するので、利点があります。このツールキットに付属する追加機能の一部を次に示します。
Macクリーナー
Mac をすばやくスキャンし、ジャンク ファイルを簡単にクリーンアップします。
ディスク使用量、CPU ステータス、メモリ使用量など、Mac の主なステータスを確認します。
簡単なクリックで Mac を高速化します。
無料ダウンロード
これに付属する追加機能の一部を紹介します トップの無料 Mac ウイルス対策ソフトウェア:
- 選択的クリーニング機能が付属しており、アプリケーションのプレビュー モードのおかげで削除したいファイルを選択できます。
- インターフェイスでサポートされているジャンク クリーナーにより、ジャンク ファイル、残留ファイル、その他の不要なファイルの重複ファイルのクリーニングをサポートします。
- ファイルが隠し保管場所にある場合でも、ファイルを検出してシステムから削除するディープ スキャン オプションが付属しています。
- 最大 500 MB のデータ クリーニングを無料でサポートします。
すべての高度な機能を備えたアプリケーションがどのように最適に機能するか Mac で TotalAV をアンインストールする? 続きを読んで詳細を確認してください。
- Mac デバイスで、アプリケーションのステータスを確認できるようになるまで、インターフェース上で Mac Cleaner をダウンロード、インストールし、実行します。
- クリック アプリアンインストーラー 左側のファイルのリストの中からファイルを選択し、 "スキャン" すべてのアプリケーションのリストを表示します。
- 選択する トータルAV プレビュー リストに表示されるデジタル ツールキットに関連付けられたすべてのファイルのリストの中から選択します。
- ファイルを選択してクリックします "掃除" クリーニングプロセスを開始し、汚れが表示されるまで待ちます。 「掃除が完了しました」 のアイコンをクリックします。

シンプルでインタラクティブなインターフェイスを備えた非常にシンプルなツールキットです。
パート #3: Finder を使用して Mac で TotalAV をアンインストールする方法
Finder は、Mac で TotalAV をアンインストールする手動の方法で、ストレージ ツールキットに移動してファイルを XNUMX つずつ削除する必要があります。これは簡単なオプションですが、特に削除する必要があるファイルが多数ある場合は面倒で疲れます。さらに、システムエラーを引き起こす可能性のあるデリケートなシステムファイルをシステムから削除してしまう可能性があります。
全体として、どのように機能するのでしょうか?
- Mac デバイスで、 ファインダー メニューをクリックして ライブラリ 選択して アプリケーション すべてのアプリケーションをリストに表示します。
- インターフェイスに表示されるすべてのファイルに対して TotalAV デジタル ソリューションを選択し、それらをクリックします。
- ファイルを選択し、右クリックして別のメニューにアクセスすると、クリックを求めるプロンプトが表示されます。 「ゴミ箱に送る」 ファイルがゴミ箱フォルダーに入るまでしばらく待ちます。
- ゴミ箱フォルダーを開き、ファイルをもう一度クリックし、右クリックして選択します "空のごみ箱" システムからファイルを完全に削除します。
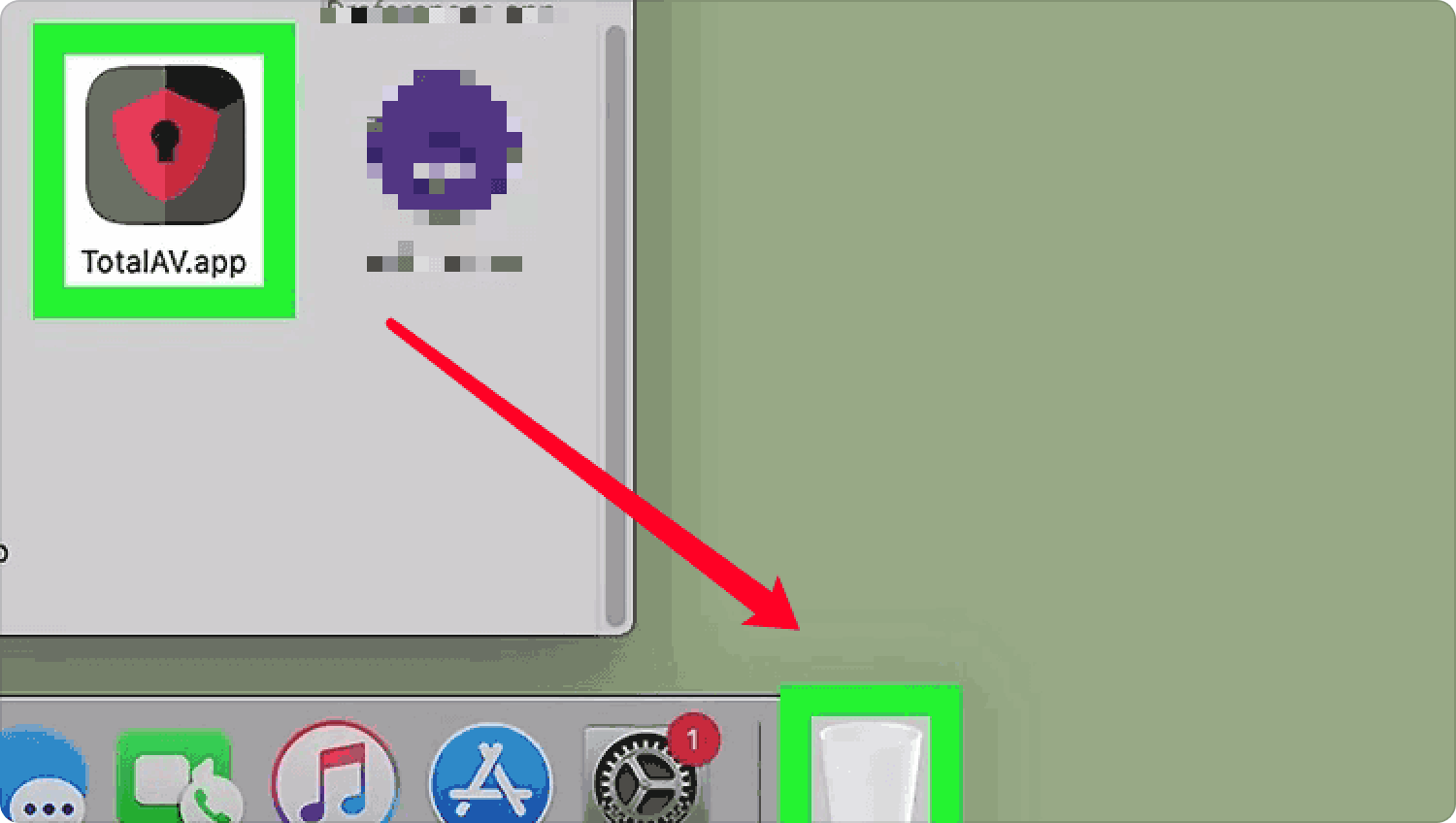
自動化オプションがある場合に TotalAV を削除するために使用したいものですか?
人々はまた読む 承認済みガイド: Mac で Intego VirusBarrier をアンインストールする Mac 上の Zeus ウイルスを XNUMX 秒以内に削除する方法?
まとめ
試して使用する必要がある XNUMX つのオプションがあります。 Mac で TotalAV をアンインストールする。オプションの選択はあなたの裁量に委ねられています。ただし、自分に合ったものを選択するには、手順を理解するように努める必要があります。の TechyCub Mac Cleaner は、ツールキットの管理と実行を簡単に行うのに役立つ、最良かつ最も信頼性の高いオプションです。さらに、Mac の自動クリーニング機能もサポートしています。
