探索できる方法はたくさんあります。 Mac で Torrent をアンインストールする。 オプションの選択はすべてあなたの裁量に任されています。 この記事では、手動オプションと自動オプションの両方について説明します。
手動オプションは、追加のプラグインや統合は必要ありませんが、Torrent に関連付けられたファイルを手動で検索してゴミ箱フォルダーに送信し、さらにゴミ箱フォルダーを空にしてシステムから完全に削除することを意味します。 自動オプションは、デジタル市場で何百ものソフトウェアを使用することによって行われます。ここでの数百万ドルの問題は、 最高のMacアプリケーションアンインストーラー この機能のために?
パート 1 では、ファイルを完全に削除できるかどうかについて答えますが、ファイルを再インストールするつもりがある場合は、完全なクリーンアップを管理するための包括的なツールキットは必要ありません。 パート 2 では、デジタル ソリューションのアイデアがない場合にも検討できる手動の方法を紹介します。 最後に、すべての Mac デバイスに最適なクリーニング ツールキットである Mac Cleaner について説明します。 読み続けて詳細を確認してください。
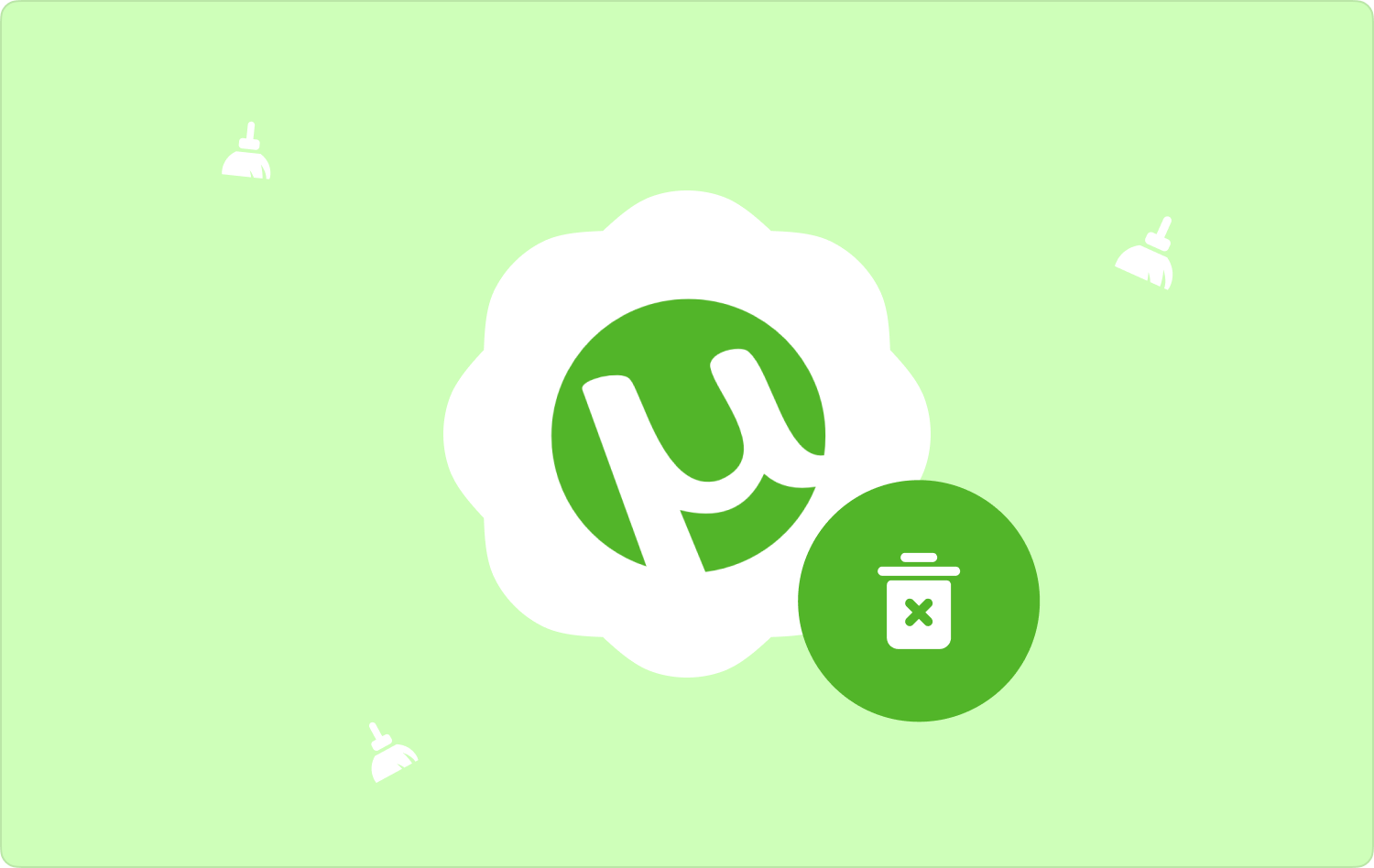
パート #1: Mac で Torrent を完全にアンインストールできますか?パート #2: Mac で Torrent を自動的にアンインストールする方法パート #3: Mac で Torrent を手動でアンインストールする方法まとめ
パート #1: Mac で Torrent を完全にアンインストールできますか?
急流 は、ピアツーピア接続をサポートするために役立つピアツーピア ファイルのグループです。 Mac デバイスでの機能が完了したら、Mac で Torrent をアンインストールする必要があります。 最善の方法は、手動の方法を選択した場合、必ずその場所に行って XNUMX つずつ削除することです。
ただし、デバイスからそれらを完全に削除する場合は、ワンクリックでアンインストールを管理できる自動デジタル ソリューションが便利です。 この記事のパート 3 では、機能を管理するための信頼性が高く効果的なツールキットを紹介します。 詳細を読んでください。
パート #2: Mac で Torrent を自動的にアンインストールする方法
Mac で Torrent を自動的にアンインストールするには、デジタル ソリューションを使用する必要があります。 市場で最も優れているのはどれですか? TechyCub Macクリーナー すべての Mac クリーニング機能を利用できる頼りになるソフトウェアです。
Macクリーナー
Mac をすばやくスキャンし、ジャンク ファイルを簡単にクリーンアップします。
ディスク使用量、CPU ステータス、メモリ使用量など、Mac の主なステータスを確認します。
簡単なクリックで Mac を高速化します。
無料ダウンロード
初心者にも専門家にも同様に理想的です。 また、システムファイルの誤った削除を最小限に抑えるためのセーフガードユーティリティも付属しています。 さらに、このツールキットには、アプリ アンインストーラー、ジャンク クリーナー、スキャナー、プレビュー モジュール、シュレッダー、大きなファイルと古いファイルのリムーバーなどが含まれています。 デジタル ツールキットの機能は次のとおりです。
- アプリケーションがプレインストールされているか、App Store で入手可能であるかに関係なく、システムからアプリケーションを削除するための App Uninstaller が付属しています。
- ジャンククリーナーが付属しています それらの Mac ジャンク ファイルを削除します 残りのファイル、重複ファイル、破損したファイルなど。
- 数回クリックするだけでファイルの選択的なクリーニングをサポートするプレビュー モジュールが付属しています。
- ディープスキャン機能が搭載されており、あらゆる保存場所からファイルを一度に検出して削除します。
- システムからファイルを削除するには、500 MB のストレージ制限が付いています。
ツールキットをどのように最大限に活用できるか Mac で Torrent をアンインストールする?
- インターフェイス上にアプリケーションのステータスが表示されるまで、デバイス上で Mac Cleaner をダウンロード、インストールし、実行します。
- 選択する アプリアンインストーラー メニューの左側に表示される機能のリストで、「クリーン」をクリックしてファイルのリストを表示し、「クリーン」をクリックします。 "スキャン".
- ファイル拡張子に基づいて Torrent ファイルを選択し、クリックします "掃除" が得られるまでクリーニングプロセスを開始します。 「掃除が完了しました」 のアイコンをクリックします。

プラグインの外部統合を必要としない、すべてのユーザーにとってなんとシンプルなアプリケーションでしょう。 Mac Cleaner のような、包括的でありながらユーザーフレンドリーなツールキットはありますか? 間違いなく、いいえ。
パート #3: Mac で Torrent を手動でアンインストールする方法
Mac で Torrent を手動でアンインストールする方法は、さまざまな保存場所からファイルを XNUMX つずつ削除する必要があることを意味します。 このカテゴリには XNUMX つのオプションがあり、試して探索し、市場が提供するものを最大限に活用する必要があります。 詳細を読んでください。
方法 #1: Finder を使用して Mac で Torrent をアンインストールする方法
- Mac デバイスで、 ファインダー メニューを探してください アプリケーション ライブラリオプションの下にあります。
- インターフェイス上のアプリケーションのリストから Torrent を選択します。
- その上のすべてのファイルを選択し、右クリックしてメニューを表示し、 「ゴミ箱に送る」 ファイルをゴミ箱フォルダーに入れます。
- しばらくしてから、ゴミ箱フォルダーを開き、もう一度ファイルを選択して、 "空のごみ箱" システムからファイルを完全に削除します。
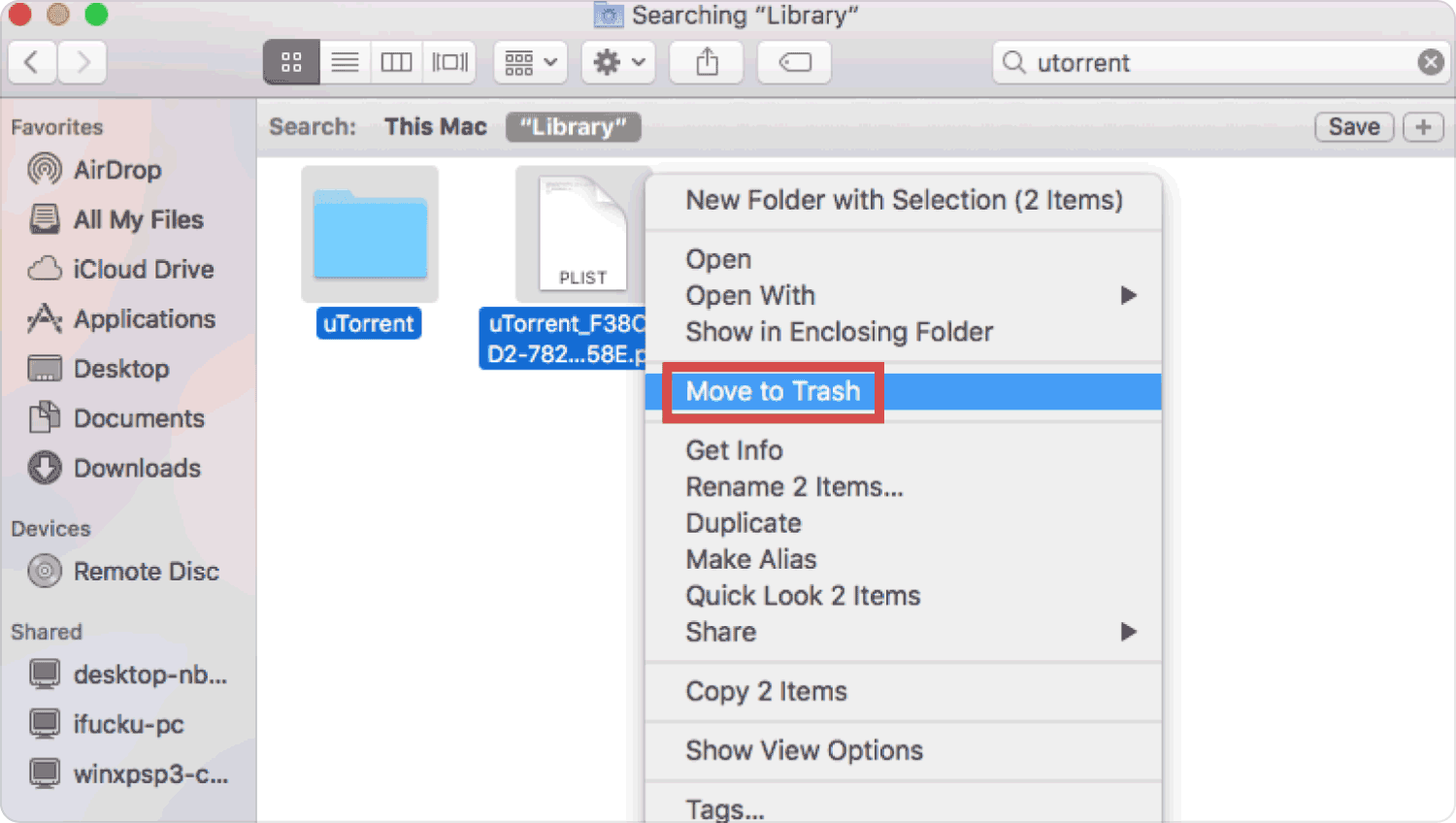
方法 #2: アプリアンインストーラーを使用して Mac で Torrent をアンインストールする方法
- Torrent アプリケーションをホストしているすべてのファイルと Windows を閉じます。.
- デスクトップに移動し、Torrent アプリケーションをクリックし、それを右クリックして選択します "アンインストール".
- プロセスを確認し、完了通知を待ちます。
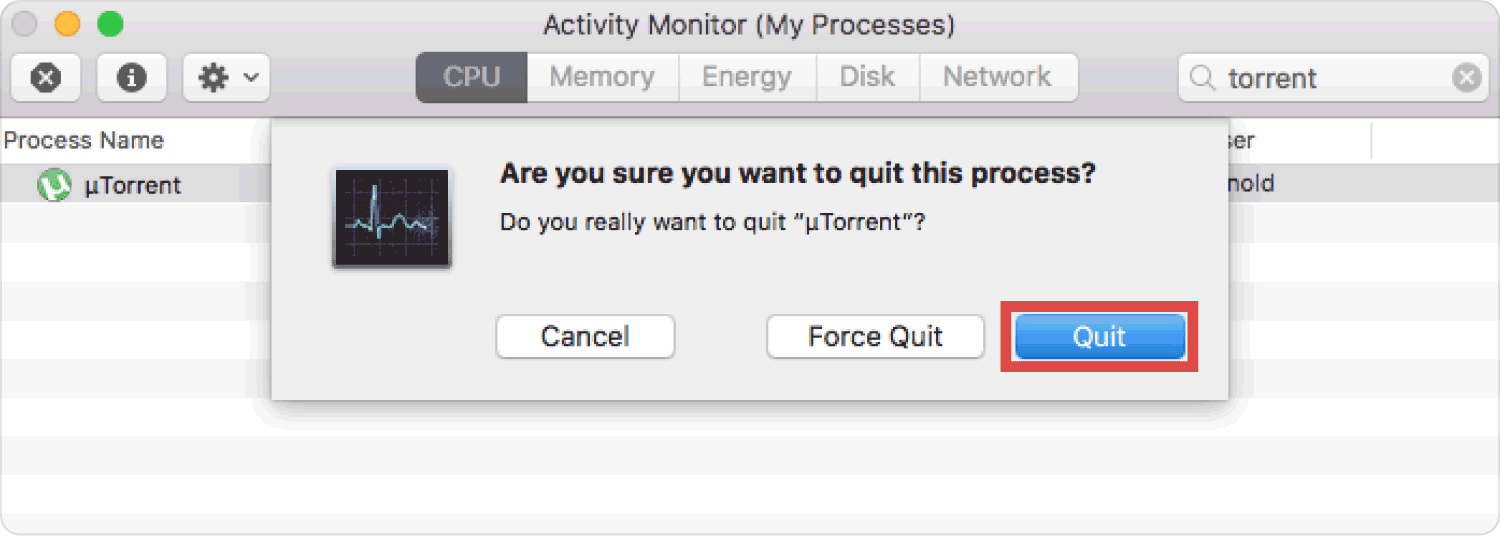
なんとシンプルなオプションですが、特にシステムから削除するファイルがたくさんある場合は非常に面倒で疲れます。
人々はまた読む Mac でリーグ・オブ・レジェンドをアンインストールする完全な方法 Mac 用 NTFS を完全にアンインストールする方法
まとめ
手動オプションと自動オプションのどちらが最適ですか Mac で Torrent をアンインストールする? すべてはあなたが持っているもの次第です。 ファイルが少ない場合は、手動オプションが便利です。 ただし、これらすべての中で最も信頼性が高く、最も優れているのは、簡単で外部の経験を必要としない自動オプションです。
ただし、Mac Cleaner について説明しましたが、このインターフェイスで利用可能な他のデジタル ツールキットも自由に試すことができます。 現時点でどれがあなたに一番合っていますか?
