に Mac で Thunderbird をアンインストールする、シンプルであり、管理するのに経験は必要ありません。 必要なのは適切なツールとオプションだけです。これについてはこの記事で説明します。 これらは手動または自動で削除するか、コマンド ライン オプションを使用して削除できます。 これらすべてについて、この記事で説明します。
パート 1 では、Mac クリーナーを使用して Thunderbird をアンインストールする方法を説明します。Mac クリーナーは、すべての Mac クリーニング自動化機能に最適なソフトウェアです。 パート 2 では、システムに干渉せずにアプリケーションを手動で削除する方法を検討し、最後にコマンド ライン オプションを使用してファイルを削除します。
これらは、この記事で説明されている XNUMX つのオプションです。 市場のオファーを最大限に活用するための手順とガイドラインを読み続けてください。
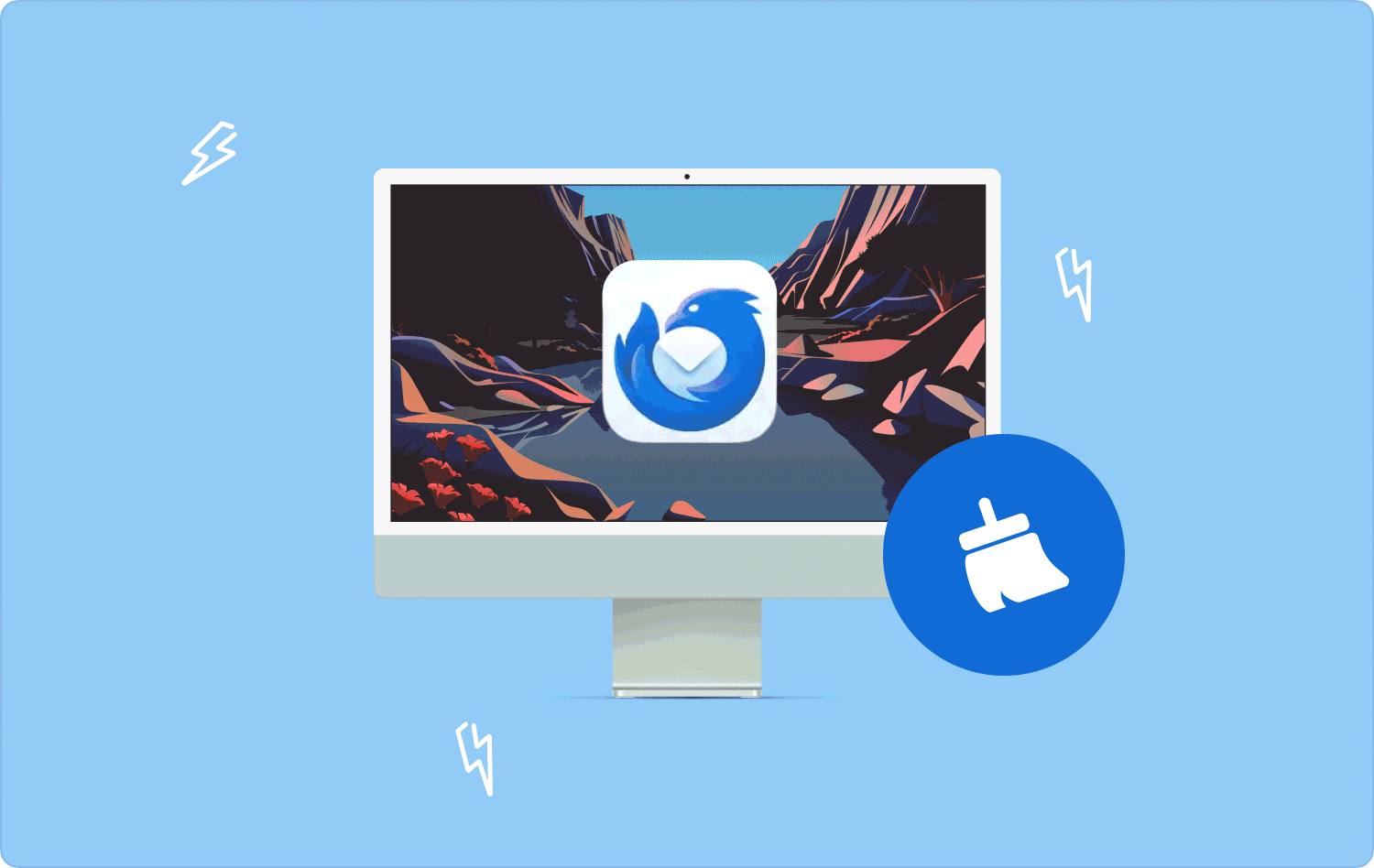
パート #1: Mac Cleaner を使用して Mac で Thunderbird をアンインストールする方法パート #2: Mac で Thunderbird を手動でアンインストールする方法パート #3: コマンドラインプロンプトを使用して Mac で Thunderbird をアンインストールする方法まとめ
パート #1: Mac Cleaner を使用して Mac で Thunderbird をアンインストールする方法
TechyCub Macクリーナー は、経験のレベルに関係なく、すべてのユーザーにとって理想的なシンプルなインターフェイスで実行される頼りになるアプリケーションです。 このアプリケーションには、アプリ アンインストーラー、ジャンク クリーナー、シュレッダー、大きなファイルや古いファイルの削除など、いくつかの機能があります。
Macクリーナー
Mac をすばやくスキャンし、ジャンク ファイルを簡単にクリーンアップします。
ディスク使用量、CPU ステータス、メモリ使用量など、Mac の主なステータスを確認します。
簡単なクリックで Mac を高速化します。
無料ダウンロード
このツールキットには、Mac デバイスおよび拡張機能によるバージョンに制限はありません。 さらに、システム ファイルを保護するため、機能が誤って削除されるのを防ぐのに最適です。 ツールキットの追加機能には次のようなものがあります。
- Mac 上の Thunderbird とすべての関連機能を最小限の労力でアンインストールするのに最適な App Uninstaller が付属しています。
- ファイルやアプリケーションなどを表示し、機能を削除するためのプレビュー ツールキットが付属しています。
- Mac デバイスでディープ スキャンを実行して、 すべてのジャンクファイルを見つけます あなたのMacで。
- 費用をかけずに最大 500 MB のデータをサポートするため、低ストレージのクリーニング機能に XNUMX 円も費やす必要はありません。
- システム ファイルが誤って削除され、さらにデバッグの問題が発生することを防ぎます。
機能が充実しているので、どれだけ簡単に操作できるか Mac で Thunderbird をアンインストールする Mac クリーナーを使用していますか?
- Mac デバイスで、アプリケーションのステータスが表示されるまで、Mac Cleaner をダウンロード、インストールし、実行します。
- クリック アプリアンインストーラー インターフェースの左側で利用可能なオプションの中から選択できます。
- クリック "スキャン" システム上でスキャン プロセスを開始し、システムを調べてアプリケーションのすべての関連ファイルを取得します。
- すべてのファイルを選択してクリックします "クリーン" クリーニングプロセスを開始し、完了するまで待ちます。 「掃除が完了しました」 のアイコンをクリックします。

プロセスが完了するまで待ちます。 すべてのユーザーが簡単に操作できる理想的なシンプルなアプリケーションです。 Mac にディスク容量を追加する.
パート #2: Mac で Thunderbird を手動でアンインストールする方法
手動の方法では、アプリケーションに関連付けられたファイルを最小限の労力で削除する必要があります。 ただし、これは面倒なプロセスであり、外部の知識は必要ありません。 特にクリーニングが必要なファイルが多数ある場合は、辛抱強く待つ必要があります。
Mac で Thunderbird をアンインストールする簡単な手順は次のとおりです。
- Mac デバイスで、Finder メニューにアクセスし、 申し込み Mac デバイスにインストールされているすべてのアプリケーションのリストを取得します。
- ファイルのリストから Thunderbird を選択し、関連ファイルをすべてクリックし、強調表示した状態で右クリックしてドロップダウン リストにアクセスし、 「ゴミ箱に送る」 ファイルを保存場所からゴミ箱フォルダーに削除します。
- システムからファイルを削除するには、ゴミ箱フォルダーを開き、削除するすべてのファイルを選択して、 "空のごみ箱".
- ゴミ箱フォルダーを空にしないと、すべてのファイルがゴミ箱フォルダーに残り、ハードディスクの容量を占有します。
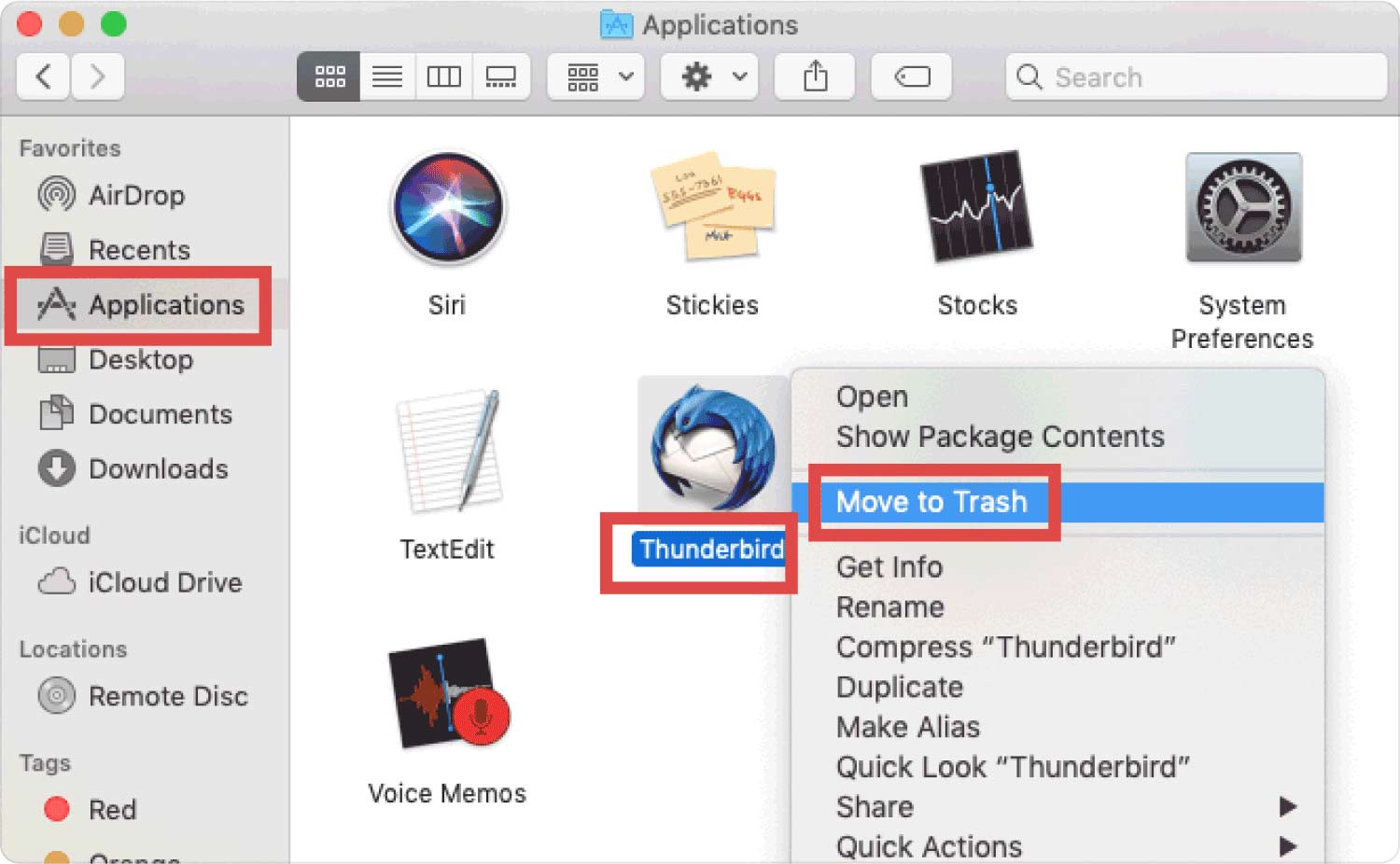
ファイルの保存場所がわかっていれば簡単です。 そうでない場合は、アンインストール方法に関する包括的なオプションを得るためにコマンド ライン プロンプトを試す必要があります。 サンダーバード.
パート #3: コマンドラインプロンプトを使用して Mac で Thunderbird をアンインストールする方法
コマンドライン機能に精通していますか? コマンドライン削除機能に対してターミナルオプションがどのように機能するかを理解していますか? 「はい」の場合、これはオプションです。 これはシンプルなワンクリックのオプションですが、ツールキットの実行方法と管理方法を知っておく必要があります。
ターミナルを使用して Mac で Thunderbird をアンインストールする簡単な手順は次のとおりです。
- Mac デバイスで、 ファインダー メニューをクリックして ターミナル コマンドライン機能にアクセスするオプション。
- テキストエディタが画面に表示され、ファイル拡張子に基づいて指示を入力し、プロセスが完了するまで待ちます。

熟練者にとっては簡単な操作です。 ただし、この手順は元に戻すことができず、確認オプションがないことに注意することが重要です。 したがって、そのプロセスに熱心で精通している必要があります。 プロセスが完了したかどうかを確認するには、保存場所に移動し、ファイルがシステム上にないことをもう一度確認するだけです。
人々はまた読む Mac で Bandicam とそのコンポーネントを完全にアンインストールする方法 6 年に Mac に最適な 2023 つのアプリ アンインストーラーの推奨ガイド
まとめ
現時点では、市場が提供するデジタル ソリューションを最大限に活用するために、試して検討する必要がある XNUMX つのオプションがあります。 Mac で Thunderbird をアンインストールする。 アプリケーションのオプションがない場合は、手動の方法がどのように動作するかを理解する必要があります。
コマンドラインの知識がある場合は、市場を探索して最大限の成果を得るのにも最適です。 ただし、Mac Cleaner について説明しましたが、最小限の労力で運用を管理するのに便利な市場の他のデジタル ソリューションにも注目することも重要です。
あなたは最小限の労力で Thunderbird をアンインストールできることに精通していますか、あるいは理解していますか?
