BBEdit を持っていなくても、必要な理由はたくさんあります。 Mac で TextWrangler をアンインストールする. たとえば、あなたがしたいように Mac に空き容量を与える より速く走れるように。 この記事は、システムのツールキットを入手するために必要なすべてのガイドを提供するのに役立ちます。 App Store のツールキットである組み込みのアンインストーラーは、最小限の労力でアンインストール プロセスを管理するのに便利です。
そのため、この記事のパート 2 では、Mac デバイスからアプリを手動で削除する方法をいくつか見ていきます。 パート 1 では、デバイス上のアプリケーションを削除する原因となるいくつかのシナリオを見ていきます。最後にパート 3 では、デジタル ソリューションを使用した自動化された方法と Mac クリーナーを見ていきます。 . 読み進めて、詳細を確認してください。
パート #1: Mac で TextWrangler をアンインストールする理由パート #2: Mac で Finder を使用して TextWrangler をアンインストールする方法パート #3: Mac クリーナーを使用して Mac で TextWrangler をアンインストールする方法まとめ
パート #1: Mac で TextWrangler をアンインストールする理由
Mac で TextWrangler をアンインストールする必要がある理由はいくつかあります。
- Mac デバイスでアプリケーションを使用しなくなった場合。
- 非互換性の問題があるより良い代替手段がある場合。
- デバイスのハードディスク容量を節約したい場合。
- アプリの使用中にシステムの不具合が発生した場合。
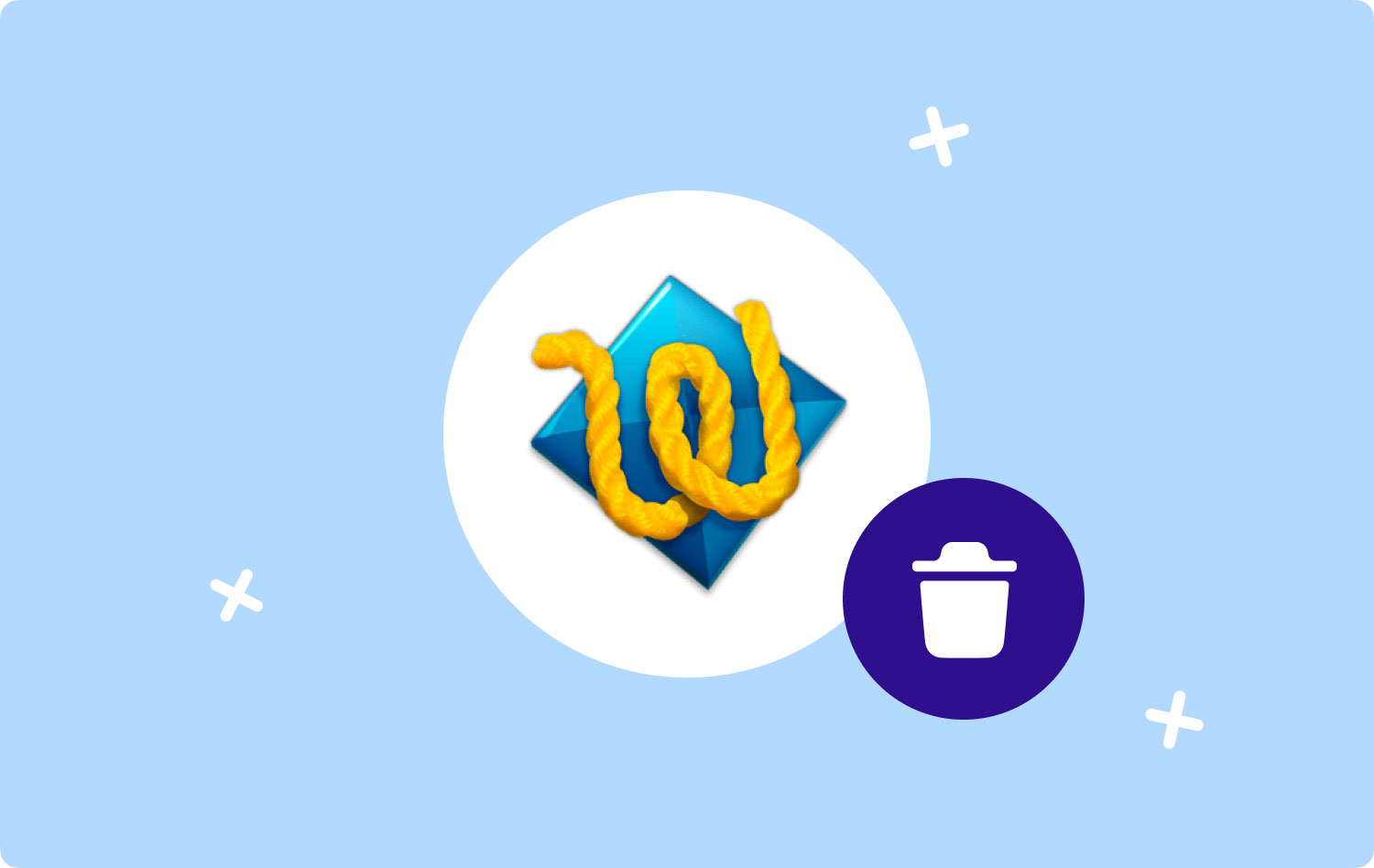
パート #2: Mac で Finder を使用して TextWrangler をアンインストールする方法
Finder オプションは、Mac で TextWrangler を手動でアンインストールする方法です。 これは、特定のストレージ デバイスからファイルを削除し、XNUMX つずつ削除することを意味します。 多くのファイルがあり、疲れている場合、これは複雑なプロセスです。 このアプリケーションの主な欠点の XNUMX つは、システム ファイルを誤って削除しないように注意する必要があることです。 デバッギング プロセス。 検討する必要がある XNUMX つのオプションを次に示します。
オプション #1: Mac で Finder を使用して TextWrangler をアンインストールする方法
- Mac デバイスで、[Finder] メニューを選択し、[ライブラリ] オプションの下にあるアプリケーション アイコンを探します。
- 選択する TextWranglerの ファイルのリストの中から、アプリケーションに関連付けられているすべてのファイルを選択します。
- クリックして "ゴミ箱に移動します」をクリックして、ゴミ箱フォルダーにファイルを置きます。
- しばらくしてから、ごみ箱フォルダを開き、もう一度ファイルを選択して右クリックし、「空のごみ箱」をクリックして、システムからファイルを完全に削除します。
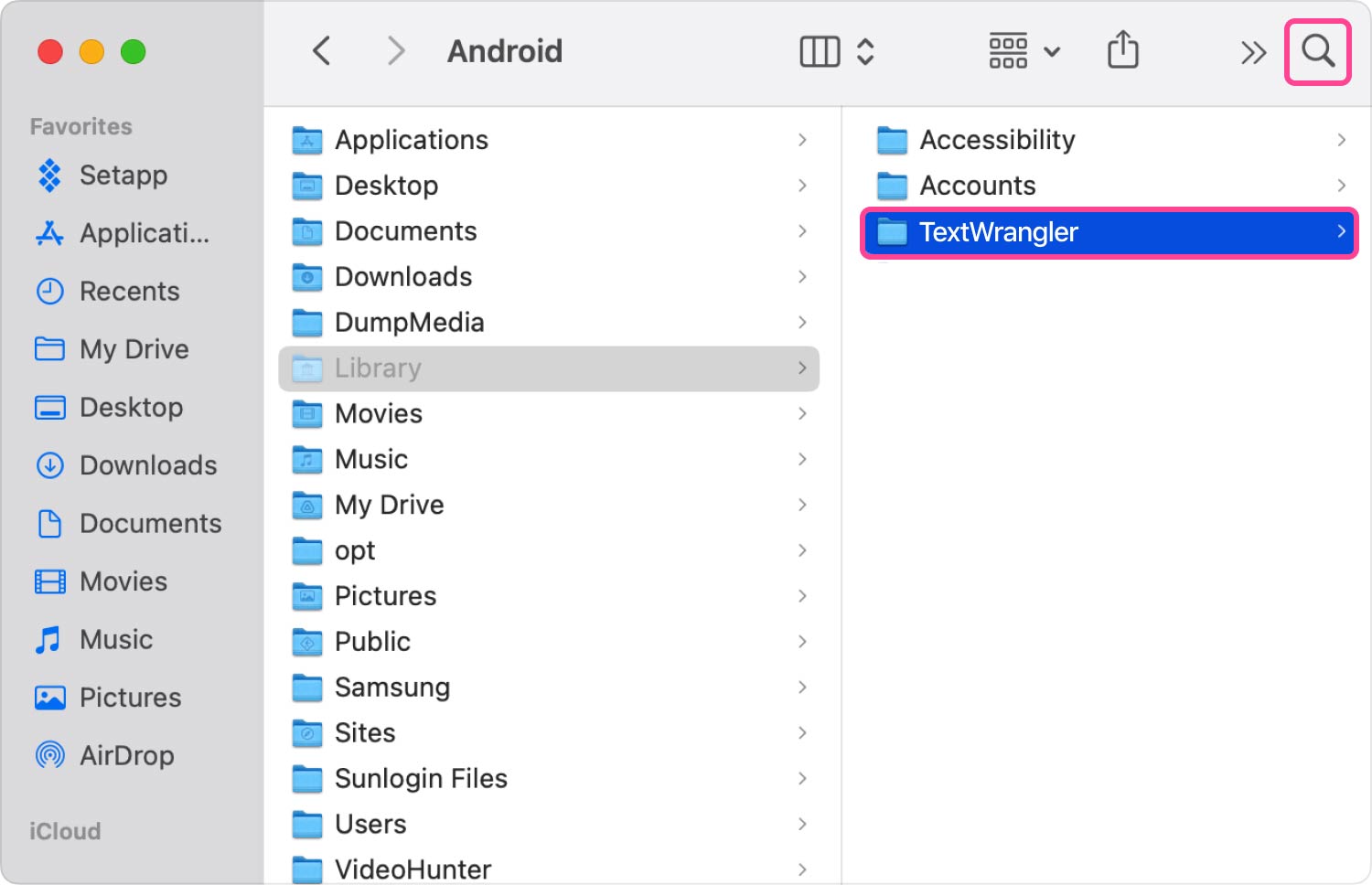
これは、Mac で TextWrangler をアンインストールするファイルがほとんどない場合の簡単な方法です。
オプション #2: App Uninstaller を使用して Mac で TextWrangler をアンインストールする方法
これはで利用可能なツールキットであるため、 App Uninstaller が付属しているため、すべてのファイルが削除されるわけではありません。 このオプションは、しばらくしてからアプリケーションを再インストールする場合に適しています。 手順は次のとおりです。
- Mac デバイスで、 TextWrangler の実行中のすべてのウィンドウを終了します.
- デスクトップで TextWrangler アイコンを探し、 それを右クリックしますを選択し、「アンインストール"。
- プロセスを確認し、完了通知を待ちます。
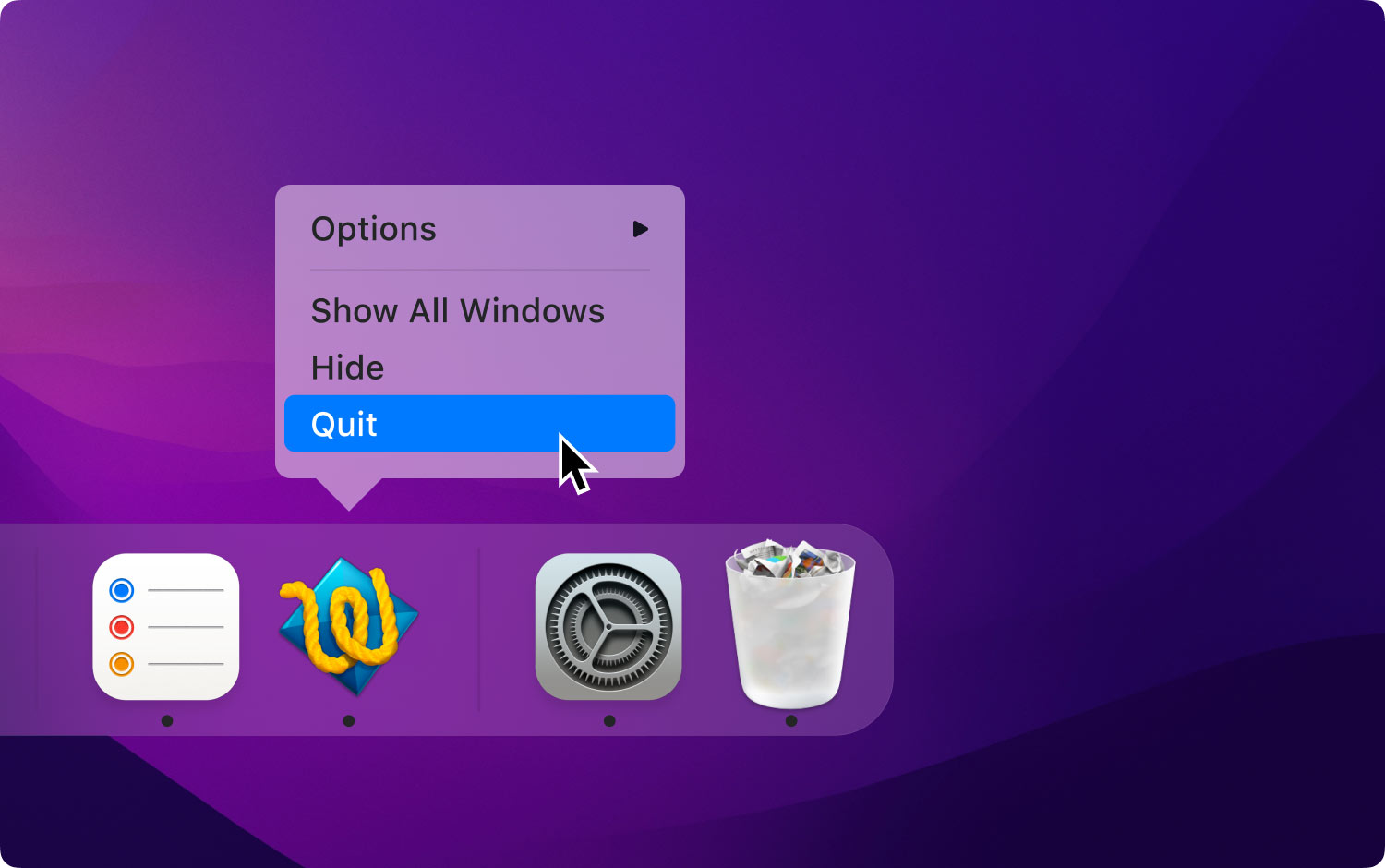
これは、Mac ユーザーの間で最も簡単なアンインストール手順として知られている簡単な操作です。アプリケーションにリンクされたファイルを決して削除せず、別の保存場所に保存されているだけです。基本的なアンインストール手順をお探しですか?が最良の選択肢です。
パート #3: Mac クリーナーを使用して Mac で TextWrangler をアンインストールする方法
TechyCub Macクリーナー は、すべての Mac デバイスとバージョンに対応する頼りになるデジタル ソリューションです。 これは、初心者と専門家の両方のすべてのユーザーにとって同等の理想的なシンプルなアプリケーションです。
Macクリーナー
Mac をすばやくスキャンし、ジャンク ファイルを簡単にクリーンアップします。
ディスク使用量、CPU ステータス、メモリ使用量など、Mac の主なステータスを確認します。
簡単なクリックで Mac を高速化します。
無料ダウンロード
この 最高で無料のコンピュータークリーナー App Uninstaller、Junk Cleaner、Shredder、Scanner、Preview module、Large and Old Files Removerなどを含むいくつかのデジタルツールキットが付属しています. このアプリケーションに付属する追加機能の一部を次に示します。
- App Store にあるかどうか、プリインストールされているかどうかに関係なく、システム上のアプリケーションを削除する App Uninstaller があります。
- ジャンク クリーナーが付属しており、不要なファイルの中でも残留ファイル、重複ファイル、破損ファイルを含むすべてのジャンク ファイルを削除できます。
- 隠されたストレージスペースを含むシステム全体を調べて、最小限の労力でファイルを削除および削除するディープスキャナーが付属しています。
- ファイルまたはファイル フォルダに基づいてファイルの選択的なクリーニングを実行するプレビュー モードが付属しています。
- 制限内で無料のクリーニング操作を管理するための 500 MB のストレージ制限が付属しています。
- 古いものか新しいものかに関係なく、Mac デバイスとインストールされているバージョンに制限はありません。
- システム ファイルを偶発的な削除から保護するセーフガード ユーティリティが付属しています。
アプリケーションはどのように最適に機能しますか Mac で TextWrangler をアンインストールする?
- Mac デバイスに Mac Cleaner をダウンロードしてインストールし、実行し、デバイスでアプリケーションのステータスを取得するまで待ちます。
- アプリのアンインストーラーを選択する インターフェイスに表示されるファイルのリストの中から「スキャン」インターフェイス上のすべてのアプリケーションのリストを取得します。
- TextWrangler を選択する ツールキットのリストと、アプリケーションに関連付けられたすべてのファイルが表示されます。
- 削除するすべてのファイルを選択します システムから「 」を取得するまでクリーニングプロセスを開始します。クリーンアップ完了」アイコンが完了の証です。

これは、外部の統合やプラグインを必要としないシンプルでわかりやすいアプリケーションではありませんか?
人々はまた読む MacでiTunesをアンインストールする方法は? Mac で Adobe Photoshop をアンインストールする方法
まとめ
オプションの選択はすべてあなたの裁量です。 Mac Cleaner は唯一のソリューションではありませんが、デジタル市場の数百のソリューションの中で最高のものであることに注意することが重要です.多様性のために、アプリケーションの効率を試し、テストし、証明し、何が最も効果的かを知ることができます. Mac で TextWrangler をアンインストールする.
