オプションとして使用できる方法はたくさんあります Mac で Splashtop Streamer をアンインストールする。 オプションの選択は、あなたの経験レベルと、手元にあるデジタル ツールキットによって決まります。 この記事では、最小限の手間でデジタル ソリューションを試して削除できる、さまざまなカテゴリの XNUMX つのオプションを示し、プロセスを簡素化します。
パート 1 では、プログラマーやソフトウェア開発の専門家にとって理想的なコマンド ライン オプションについて説明します。 パート 2 では、目的を達成するための手動の方法を見ていきます。これは面倒で面倒ですが、いつ役立つかわからないことを理解するために知っておく必要があります。
最後に自動で実行してくれるソフトを紹介します。 Mac 上のアプリケーションを削除します 最小限の労力で。 初心者にも専門家にも同じように理想的です。 読み続けて、これらのオプションの詳細を理解してください。
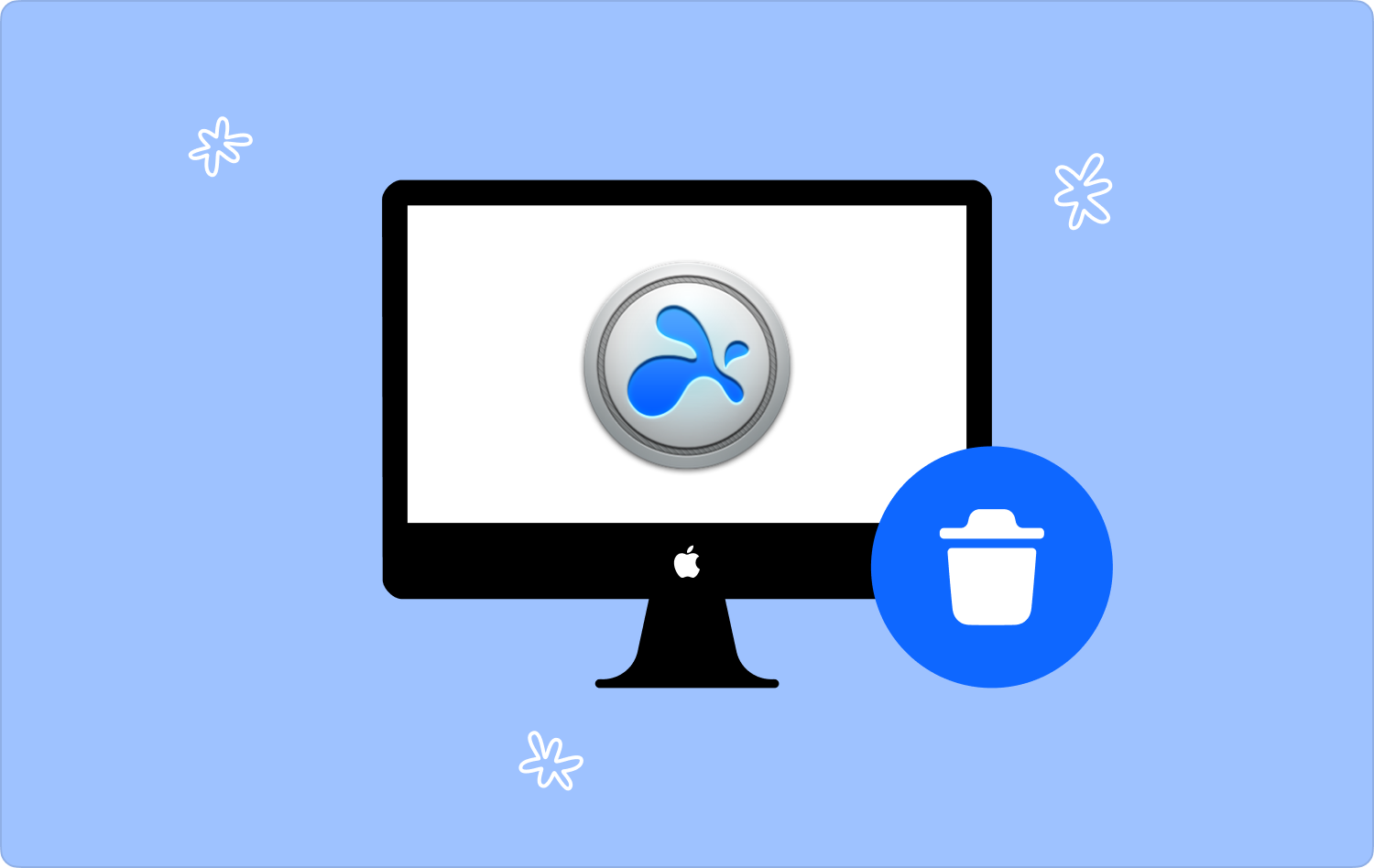
パート #1: コマンドラインを使用して Mac で Splashtop Streamer をアンインストールする方法パート #2: Mac で Splashtop Streamer を手動でアンインストールする方法パート #3: Mac で Splashtop Streamer を自動的にアンインストールする方法まとめ
パート #1: コマンドラインを使用して Mac で Splashtop Streamer をアンインストールする方法
ソフトウェア開発者とプログラマーはコマンド ライン機能に関与しており、Mac で Splashtop Streamer をアンインストールする方法のツールとしても使用できます。 これは、コマンドラインの経験が必要な繊細な操作です。そうしないと、デリケートなシステムファイルを削除することになり、システムに良い影響を与える可能性があり、害を及ぼす可能性があります。
これを使用するための簡単な手順は次のとおりです。
- Mac デバイスで、 ファインダー メニューをクリックして ターミナル コマンドラインエディタにアクセスします。
- その上で、以下を含むコマンドを入力します。 cmg/ライブラリ/アプリケーション.txt ファイル拡張子に基づいて。 ファイルの数に応じてしばらく待ってから、保存場所にアクセスして、ファイルがシステム外にあることを確認します。

これはデリケートな操作であり、コマンド ライン構文要素を理解している場合にのみ検討できます。 そうでない場合は、専門家にオプションを任せ、手動または自動の方法を選択してください。
パート #2: Mac で Splashtop Streamer を手動でアンインストールする方法
Mac で Splash Streamer をアンインストールする方法に役立つデジタル ソリューションがまったくわからない場合は、システムからファイルとアプリケーションを手動で削除する以外に選択肢はありません。
これは面倒なプロセスであり、システム上のファイルの数に応じて時間がかかります。 いつ使用する必要があるかわからないため、その機能を理解しておくことが重要です。 Finder を使用して Mac で Splashtop Streamer をアンインストールする簡単な手順は次のとおりです。
- Mac デバイスで、Finder メニューを開き、 ライブラリ そしてさらに 申し込み システム上のすべてのアプリケーションにアクセスします。
- 選択する Splashtopのストリーマー リストからすべての関連ファイルを選択すると、表示されます。
- ファイルを選択し、右クリックして別のメニューにアクセスし、 「ゴミ箱に送る」 すべてのファイルをゴミ箱フォルダーに入れます。
- ゴミ箱フォルダーを開き、すべてのファイルを選択します。もう一度ファイルを選択し、右クリックして選択します。 "空のごみ箱" システムからすべてのファイルを削除します。
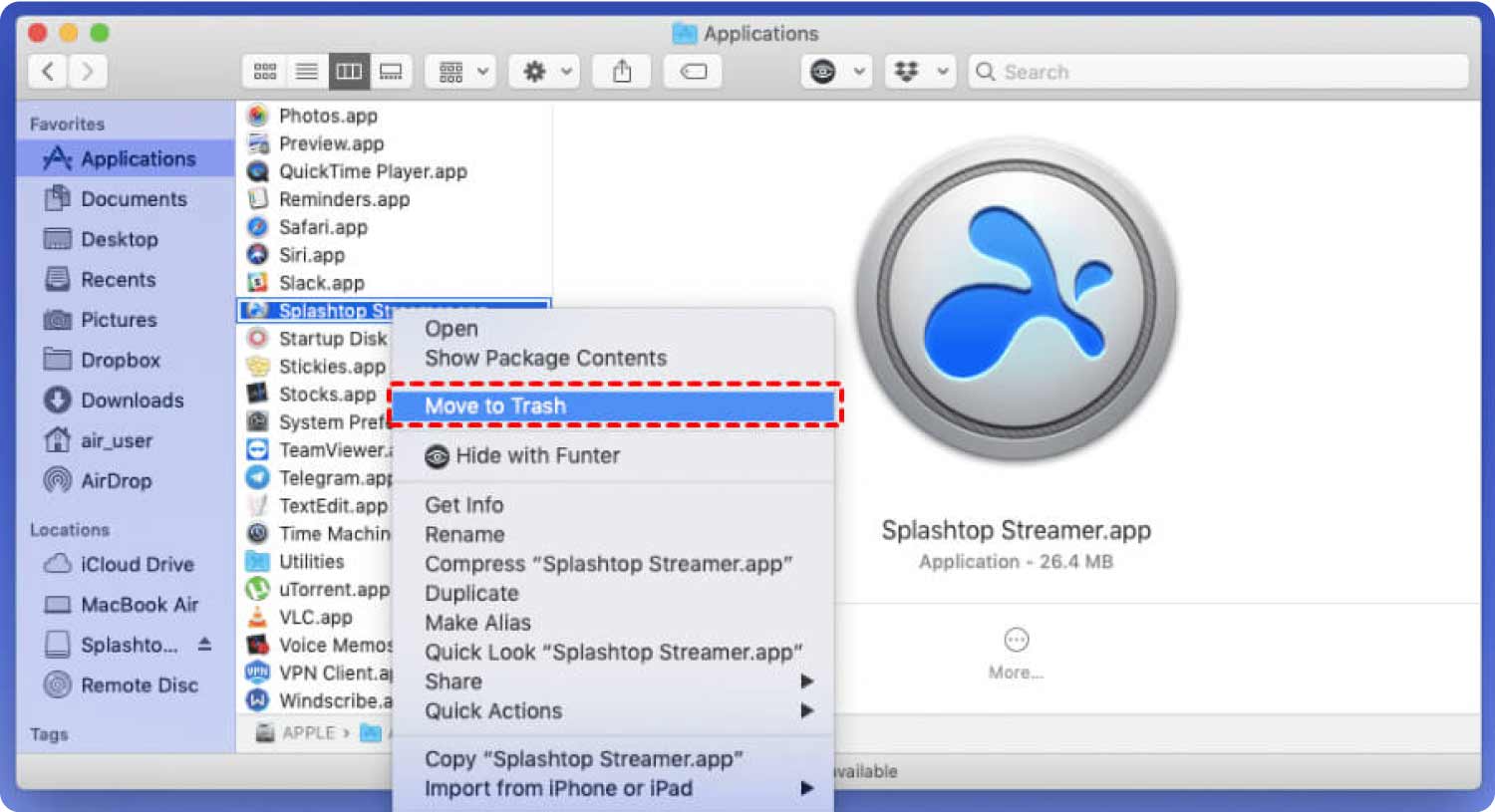
デジタル ソリューションのアイデアがまったくない場合、これが最もシンプルで信頼性の高いオプションです。
パート #3: Mac で Splashtop Streamer を自動的にアンインストールする方法
自動的な方法は、デジタル ソリューションを使用することです。 TechyCub Macクリーナー は、デジタル市場にある何百ものオプションの中で最良のものであり、アプリケーションはすべてのユーザーにとって理想的なシンプルで整理されたインターフェイス上で実行されるため、私たちが検討するデジタル ツールキットです。
Macクリーナー
Mac をすばやくスキャンし、ジャンク ファイルを簡単にクリーンアップします。
ディスク使用量、CPU ステータス、メモリ使用量など、Mac の主なステータスを確認します。
簡単なクリックで Mac を高速化します。
無料ダウンロード
アプリアンインストーラー、ジャンククリーナー、シュレッダー、大きなファイルや古いファイルの削除などの追加機能が付属しています。 また、ツールキットはシステム ファイルを保護し、システム ファイルを安全な場所に保存して、ファイルの不必要な削除を最小限に抑えることができます。 ツールキットの追加機能の一部を次に示します。
- アプリケーションだけでなく、Mac デバイス上のさまざまな保存場所に隠されているすべての関連ファイルも削除するアプリ アンインストーラーがあります。
- システム上でディープ スキャンを実行すると、アプリケーションを検出し、そのすべての関連ファイルとともにシステムから削除できるようになります。
- インターフェイスでサポートされているプレビュー機能により、ファイルとアプリケーションの選択的なクリーニングをサポートします。
- Mac デバイス上で最大 500 MB の無料データ クリーニングが可能です。つまり、500 MB のデータ制限内であれば一部のデータを無料で削除できます。
これを使用するための簡単な手順は次のとおりです トップ Mac アプリケーション アンインストーラー 〜へ Mac で Splashtop Streamer をアンインストールする:
- Mac デバイスで Mac Cleaner をダウンロード、インストールして実行し、アプリケーションのステータスを確認できるようになるまで待ちます。
- ペインの左側のインターフェイスに機能のリストが表示され、 アプリアンインストーラー リストの中から選択して待つか、Splashtop Streamer を含むファイルのリストを選択してクリックします "スキャン" アプリケーションに関連するすべてのファイルを検出します。
- システムから削除したいファイルをすべて選択し、クリックします。 "掃除" そしてプロセスが完了するまで待ちます。 それがあなたができるポイントです 「掃除が完了しました」 のアイコンをクリックします。

これは、Mac で SplashStremer をアンインストールする方法を示す非常に単純なアプリケーションではないでしょうか?
人々はまた読む 削除ガイド: 2023 年に Mac で Zoom をアンインストールする方法 完全ガイド: Mac 2023 でノートンをアンインストールする方法
まとめ
方法としてのオプションの選択 Mac で Splashtop Streamer をアンインストールする、すべてあなたの裁量に任されています。 コマンドラインの経験がある場合は、ターミナルが最も簡単です。ファイルがいくつかあり、すべての保存場所がわかっている場合は、手動の方法を選択してください。
それ以外の場合、ソフトウェアを使用するのが最善かつ最も信頼性の高いオプションです。 デジタル市場には、試してみて探索し、市場が提供するものを最大限に活用する必要があるものがいくつかあります。検索の中で、Mac Cleaner は依然として最良かつ最も信頼性の高いソリューションとして際立っています。
