に多くの方法があります Mac で Snagit をアンインストールする。 この記事では、システムからアプリケーションを削除するいくつかの方法を検討します。 パート 1 では、特にファイル数が多い場合には、面倒で面倒なオプションであるソリューションを手動で削除する方法を見ていきます。
パート 2 では、その方法を見ていきます。 ターミナルコマンドを使用して Mac ファイルをクリーンアップする。 これは単純なプロセスですが、ソフトウェア開発者やプログラマーにとって理想的なコマンド ラインの経験がある場合に限ります。 最後に、Mac Cleaner という自動オプションについて検討します。これは、最小限の労力ですべてのクリーニング機能をサポートするツールキットです。
オプションの選択はすべてあなたの裁量に任されています。 ツールキットについて詳しく知る準備はできていますか? 続きを読んで、ツールキットの詳細を理解してください。
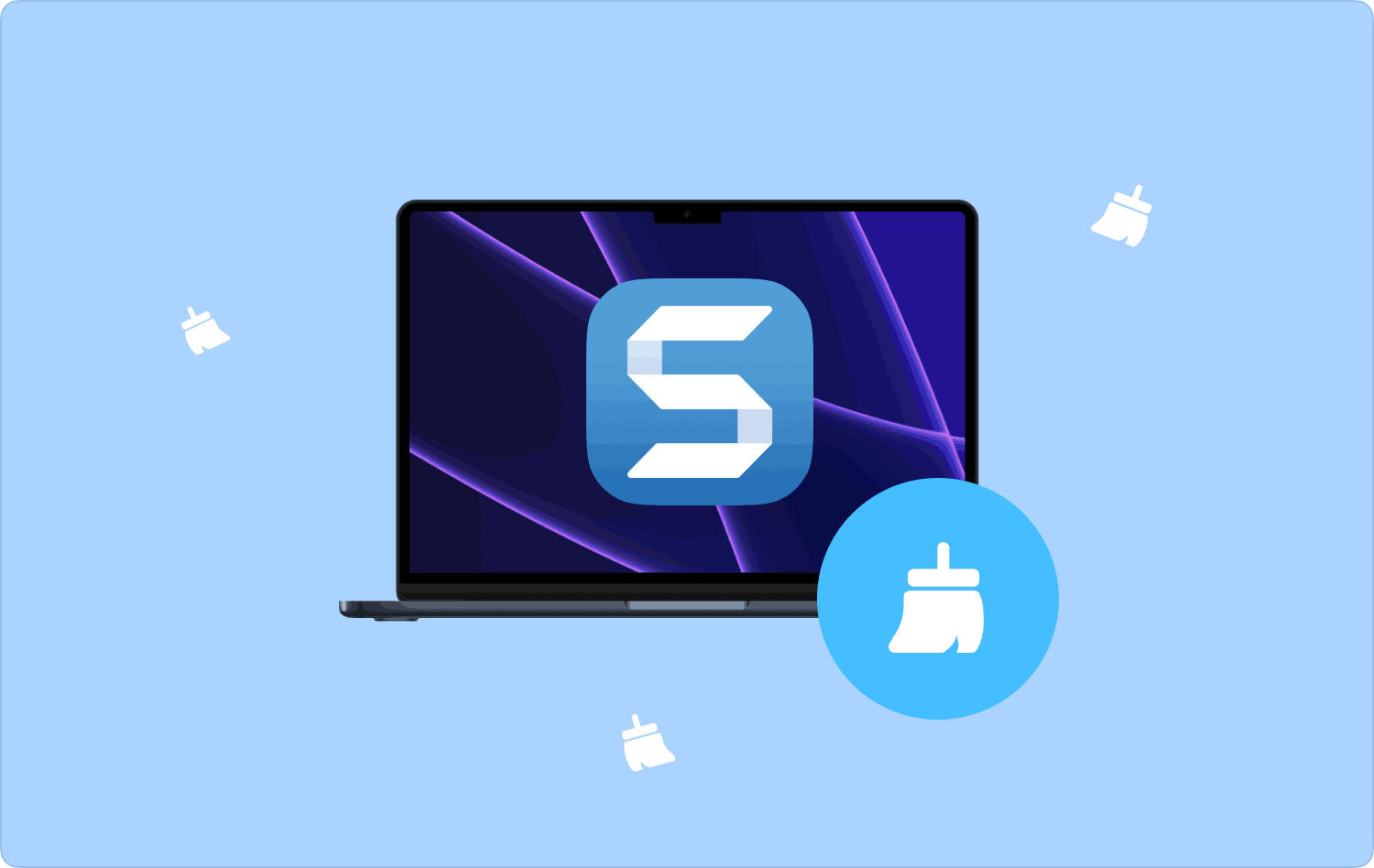
パート #1: Finder を使用して Mac で Snagit をアンインストールする方法パート #2: ターミナルを使用して Mac で Snagit をアンインストールする方法パート #3: Mac Cleaner を使用して Mac で Snagit をアンインストールする方法まとめ
パート #1: Finder を使用して Mac で Snagit をアンインストールする方法
この ファインダー メニューは、Mac で Snagit を手動でアンインストールする方法です。 これは、最小限の労力でツールキットを管理および実行するために試してみる必要があるオプションです。 このオプションは、保存場所からファイルを XNUMX つずつ削除する必要があるため、面倒です。
さらに、大量のファイルがある場合、誤ってシステム ファイルをデバイスから削除してしまう可能性があります。 アプリケーションを使用するための簡単な手順は次のとおりです。
- Mac デバイスで、[Finder] メニューを選択し、さらに ライブラリ オプションを選択すると、 アプリケーション メニューをクリックしてすべてのツールキットをリストし、Snagit を選択してすべてのファイルにアクセスします。
- リストからファイルを選択し、右クリックして選択します 「ゴミ箱に送る」 ファイルをゴミ箱フォルダーに入れます。
- ゴミ箱フォルダーを開いてファイルをもう一度選択し、右クリックしてさらに別のメニューにアクセスし、 "空のごみ箱" ゴミ箱フォルダーからすべてのファイルを削除します。
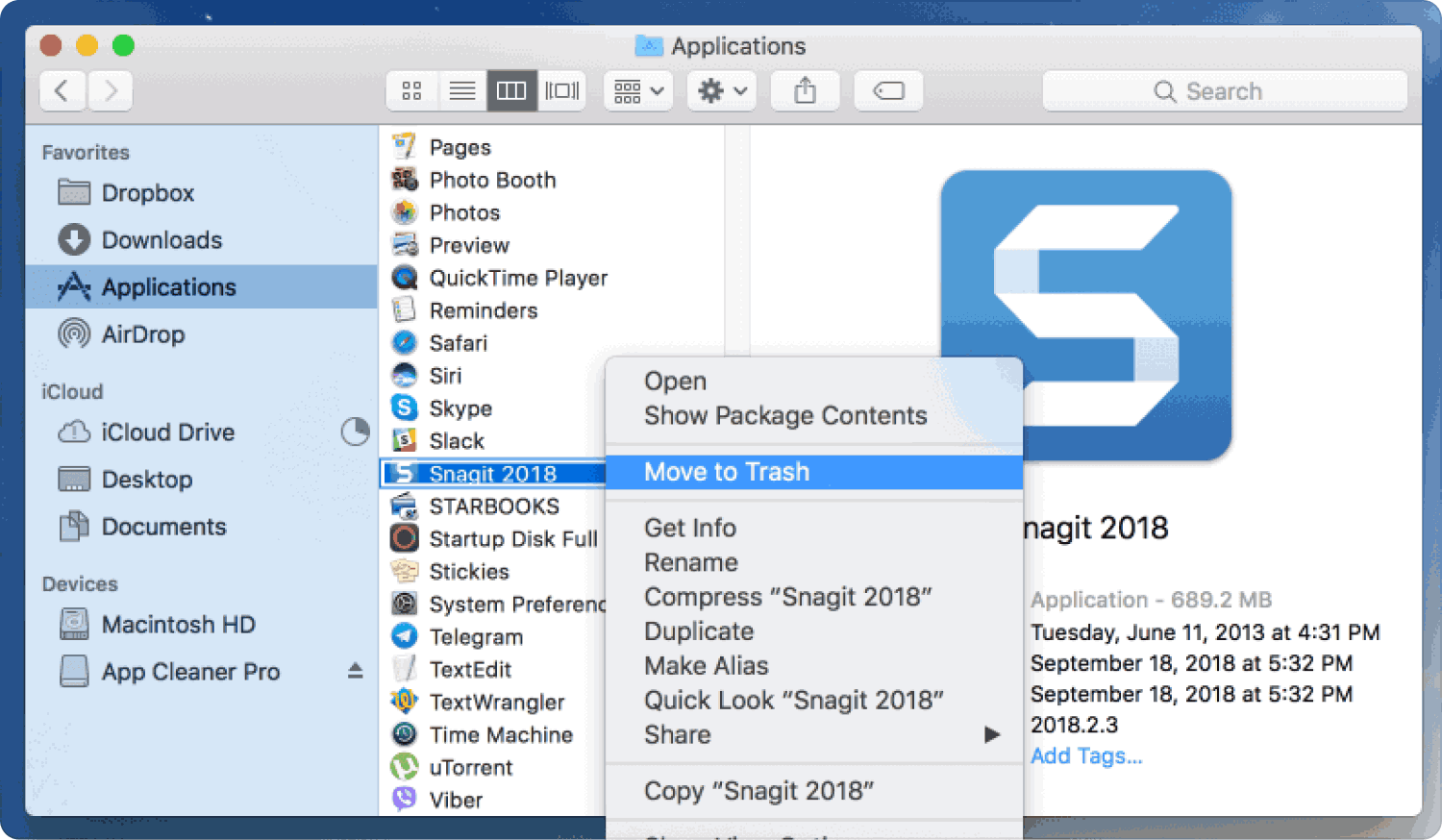
外部の統合やプラグインを必要としないツールキットです。 このオプションの欠点は、インターフェイス内のさまざまな保存場所からすべてのファイルを削除できない可能性があることです。 さらにオプションをお探しですか? 読み続けて、ツールキットについてさらに詳しく知りましょう。
パート #2: ターミナルを使用して Mac で Snagit をアンインストールする方法
ターミナルは、Mac で Snagit をアンインストールする管理に便利なコマンド ライン機能です。 プログラミングの専門家やソフトウェア開発を理解しているユーザーに最適です。 このツールキットは、すべてのユーザーにとって理想的なシンプルなインターフェイスで実行されます。 これは、推測して試したりする必要のないオプションです。
システムから Snagit を削除するために使用できる簡単なプロセスは次のとおりです。
- Mac デバイスで、Finder メニューを開いて、 ターミナル コマンド ライン エディターがインターフェイス上に表示されるまで待ちます。
- というコマンドを入力します。 cmg/ライブラリ/アプリケーション.txt またはデジタル ソリューションに関連付けられたその他のファイル拡張子。
- イベント 入力します プロセスが完了するまで待ちます。
- 保存場所から確認し、ファイルがシステム外にあることを証明します。

あなたはソフトウェア開発者でもプログラマーでもないので、より多くのオプションを探していますか。それがあなたを定義するものである場合は、この記事のパート 3 で説明した自動方法を試してください。
パート #3: Mac Cleaner を使用して Mac で Snagit をアンインストールする方法
TechyCub Macクリーナー は、すべてのユーザーにとって理想的な、最高かつ最も信頼性の高いアプリケーションです。 このツールキットは、経験のレベルに関係なく、すべてのユーザーにとって理想的なシンプルなインターフェイスで実行されます。
Macクリーナー
Mac をすばやくスキャンし、ジャンク ファイルを簡単にクリーンアップします。
ディスク使用量、CPU ステータス、メモリ使用量など、Mac の主なステータスを確認します。
簡単なクリックで Mac を高速化します。
無料ダウンロード
さらに、このツールキットには、アプリ アンインストーラー、ジャンク クリーナー、シュレッダー、大きなファイルと古いファイルのリムーバーなどの追加ツールキットが付属しています。 このツールキットには Mac デバイスに対する制限はなく、バージョンには古いバージョンと新しいバージョンの両方が含まれます。 ツールキットの追加機能には次のようなものがあります。
- ジャンククリーナーが付属しています Macのゴミファイルを削除する これには、破損したファイル、残留ファイル、重複ファイル、およびシステム上の不要なファイルが含まれます。
- ファイルが App Store 上にあるか、システムにプレインストールされているかに関係なく、ファイルとすべての関連ファイルをアンインストールするための App Uninstaller が付属しています。
- インターフェイスでサポートされているアプリケーションのプレビュー モードにより、ファイルの選択的なクリーニングが行われます。
- デバイスのディープ スキャンをサポートし、システムからファイルを検出して削除します。
- 最大 500 MB の無料データ クリーニング機能が可能です。
ツールキットがどのように最適に機能するか Mac で Snagit をアンインストールする? 読み続けて、さらに詳細を知りましょう。
- Mac デバイスで、アプリケーションのステータスを確認できるまで Mac Cleaner をダウンロード、インストールし、実行します。
- クリック アプリアンインストーラー をクリックし スキャン インターフェイス上のすべてのアプリケーションのリストを表示し、選択します SnagItの すべてのファイルがインターフェースにリストされるようにします。
- ファイルを選択し、 石斑魚 ボタンをクリックしてクリーニングプロセスを開始し、完了するまで待ちます。 「掃除が完了しました」 のアイコンをクリックします。

これは、経験のレベルに関係なく、すべてのユーザーにとって理想的な非常にシンプルなアプリケーションです。
人々はまた読む Mac で Bandicam とそのコンポーネントを完全にアンインストールする方法 削除ガイド: 2023 年に Mac で Zoom をアンインストールする方法
まとめ
適切なツールキットと関連する経験がある場合は、すべてのオプションを試す準備はできていますか? 初心者にとっては、自動化されたオプションが最も優れており、最も信頼性が高くなります。 さらに、デジタル ソリューションの機能を試してテストして、次のことが可能であることを確認することも重要です。 Mac で Snagit をアンインストールする 最小限の労力で。
今のあなたにとって最善のものは何ですか? インターフェイス上で利用可能な何百ものデジタル ソリューションの中から、市場が提供するものを最大限に活用してみる準備はできていますか?
