Slack は仕事を楽にするコミュニケーションツールです。 しかし、使わなくなったときに、理由もなくスペースを占有したままにしておくのはなぜでしょうか。 最良の方法は、 Mac で Slack をアンインストールする 説明したいくつかの方法を使用します。
この記事のパート 1 では、選択するソフトウェアとして Mac Cleaner の使用を含むソフトウェア オプションを検討します。 パート 2 では、Mac デバイスのコマンド ラインであるターミナルの使用法を検討します。 これはシンプルなツールキットですが、コマンド ラインの経験があるユーザーのみを対象としています。 パート 3 では、すべてのクリーニング機能を扱う Mac ユーザーにとって必知の手動の方法を見ていきます。
オプションの選択は、その時点で何が役立つかに応じて、あなたの裁量で決定されます。 読み続けて、さらに詳細を知りましょう。
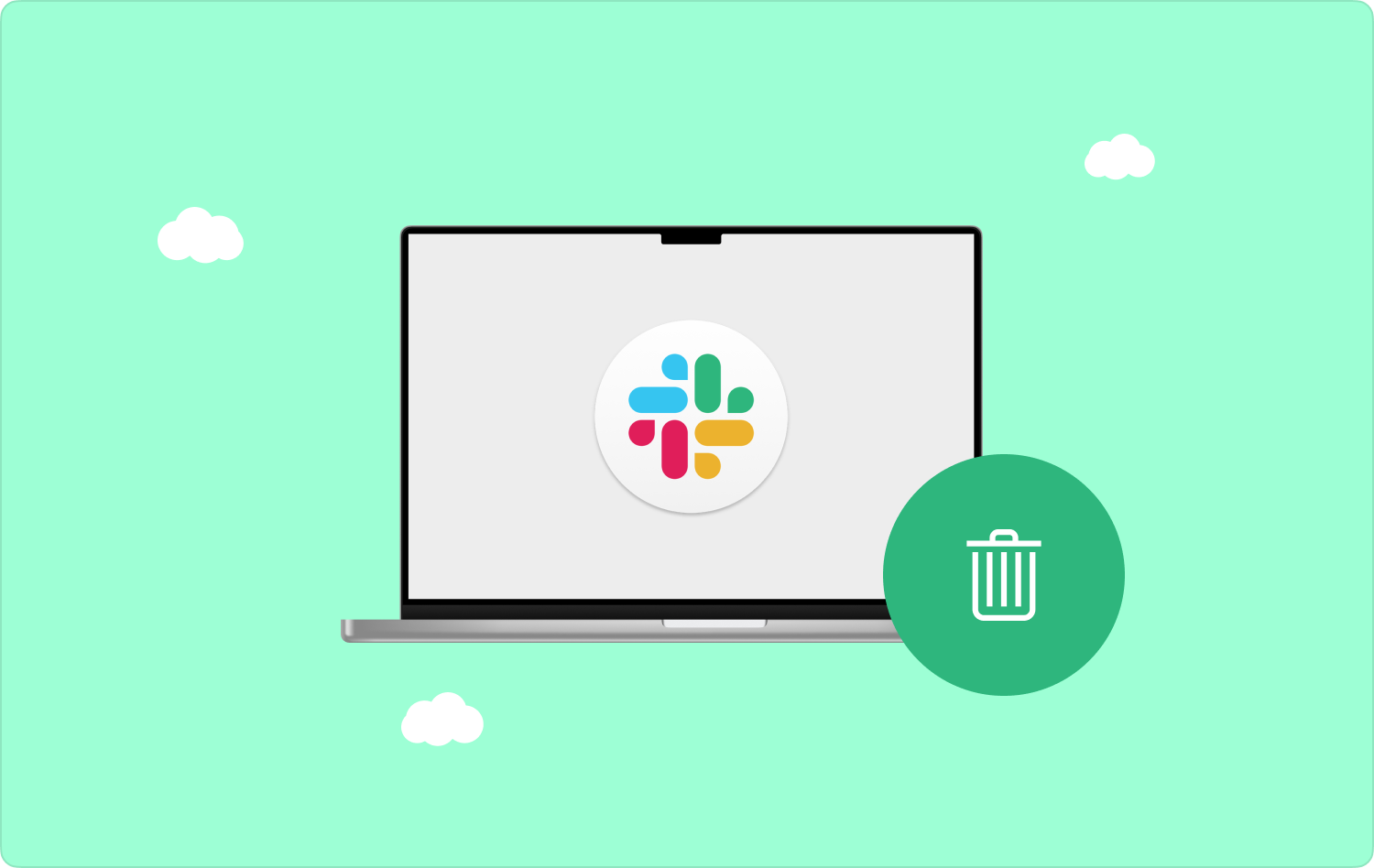
パート #1: Mac Cleaner を使用して Mac で Slack をアンインストールする方法パート #2: ターミナルを使用して Mac で Slack をアンインストールする パート #3: Finder を使用して Mac で Slack をアンインストールするまとめ
パート #1: Mac Cleaner を使用して Mac で Slack をアンインストールする方法
Slack を自動的にアンインストールする簡単な方法をお探しですか? それがあなたを定義するものである場合は、次のようにする必要があります TechyCub Macクリーナー これは市場で最高のアプリケーションです。 このツールキットは、すべてのユーザーにとって理想的なシンプルなインターフェイスで実行されます。
Macクリーナー
Mac をすばやくスキャンし、ジャンク ファイルを簡単にクリーンアップします。
ディスク使用量、CPU ステータス、メモリ使用量など、Mac の主なステータスを確認します。
簡単なクリックで Mac を高速化します。
無料ダウンロード
さらに、ジャンク クリーナー、大きなファイルと古いファイルの削除、アプリ アンインストーラー、シュレッダーなどの追加のツールキットも付属しています。 このツールキットは、すべての Mac デバイスとバージョンを拡張でサポートしているため、自由に Mac ファイルを管理する。 ツールキットには、次のような追加機能も付属しています。
- App Uninstaller が付属しており、プリインストールされているアプリケーションや App Store にないアプリケーションであっても、すべてのアプリケーションを削除します。
- 重複ファイル、残留ファイル、ジャンク ファイルなどを削除するジャンク クリーナーが付属しています。
- システム ファイルをサポートおよび保護し、システム エラーの問題を防ぎます。
- Mac デバイスの選択的クリーニングをサポートしているため、選択する前にファイルをプレビューできます。 Mac で Slack をアンインストールする.
- 保存場所に関係なく、システム上のファイルを検出して削除するディープスキャン機能が付属しています。
- シンプルなインターフェイスで動作し、初心者と専門家の両方にとって同等の理想的です。
これらすべての機能により、アプリケーションは非常に使いやすくなります。
- Mac デバイスで、インターフェイス上でアプリケーションのステータスを確認できるようになるまで、Mac Cleaner をダウンロード、インストールし、実行します。
- メニューの左側にある アプリアンインストーラー 選択して Slack すべての関連ファイルがプレビュー リストに表示され、クリックします。 "スキャン".
- システムから削除したいファイルをすべて選択し、クリックします。 "掃除" が表示されるまでプロセスが完了するまで待ちます。 「掃除が完了しました」 のアイコンをクリックします。

非常にシンプルなアプリケーションで、クリーニング機能の操作や実行に技術的な経験は必要ありません。また、Slack のアンインストール方法も含まれています。
パート #2: ターミナルを使用して Mac で Slack をアンインストールする
コマンドライン機能に精通しており、システムファイルに干渉しないと確信していますか? あなたはソフトウェア開発者ですか、それともプログラミングの専門家ですか? それがあなたを定義するなら、これはあなたが検討する必要があるオプションです。 プログラミングコマンドがあれば、エキスパートやプラグインは必要ありません。
ワンクリック機能は、最小限の労力で Mac 上で Slack をアンインストールする方法をサポートします。 このオプションの唯一の欠点は、技術的な経験がない場合、Mac デバイスの通常の実行を妨げる可能性があるデリケートなシステム ファイルを削除する可能性があることです。
Slack のアンインストール プロセスにこれを使用する簡単な手順は次のとおりです。
- Mac デバイスで、 ファインダー メニューをクリックして ターミナル コマンドラインエディタにアクセスします。
- テキストエディタで次のように入力します。 cmg/ライブラリ/txt。 ファイル拡張子に基づいて、プロセスが完了するまで待ちます。

保存場所に到達し、ファイルがシステム外にあることを証明した場合にのみ、ファイルの完了を知ることができます。
パート #3: Finder を使用して Mac で Slack をアンインストールする
Finder は、その名前が示すように、Mac のすべての機能へのアクセス ポイントです。 手動の方法をサポートしています Mac ストレージ内の大きなファイルを探しています 場所を確認し、手動で XNUMX つずつ削除します。
これは面倒なプロセスであり、特にファイルが異なるストレージ キットにある場合には非常に面倒です。 また、隠されている可能性のあるファイルは削除できない場合があります。 全体として、それはまだ目的を果たしています。 これを使用するための簡単な手順は次のとおりです。
- Mac デバイスで Finder メニューを開き、 申し込み アイコンをクリックして Slack を選択すると、すべての関連ファイルがインターフェースに表示されます。
- ファイルを強調表示し、右クリックしてメニューにアクセスし、 「ゴミ箱に送る」 すべてのファイルを [ゴミ箱] メニューに置きます。
- ゴミ箱フォルダーを開き、システムから完全に削除したいファイルを選択し、クリックします。 "空のごみ箱" ファイルを Mac デバイスから削除します。
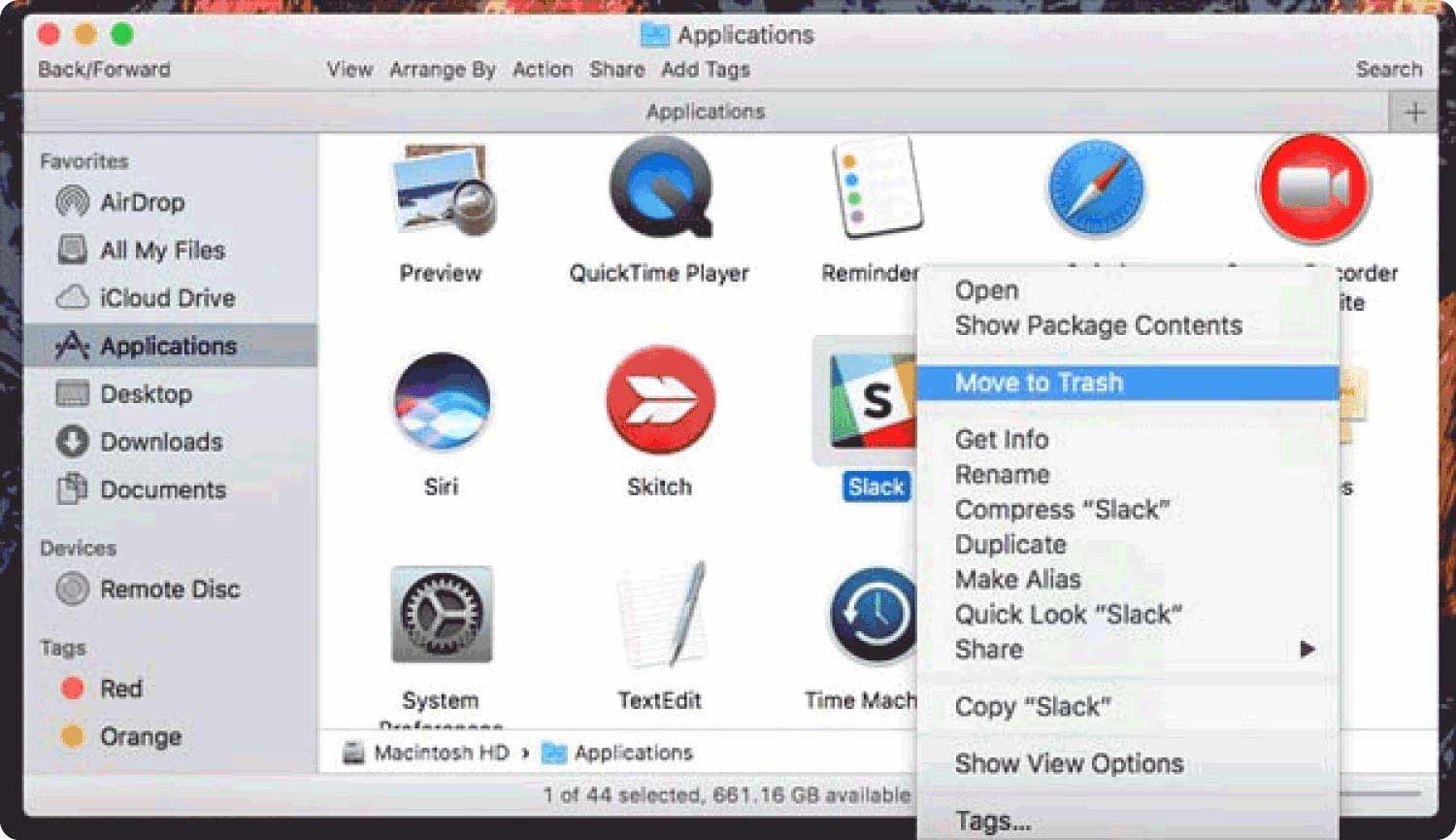
これは条件のない簡単なオプションですが、Mac で Slack を手動でアンインストールする方法を操作する場合は、時間と忍耐力が必要です。
人々はまた読む [解決済み 2023]Mac の速度を低下させている原因は何ですか? 3年に試すことができる2023つの最高のMacクリーナーソフトウェア
まとめ
オプションの選択は、手元にあるものによって異なります Mac で Slack をアンインストールする。 プログラマーの場合、ターミナル オプションが最も高速です。 あなたが手作業でファイルをほとんど持っていない場合、Finder オプションが便利です。 それ以外の場合、制限や条件のないオプションは、プラグインや統合を必要としない自動方法であり、これも簡単です。
ここでは Mac Cleaner のみを見てきましたが、すべての Mac クリーニング サービスを管理するデジタル ソリューションを探す場合は、仮想市場の何百ものデジタル ソリューションの中からさらに多くのデジタル ソリューションを探すことができ、対象範囲を多様化できます。 さらに、比較するには多くのツールを試してテストする必要がありますが、それでも Mac Cleaner がすべての中で最高で最も信頼できることに気づくでしょう。
