あなたができる多くの方法があります Mac で Silverlight をアンインストールする これには、デジタル市場のいくつかのソフトウェアが含まれます。 唯一のジレンマは、最良かつ最も信頼性の高いデジタル ソリューションです。 この記事では、これに対する XNUMX つの解決策と、最も信頼できる解決策の XNUMX つについて説明します。
パート 1 では、ワンクリック ソリューションを使用するコマンド ライン機能であるターミナル オプションについて説明します。 パート 2 では、手動オプションである Finder オプションについて説明します。これは、ファイルをそれぞれの保存場所から削除する必要があることを意味します。 最後に、 最高の無料ラップトップクリーニングソフトウェア これは、Mac のクリーニング機能全体を管理するのに便利な、頼りになるデジタル ソリューションです。
オプションの選択は、手元にあるものとソリューションの知識によって異なります。 すべてのオプションとその手順を詳しく見ていきます。 詳細を読んでください。
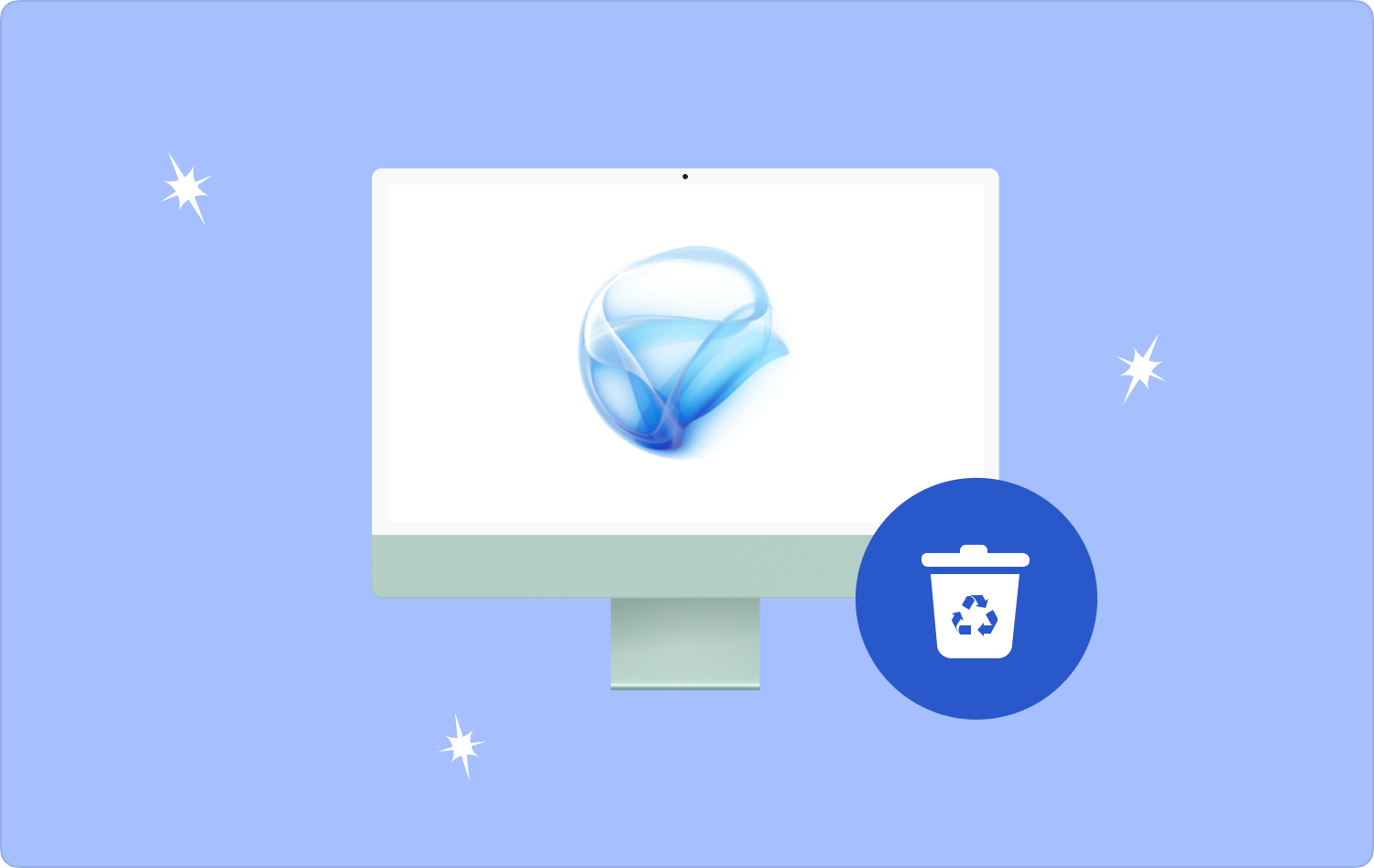
パート #1: ターミナルを使用して Mac で Silverlight をアンインストールする方法パート #2: Finder を使用して Mac で Silverlight をアンインストールする方法パート #3: Mac クリーナーを使用して Mac で Silverlight をアンインストールする方法まとめ
パート #1: ターミナルを使用して Mac で Silverlight をアンインストールする方法
ターミナルは Mac デバイスのコマンド ラインであり、ワンクリックですべての Mac クリーニング機能をサポートする機能です。 これは、何らかのプログラミング言語を持っている必要があるオプションです。そうでない場合は、デリケートなシステム ファイルを削除してしまう可能性があります。 これは、ソフトウェア開発者やプログラマーにとって理想的なオプションです。
Mac で Silverlight をアンインストールするためにこのアプリケーションで実行される簡単なプロセスは次のとおりです。
- Mac デバイスで Finder メニューを開き、 ターミナル アイコンをクリックしてコマンドライン機能にアクセスします。
- テキスト エディターで、次のコマンドを入力します。 cmg/ライブラリ.txt または、Silverlight アプリケーションと関連ファイルをサポートするファイル拡張子。
- イベント 入力します.

このアプリケーションの独特の欠点は、リバース モードが付属しておらず、コンフォメーション モードがないため、機能を確認する必要があることです。 さらに、これらの機能を間違えると、 デバッギング システムの削除に伴うシステムエラーが原因でデバイスが故障した可能性があります。
パート #2: Finder を使用して Mac で Silverlight をアンインストールする方法
これは、Mac で Silverlight をアンインストールするために使用できる手動の方法です。 これは面倒で骨の折れるプロセスであり、ある程度の忍耐と時間が必要です。 さらに、ファイルを保存場所から削除する必要があるため、ストレージ ツールキットを実行および管理する必要もあります。
この欠点は、簡単にアクセスできない保管場所に隠されている一部のファイルにアクセスできない可能性があることです。 アプリケーションを管理および実行するために必要な簡単な手順は次のとおりです。
- Mac デバイスで、Finder メニューを開き、 ライブラリ オプションをクリックして アプリケーション インターフェイス上のすべてのアプリケーションにアクセスします。
- 選択する Silverlightの 表示されるリスト内のフォルダーを選択すると、デジタル ソリューションに関連付けられたファイルのプレビュー リストが表示されます。
- 削除する必要があるファイルを選択し、デバイスを右クリックして、 「ゴミ箱に送る」 ファイルがゴミ箱フォルダーに到達するまで待ちます。
- フォルダーからファイルを完全に削除するには、ゴミ箱フォルダーを開いてファイルを選択し、ファイルを右クリックして、 "空のごみ箱".
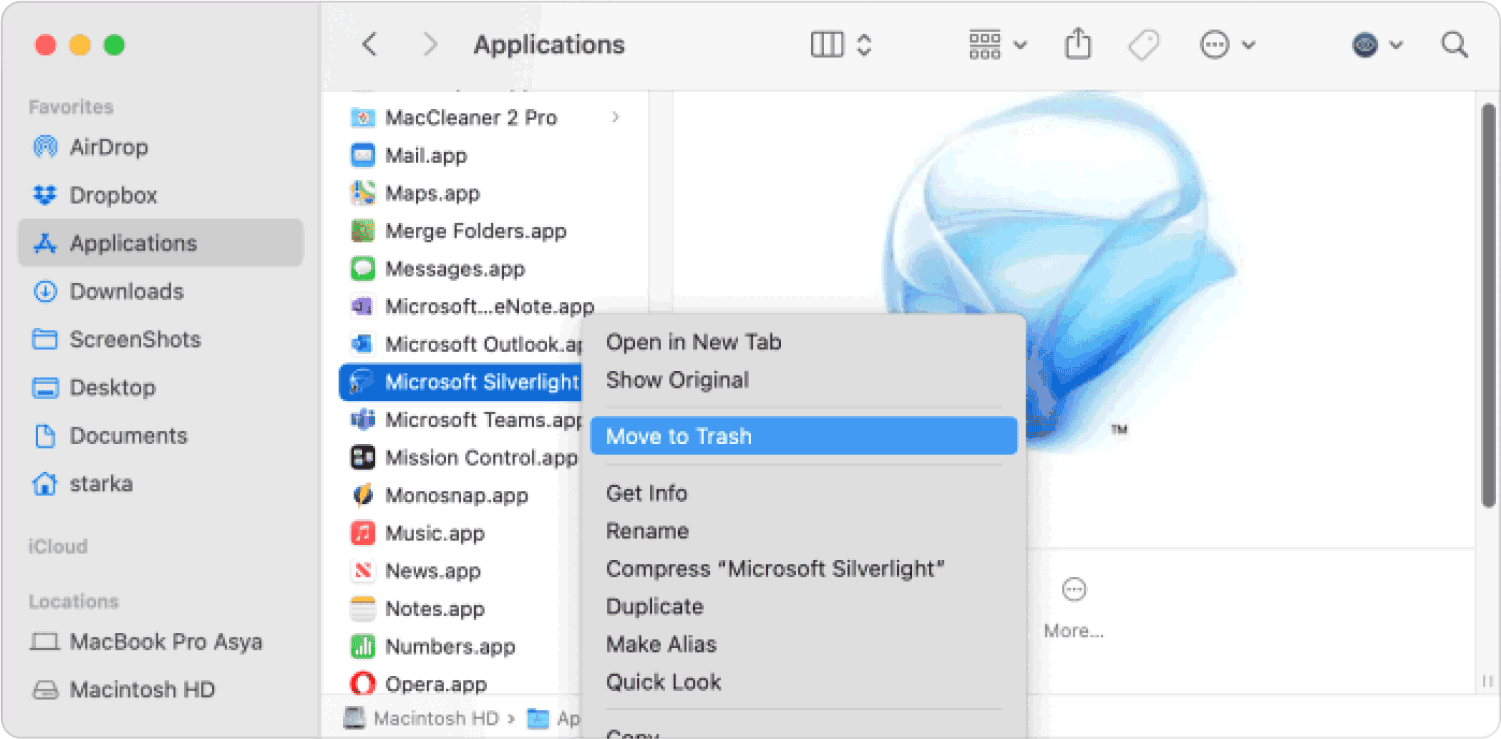
これは、デジタル ソリューションの選択肢がない場合に便利なため、すべての Mac ユーザーが知っておくべきオプションです。
パート #3: Mac クリーナーを使用して Mac で Silverlight をアンインストールする方法
TechyCub Macクリーナー は、最小限の労力ですべての Mac クリーニング機能をサポートする頼りになるアプリケーションです。 このツールキットは、経験のレベルに関係なく、すべてのユーザー向けのシンプルなインターフェイスのアイデアに基づいて実行されます。
Macクリーナー
Mac をすばやくスキャンし、ジャンク ファイルを簡単にクリーンアップします。
ディスク使用量、CPU ステータス、メモリ使用量など、Mac の主なステータスを確認します。
簡単なクリックで Mac を高速化します。
無料ダウンロード
さらに、このツールキットは、アプリ アンインストーラー、シュレッダー、ジャンク クリーナー、大きなファイルと古いファイルのリムーバーなどのデジタル ツールキットもサポートしています。 ツールキットには Mac デバイスとバージョンに制限はありません。 ツールキットに付属する追加機能には次のようなものがあります。
- ジャンククリーナーが付属しています。 すべての Mac ジャンク ファイルを削除します、システム上で見つかったその他の不要なファイルの中でも破損したファイル。
- システム上で使い果たされたすべてのアプリケーションを削除するアプリ アンインストーラーが付属しています。
- ファイルの選択的クリーニングをサポートしているため、システムから削除するファイルの種類を選択できます。
- システムにはディープ スキャンが搭載されており、ファイルを自由に検出して削除できます。
- すべてのユーザーにとって理想的な、シンプルでインタラクティブなインターフェイスが付属しています。
アプリケーションが次のように動作する簡単な方法は次のとおりです。 Mac で Silverlight をアンインストールする:
- Mac デバイスで、システムに Mac Cleaner をダウンロード、インストールして実行し、アプリケーションのステータスを確認できるようになるまで待ちます。
- 選択する アプリアンインストーラー ペインの左側に表示されるオプションのリストから選択します。
- クリック スキャン ツールキットがシステムをスキャンしてファイルを検出し、ファイルのプレビュー リストがシステムに表示されるまで待機できるようにします。
- システム上に表示されるファイルを選択し、クリックします。 "掃除" が表示されるまでプロセスが完了するまで待ちます。 「掃除が完了しました」.

非常にシンプルな操作はすべてのユーザーにとって理想的です。
人々はまた読む Mac で Microsoft Edge をアンインストールする: 知っておくべきこと 究極のガイド 2023: Mac で Microsoft Teams をアンインストールする方法
まとめ
必要なオプションを探す場合、検討する必要があるオプションが XNUMX つあります。 Mac で Silverlight をアンインストールする。 オプションの選択は、知識とデジタル ソリューションに関して手元にあるものによって異なります。
全体として、インターフェイスにはいくつかの利用可能なオプションがあるため、他のオプションも検討する必要があります。 ソフトウェアの専門家やプログラマーは、ワンクリック機能を使用できる場合には心配する必要はありません。 残りの部分は忍耐が必要ですが、ソフトウェアはインターフェイスがシンプルなので、経験や専門知識は必要ありません。
