に Mac で Razer Synapse をアンインストールする 適切な知識、経験、ツールキットがあれば、簡単かつ簡単です。 XNUMX つの要素により、適切なツールキットを確実に使用できるように、この記事で説明する XNUMX つのオプションが得られます。
パート 1 では、 最高の無料コンピューター クリーニング ツールキット これは、Mac のすべてのクリーニング機能を最小限の労力で管理するのに便利です。 シンプルなアプリケーションは、すべてのユーザーにとって理想的なシンプルなインターフェイスで動作します。 この記事のパート 2 では、ソフトウェアを考えていない場合に考えられる唯一の方法である手動の方法を見ていきます。
最後に、コマンドラインの使用であるターミナルの方法を見ていきます。 これは、ツールキットを実行および管理するためのプログラミング言語が必要なオプションです。 さらに、注意しないと誤ってファイルを削除してしまう可能性があるため、複雑さも伴います。 読み続けて、さらに詳細を知りましょう。
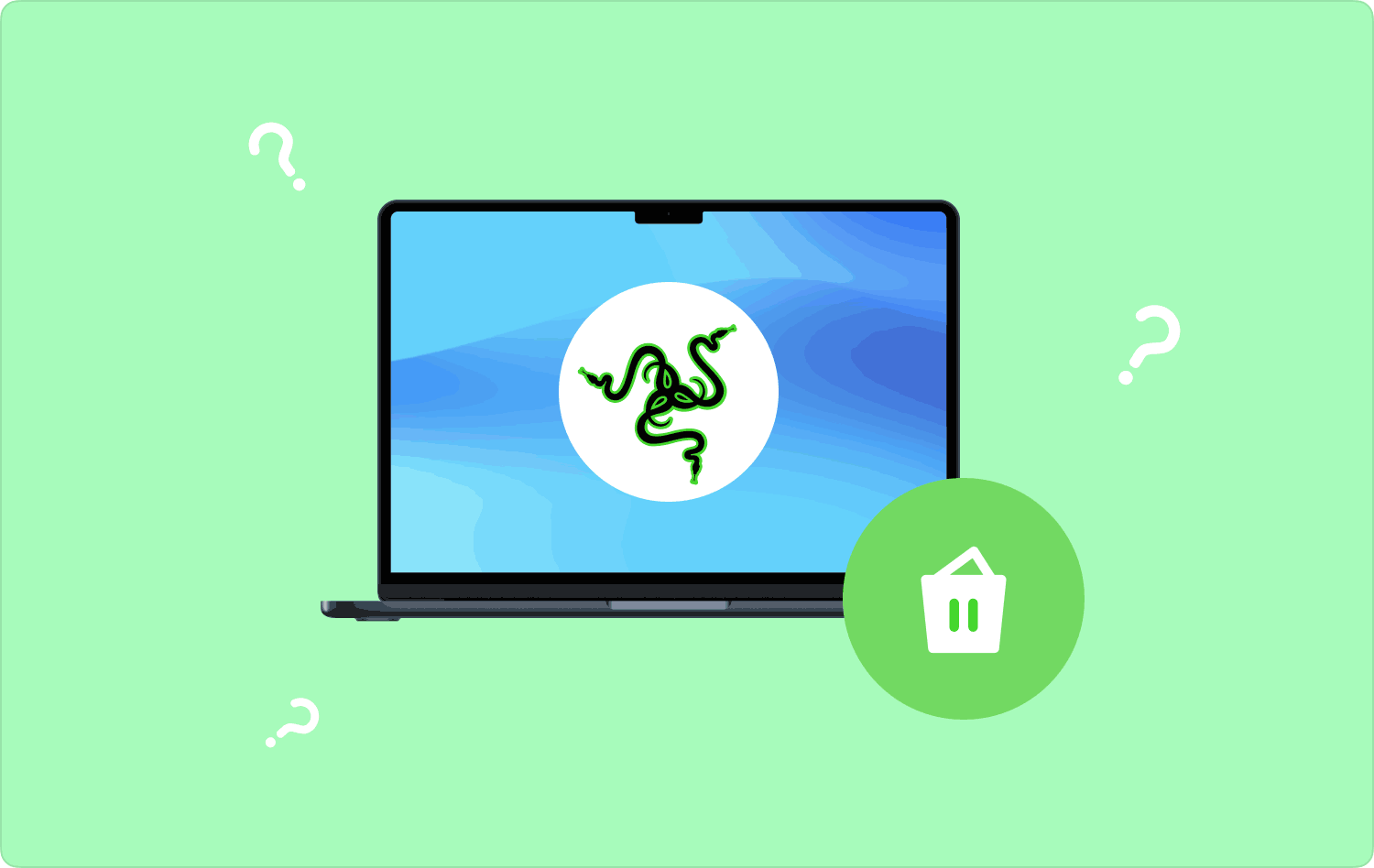
パート #1: Mac Cleaner を使用して Mac で Razer Synapse をアンインストールする方法パート #2: Finder を使用して Mac で Razer Synapse をアンインストールする方法パート #3: ターミナルを使用して Mac で Razer Synapse をアンインストールする方法 まとめ
パート #1: Mac Cleaner を使用して Mac で Razer Synapse をアンインストールする方法
TechyCub Macクリーナー は、最小限の労力ですべての Mac クリーニング機能をサポートする頼りになるアプリケーションです。 このツールキットは、初心者でも専門家でも、すべてのユーザーにとって理想的なシンプルなインターフェイスで実行されます。
Macクリーナー
Mac をすばやくスキャンし、ジャンク ファイルを簡単にクリーンアップします。
ディスク使用量、CPU ステータス、メモリ使用量など、Mac の主なステータスを確認します。
簡単なクリックで Mac を高速化します。
無料ダウンロード
さらに、このツールキットには、ジャンク クリーナー、アプリ アンインストーラー、シュレッダー、大きなファイルと古いファイルの削除などの追加機能も付属しています。 さらに、このアプリケーションは、経験のレベルに関係なく、Mac デバイスもサポートします。 アプリケーションに付属する追加機能の一部を次に示します。
- アプリケーションをアンインストールし、すべての関連ファイルを含めるアプリ アンインストーラーが付属しています。
- Junk Cleaner のおかげで、すべてのジャンク ファイル、残留ファイル、破損したファイル、不要なファイルの削除をサポートします。
- インターフェイスでサポートされているプレビュー モードのおかげで、機能を選択的にクリーニングできます。
- ディープスキャンオプションが付属しています。 隠されたMacファイルを検出する 最小限の労力でそれぞれの保管場所から削除できます。
- シンプルで使いやすいインターフェイス上で数回クリックするだけで実行され、Mac デバイス上のすべての削除プロセスを管理します。
- 新しいバージョンと古いバージョンの両方のすべての Mac デバイス バージョンをサポートします。
ツールキットはどのように機能しますか Mac で Razer Synapse をアンインストールする:
- Mac デバイスで Mac Cleaner をダウンロード、インストールして実行し、インターフェイス上でアプリケーションのステータスが表示されるまで待ちます。
- メニューの左側にある アプリアンインストーラー をクリックし スキャン アプリケーションの場合、すべてのファイルがアイコン プレビュー モードで表示されます。
- デジタル ソリューションに関連付けられたすべてのファイルを選択し、 "掃除" アイコンをクリックしてクリーニングプロセスを開始し、完了するまで待ちます。 「掃除が完了しました」 のアイコンをクリックします。

機能がシンプルなため、すべてのユーザーにとって理想的な非常にシンプルなツールキットです。
パート #2: Finder を使用して Mac で Razer Synapse をアンインストールする方法
Finder オプションは、Mac で Razer Synapse をアンインストールする手動オプションに似ています。 この選択では、さまざまな保存場所からすべてのファイルを削除する必要があります。 これは、ある程度の忍耐を必要とする、面倒で面倒なプロセスです。
さらに、このオプションはすべての Mac ユーザーにとって必知です。ソフトウェアのことをまったく知らない場合、またはソフトウェアが失敗した場合に使用するものだからです。 アンインストール プロセスに使用できる簡単な手順は次のとおりです。
- Mac デバイスで、Finder メニューを開き、 ライブラリ オプションにアクセスする アプリケーション.
- 選択する Razer Synapse フォルダー内のすべてのファイルが表示されるアプリケーションのリストの中に。
- ファイルを右クリックし、 「ゴミ箱に送る」 アイコンをクリックして、ファイルがゴミ箱フォルダーに入るまで待ちます。
- ゴミ箱フォルダーを開き、リストからファイルを同様に選択して右クリックし、 "空のごみ箱" Mac デバイスからファイルを完全に削除します。
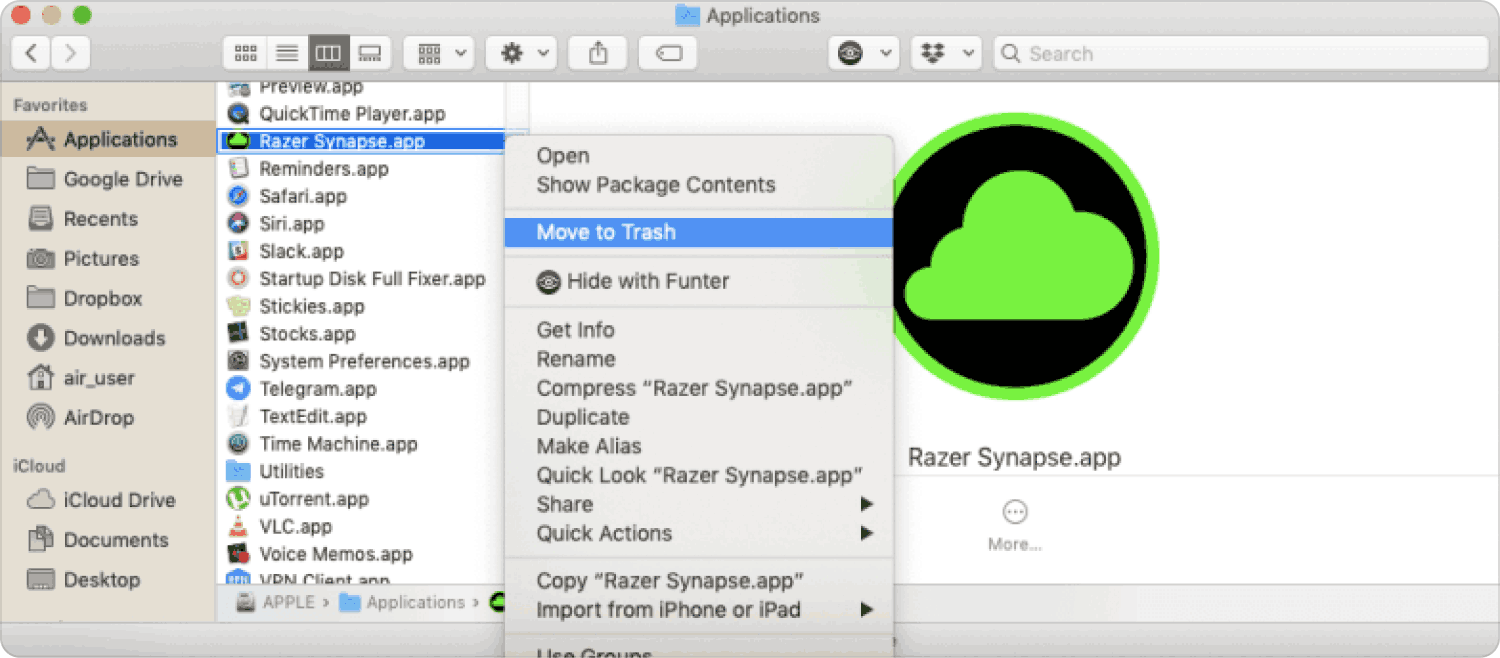
パート #3: ターミナルを使用して Mac で Razer Synapse をアンインストールする方法
あなたはプログラマーですか、それともソフトウェア開発者ですか? コマンド ライン プログラムに精通しており、それを使って Mac 上で Razer Synapse をアンインストールしたいと考えていますか? その場合は、このワンクリック機能が必要です。
このオプションは、コマンド ライン構文プロトコルを理解している場合にのみ機能することに注意してください。理解していない場合は、デバイスにシステム エラーを引き起こす可能性があるデリケートなシステム ファイルを削除する可能性があります。 さらに、この操作は元に戻すことができず、確認アイコンもありません。
ツールキットをアンインストールするには、次の手順に従う必要があります。
- Mac デバイス上。 を開きます ファインダー メニューをクリックして ターミナル 表示される機能のリストの中にあります。
- [ターミナル] メニューを選択して、コマンドの入力に使用するコマンド ライン テキスト エディタにアクセスします。
- 種類 cmg/Library.net デジタル ソリューションのファイル拡張子に基づいて選択し、押します 入力します.

確認アイコンがないため、ストレージ ツールキットにアクセスし、ファイルがデバイスから離れているかどうかを確認します。 システム ファイルを誤って削除しないように、このツールキットを使用するには正しい知識を得ることが重要です。 さらに、常に面倒なプロセスとなるシステムのデバッグも回避できます。
人々はまた読む ゲーム用に Mac を高速化する簡単な方法 オールラウンドガイド: Mac で Epic Games Launcher をアンインストールする方法
まとめ
XNUMX つのオプションに関連するすべてのスキルを持っている場合、オプションの選択はすべてあなたの裁量に任されています。 それらすべての中で最も単純なのは、次のような場合であることは明らかです。 Mac で Razer Synapse をアンインストールする Mac クリーナーを使用します。
