私たちの存在の大部分がデジタル化されているという事実にもかかわらず、たとえそれがかなりのクラスのスプレッドシートや、おそらく有形の文書を必要とする重要な書類を印刷するためであっても、私たちのほとんどはそのような機会にプリンターを使用していました。 Mac で印刷機だけを使用するということは、これらすべてを設定アプリに組み込むだけでなく、ドライバーも実装することを意味します。
プリンターを交換したら、古いプリンターを取り外し、ドライバーを逆アセンブルする必要があります。 方法を知るためにここに表示されます Mac でプリンターをアンインストールする の使用を通じて 最高のMacアプリアンインストールツール.
パート #1: Mac でプリンターを削除または無効にする必要があるのはなぜですか?パート #2: Mac でプリンターを簡単にアンインストールする方法 - TechyCub Macクリーナーパート #3: Mac でプリンターをアンインストールするさまざまな方法結論
パート #1: Mac でプリンターを削除または無効にする必要があるのはなぜですか?
Mac からそのようなプリンタを実際に使用する必要がなくなったので、新しいプリンタを購入したように見えるかもしれませんが、ドライバの問題やその他の潜在的な複雑さを防ぐためだけに、そのような古いプリンタを交換するだけで十分です。その後すぐに。
そうする前は、おそらくそのようなドライバーをアップグレードしたままにしておくつもりはありませんが、これにより、他のいくつかの印刷ドライバーの使用が長期的に困難になる可能性があります。 これにより、Mac にさらに多くのスペースが追加されるだけでなく、さらに複雑な問題を防ぐことができます。
したがって、Mac でプリンターを完全にアンインストールする手順をより正確に理解するには、以下を続けたほうがよいでしょう。
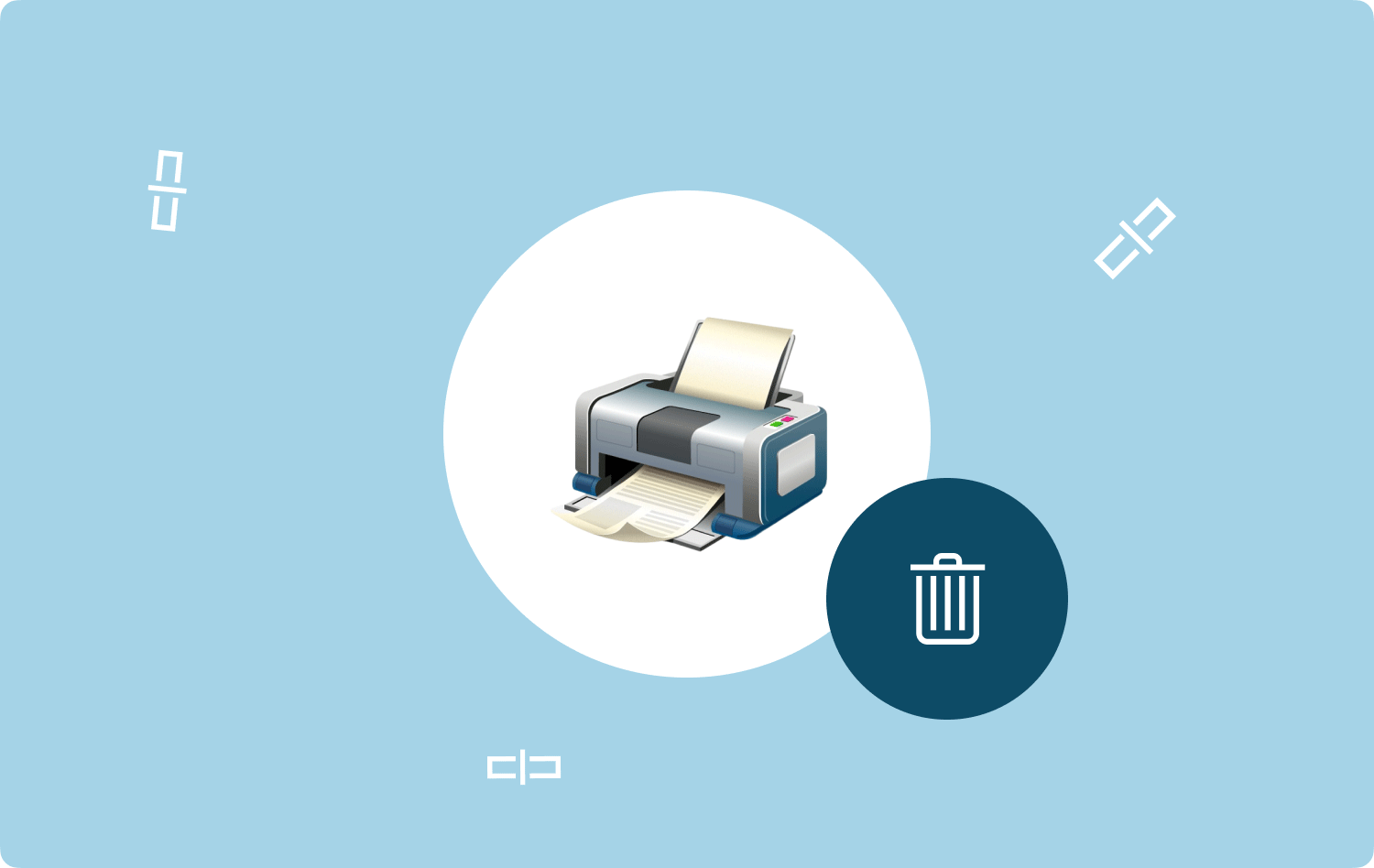
パート #2: Mac でプリンターを簡単にアンインストールする方法 - TechyCub Macクリーナー
当然のことながら、記事のこの部分では、非常に重要なアプリ ツールのようなものを組み込みます。ただし、何をすべきかを見つけるときにすべてを使用できるようになります。 Mac でプリンターをアンインストールする.
そのようなもの TechyCub Macクリーナー これは、Mac マシンとさまざまなガジェットの清潔さを確保するだけでなく、非常に適切なメカニズムです。
Macクリーナー
Mac をすばやくスキャンし、ジャンク ファイルを簡単にクリーンアップします。
ディスク使用量、CPU ステータス、メモリ使用量など、Mac の主なステータスを確認します。
簡単なクリックで Mac を高速化します。
無料ダウンロード
また、実際に次のことに役立ちます。 Mac 上の特定のアプリケーションをアンインストールする 最終的には、現実のファームウェアを通じて実際に削除しようとしたものです。
特定のツールキットのアプリ アンインストーラーの唯一の目的は、ユーザーが特定の種類のプログラムを迅速にアンインストールしながら、関連する属性を数分のうちに削除できるようにすることです。
このシーケンスは、これらのツールのコンポーネントが、冗長でさらに余分なアプリケーション プラットフォームとサービスを排除することにどれほど成功しているかを示しています。
- 先に進むには、関数「」のようなものをクリックして、次のフェーズに進みます。アプリアンインストーラー"。ただし、それでも、前提となるボタンのタップを怠らないでください。"スキャン" これにより、この同じツールが、以前に Mac オペレーティング デバイスに直接実装されていたすべてのアプリケーション ドメインの検査を実際に開始できるようになります。
- そのため、評価プロセスの後、左の場所に次の分類に出くわす可能性があります。 その後、同じ右側にある「すべてのアプリケーション」では、Mac オペレーティング デバイス全体で発生する可能性のあるすべてのアプリケーション ドメインの概要も紹介します。
- その際、アンインストールする Web アプリケーションを評価する必要があるので、再度「」ボタンを押し続けます。展開する" シンボルは、追加の関連データを収集するための検索ロゴに加えて、そのデータ タイプを直接接続します。そのようなものは、特定の電源ボタンを強く示唆するもののみをすぐに押します。"CLEAN」 そして実際、アプリとそれに関連する詳細は削除されているはずです。
- その後、クリーニング システムが故障している可能性があることを明確に示すポップアップ アラートが即座に表示されます。クリーニング完了これはさらに、ストレージ デバイスを通じて十分なスペースがすでに確保されているように見えるなど、すべてのファイルがすでに適切に維持されているかどうかを推測します。同じスキャン検索クエリに変換するか、さらに多くのソフトウェアを廃棄するには、単に単にこのような指定されたボタンを押すと、本質的には「」という意味になります。レビュー".

パート #3: Mac でプリンターをアンインストールするさまざまな方法
Mac 上でこのようなプリンタ ドライバを適切にアンインストールするには、まず、そのような Mac オペレーティング システム上でプリンタを実際に削除する方法についてのステップを踏む必要があります。 そのため、この記事では、Mac でプリンターを実際にアンインストールする方法全体にわたってさらに役立つさまざまな方法を紹介します。 そのため、そのような手順について詳しく知り、発見するには、以下をスクロールし続けてください。
方法 #1: Mac でプリンターを削除する
このようなプリンター ドライバーを実際にアンインストールする前に、プリンター タブから削除することもできます。 その方法は次のとおりです。
- 最初に Apple オプションをタップするだけで、その後、そのオプションも選択する必要があります。これは、「」を意味します。システム環境設定".
- その後、そのオプションを押すだけで、さらに「」が表示されます。プリンタとスキャナー」と入力すると、Mac オペレーティング システムに関連付けられている各プリンタのリストが表示されます。
- その後、実際に削除するプリンタを決定し、「」ボタンを押します。マイナス(-)「トグル。
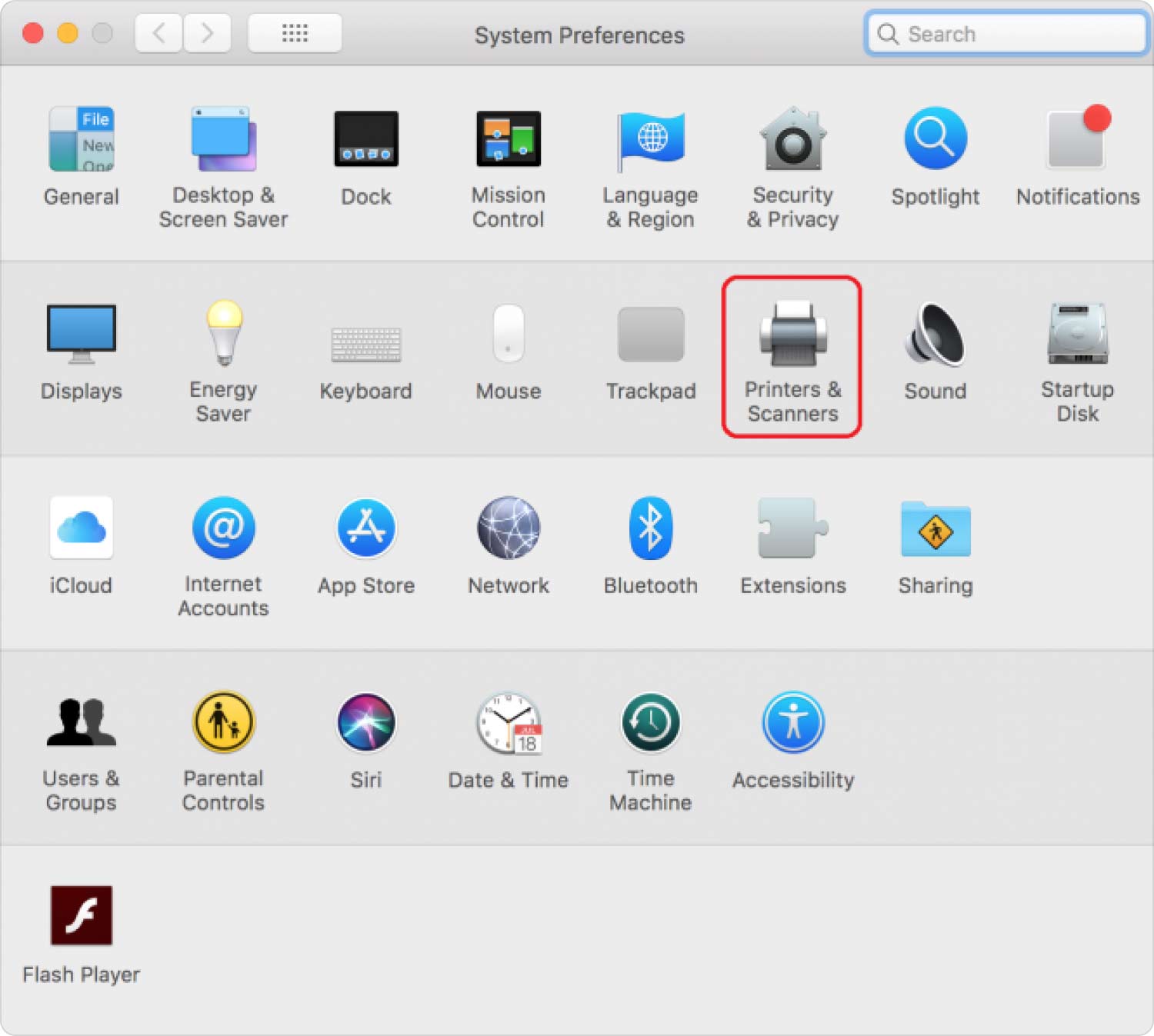
方法 #2: Mac でプリンタードライバーをアンインストールする
Mac で設定アプリからプリンターをアンインストールすると、[印刷] ドロップダウン メニューに何かが表示されなくなります。 ただし、そうであっても、プログラムはそれを完全にアンインストールするわけではありません。 これを提供するには、そのようなドライバーが実装されたときに Mac デバイスにインストールされたファイル システムをすべて削除する必要があります。
何らかの理由で、プリンタ オペレータのアンインストーラがアプリケーション ディレクトリ全体のファイル内にある場合、最も簡単な方法は、以下の手順を実行することです。
- したがって、実際に開始するには、アプリケーション ディレクトリを参照し、そのようなプリンタ プロデューサーのタイトルが付いたフォルダーのようなものを探し始める必要があります。
- その後、すべてをダブルクリックしてそのようなフォルダーに移動し、アンインストーラーのファイル形式を探します。
- そこから、そのようなアンインストーラーをダブルクリックしますが、指示に従って続行します。 アンインストーラーが見つからない場合は、以下で説明するさまざまな可能性が考えられます。
プリンタ ソフトウェア ドライバは、そのような情報の多くをさまざまなディレクトリに直接 Mac に設定するため、このような手動プロセスでプリンタを完全にアンインストールするには、潜在的なファイル ディレクトリをすべて検索し、そのようなファイルを実際にドラッグすることになります。 Mac のゴミ箱に向かって移動します。
- 通常、実際にそれをクリックする必要があります ファインダー ドック全体のシンボル。
- したがって、「」が完全に暗示されるようなオプションを選択する必要があります。Go" タブをクリックし、その後、明らかに " を意味するオプションを押します。フォルダへ移動".
- したがって、その時点で、ここの他の場所にある XNUMX つまたは複数のトラックをそのテキスト領域に XNUMX つずつコピーしてください。 すべての場所でプリンタの製造元の名前を持つファイルを主に検索し、それらを Mac のゴミ箱にドラッグします。
- これらのディレクトリをすべて確認し、実際に見つかったすべてのファイルを Mac のゴミ箱にドラッグした後、ゴミ箱を空にします。
方法 #3: 内蔵アンインストーラーを使用して Mac から HP プリンターをアンインストールする
HP アンインストーラーは、プリンター オペレーターの権威あるソフトウェアになりました。 おそらく、常に削除する機能を使用している可能性があります。 HP 印刷ドライバー。 別のプリンタ モデルを使用している場合は、製造元のオンライン プラットフォームにアクセスして、コンポーネントのアンインストールに必要なソフトウェアを見つけてください。 その方法は次のとおりです。
- を明らかにします。HPイージースタート" 機能はオペレーティング システムを通じて直接利用できるため、どちらのメイン サイトからも直接アクセスできます。
- その後、上のリスト バー全体で HP Easy Start のボタンを押して、その機能を選択します。HP ソフトウェアをアンインストールする".
- その後、そのような HP のアンインストール手順に従ってください。
- ただし、刺激がない限り、ユーザー名とパスワードを入力して、そのような変更を行うためのアクセスを実際に許可してください。
- そんなことを可能にしてください」HP アンインストーラー「記録を完全に削除するには、さらに数秒かかります。
- ただし、HP オペレーティング システムを再度ダウンロードしてインストールする場合を除き、単に「」を押してください。新しいデバイスをセットアップする」もその指示をお読みください。
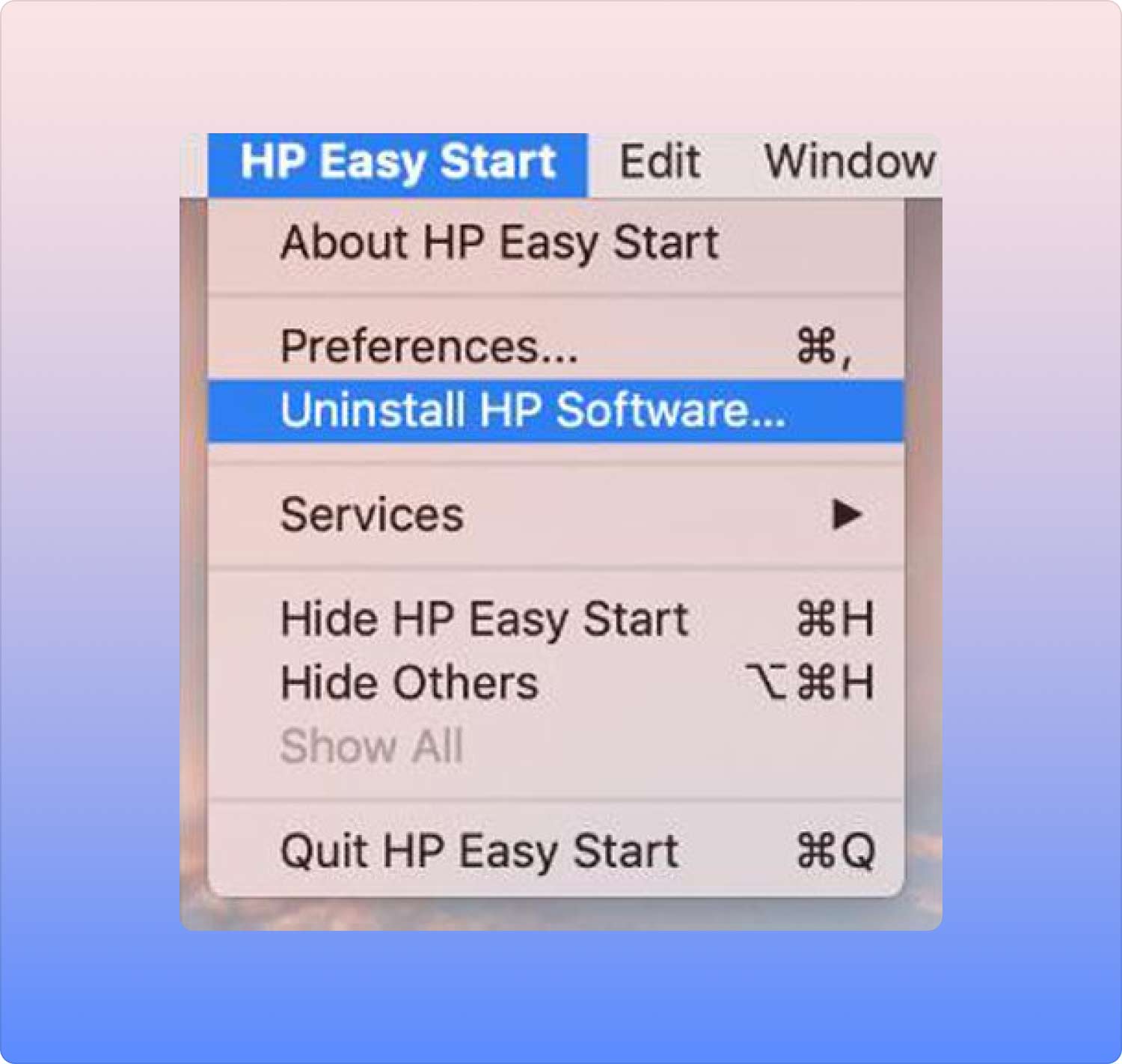
おそらく、この同じ HP ドライバーをアンインストールするために公式のオペレーティング システムを使用している場合は、このセクションの前半のリスト バー全体で設定アプリに進み、[プリンターとスキャナー] などの項目を直接削除する必要があります。
まず、現在のプリンターのアイコンを削除します。 確かに、HP の公式技術を使用するかどうかに関係なく、残っている一時フォルダーとプロバイダー ファイルを手動で削除する必要があります。 前にも述べましたが、後続のディレクトリを調べて、オペレーティング システム内にあるディレクトリを見つけてください。
人々はまた読む 究極ガイド 2023: CleanMyMac をアンインストールする方法 MacでiTunesをアンインストールする方法は?
結論
全体的な結論として、過去のプリンタ ドライバを印刷機に変更しようとするときは常に、そのプリンタ ドライバとオペレーティング システム内の他のコンポーネントも破棄する必要があることが重要です。 この投稿が本当に役立つことを願っています Mac でプリンターをアンインストールする。 迅速な一方通行の手順をご希望の場合は、 TechyCub マッククリーナー。 静かな晴れた一日をお過ごしください。
