画像編集ジョブが完了したら、デバイスに Picasa をインストールする必要はありません。 一番いいのは、 Mac で Picasa をアンインストールする 〜へ ハードディスクの空き容量を増やす より多くのファイルを収容できるようになります。 これをどれだけうまく行うことができますか? この記事では、記事のさまざまな部分で示されている XNUMX つの方法で質問に答えます。
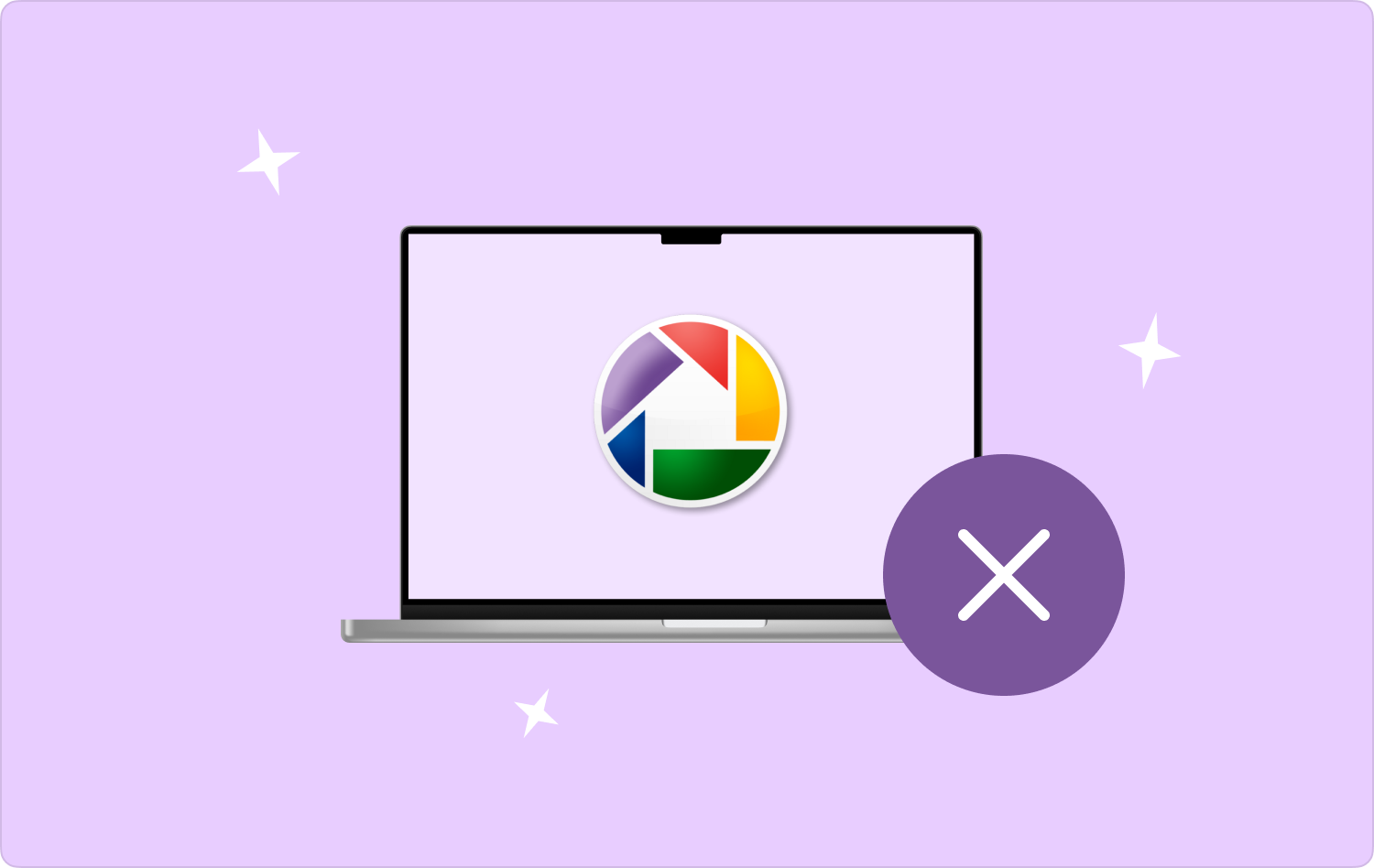
パート #1: Mac クリーナーを使用して Mac で Picasa をアンインストールする方法パート #2: Mac で Picasa を手動でアンインストールする方法パート #3: コマンド ライン プロンプトを使用して Mac で Picasa をアンインストールする方法まとめ
パート #1: Mac クリーナーを使用して Mac で Picasa をアンインストールする方法
TechyCub Macクリーナー は、Mac デバイス上のすべてのクリーニングおよびアンインストール機能を自動で実行する最も信頼性の高いアプリケーションです。 経験のレベルに関係なく、すべてのユーザーにとって理想的なシンプルなインターフェイスで実行されます。 さらに、アプリアンインストーラー、ジャンククリーナー、シュレッダー、大きなファイルや古いファイルの削除などの追加機能もあります。
Macクリーナー
Mac をすばやくスキャンし、ジャンク ファイルを簡単にクリーンアップします。
ディスク使用量、CPU ステータス、メモリ使用量など、Mac の主なステータスを確認します。
簡単なクリックで Mac を高速化します。
無料ダウンロード
このアプリケーションのユニークな利点は、システム ファイルを保護し、システム エラーを回避できることです。 さらに、Mac デバイスや拡張機能によるバージョンに制限はありません。 このツールキットの高度な機能にはどのようなものがありますか? 詳細を読んでください。
- システムから削除できるファイルとアプリケーションを選択する機能の選択的 Mac クリーニングが付属しています。
- システムのディープ スキャンを実行して、 ファイルを削除する およびシステム上のアプリケーション
- 支払いなしで最大 500 MB の Mac クリーニング ストレージ制限を削除できます。これは、小さなストレージ ファイルに最適です
- ファイルやアプリケーションを表示し、すべてを選択して機能からすべて削除するオプションを忘れずに、削除するものを選択できるプレビュー機能が付属しています。
このアプリケーションがどのように最適に機能するか Mac で Picasa をアンインストールする?
- システム上のアプリケーションのステータスが確認できるまで、Mac デバイスに Mac Cleaner をダウンロード、インストールし、実行します。
- クリック アプリアンインストーラー ページの左側にある機能のリストの中から をクリックし、「」をクリックします。スキャンスキャン処理を開始します。
- Picasa に関連付けられているすべてのファイルを選択し、「」をクリックします。石斑魚" メニューをクリックしてクリーニングプロセスを開始し、プロセスが完了するまで待ちます。"クリーンアップ完了「アイコン。

パート #2: Mac で Picasa を手動でアンインストールする方法
デジタル ソリューションの選択肢がない場合、またはデジタル ソリューションを考えていない場合は、手動の方法を選択する必要があります。これには、保存場所からファイル拡張子を使用して Mac 上の Picasa を XNUMX つずつアンインストールする必要があります。 特にインターフェイス上に複数のファイルがある場合、これは面倒で疲れます。 それは、選択肢がまったくないときに起こるはずです。 簡単な手順でご利用いただけます。
- Mac デバイスで、 ファインダー メニューをクリックして ライブラリ アンインストールする Picasa に関連するファイルを選択するオプション
- ファイルを選択し、強調表示した状態で右クリックして、ドロップダウン メニューにアクセスします。 クリック "ゴミ箱に送る" プロセスが完了するのを待ちます
- に行きます ゴミ フォルダーを選択してシステムからファイルを削除し、もう一度そのフォルダー内のファイルと削除したいその他のファイルを選択します。
- クリック "空のごみ箱」をクリックしてゴミ箱フォルダーから完全に削除し、システムからファイルを完全に削除します。

外部経験を必要としないなんともシンプルなアプリケーションです。 削除するファイルが多数ある場合、それは面倒で面倒なだけです。
パート #3: コマンド ライン プロンプトを使用して Mac で Picasa をアンインストールする方法
コマンド ライン機能に精通しており、Mac で Picasa をアンインストールしたいですか? 「はい」の場合、これはワンクリック機能であるため、検討する必要があるオプションの XNUMX つです。 ただし、経験がある場合は、システム ファイルを誤って削除してシステム エラーが発生する可能性があるため、危険です。 さらに、このプロセスは不可逆的であり、構造が欠如しているため、すぐに混乱してしまいます。 全体として、どのように機能するのでしょうか? 詳細を読んでください。
- Mac デバイスで、Finder メニューを開き、 ターミナル、これは Mac デバイスのコマンド ライン アイコンです。
- その上で、次のように入力します mg/ライブラリ/txt または関連するファイル拡張子を入力して Enter を押します。 しばらく待ってから、保存場所にあるファイルを確認してください。 ファイルが利用できないことがわかります。 これは、すべてのユーザーにとって最も簡単で信頼できるツールキット オプションです。
人々はまた読む Mac で Python をアンインストールしたいですか? これが最善のアプローチです 完全なガイドライン: Mac 2023 で Parallels をアンインストールする方法
まとめ
最善の方法を探すときに、探索する必要のない、最適かつ最も信頼性の高いオプションを自由に選択できます。 Mac で Picasa をアンインストールする。 ただし、このソフトウェアは、あらゆる可能性の中で最もシンプルで最も自動化されたオプションです。 ただし、デジタル市場にはソフトウェアという名のそのようなオプションがいくつかあり、それらも試して探索し、市場が提供するものを最大限に活用する必要があります。 どちらを選択しても、包括的な機能とインターフェイスのシンプルさのおかげで、Mac Cleaner が依然として傑出していることに気づくでしょう。
