目的を果たさない場合、デバイスにデジタル ソリューションを導入する必要はありません。 それはあなたが最善の選択肢を探す瞬間です Mac で Perian をアンインストールする。 これをどれだけうまく行うことができますか?
市場には、試して検討する必要のあるオプションがいくつかあります。 この記事では、次の XNUMX つのオプションについて説明します。 Mac から何かをアンインストールする。 最初のオプションは手動の方法で、システムからファイルを XNUMX つずつ削除するという最初の考え方です。 このオプションに伴う欠点は、デバイスからシステム ファイルを簡単に削除できることです。
パート 2 では、最小限の労力ですべての Mac クリーニング機能をサポートするソフトウェアを紹介します。 それが Mac Cleaner について詳しく見ていきます。 最後に、ツールキットに付属するアンインストーラーについて説明します。 つまり、アプリケーションは削除できますが、ツールキットに付属の関連ファイルは削除されません。 読み続けて、さらに詳細を知りましょう。
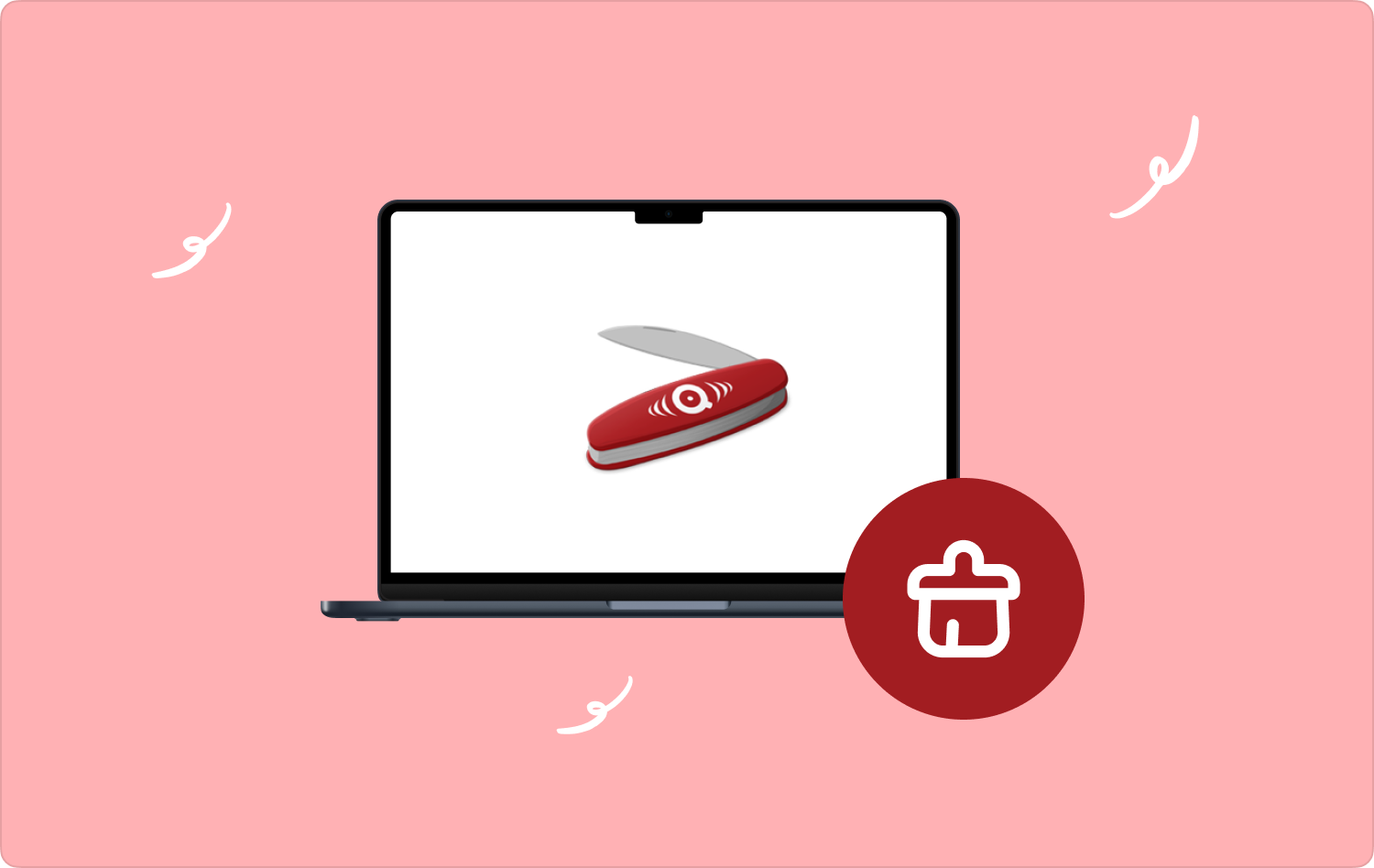
パート #1: Finder を使用して Mac で Perian をアンインストールする方法パート #2: Mac Cleaner を使用して Mac で Perian をアンインストールする方法パート #3: アンインストーラーを使用して Mac で Perian をアンインストールする方法まとめ
パート #1: Finder を使用して Mac で Perian をアンインストールする方法
Finder は、インターフェイス上のアプリケーションを手動で削除できる方法です。 ツールキットは扱いにくく、使用と管理が面倒なため、プロセスが複雑になります。
ただし、すべての中で最良かつ最も信頼できるものがわからない場合、これが Mac で Perian をアンインストールするための頼りになるオプションになります。 クリーニングプロセスを簡単に管理および実行するために使用できる簡単な手順を次に示します。 読む:
- Mac デバイスで、[Finder] メニューを選択し、 アプリケーション オプションまたは ライブラリ Macのバージョンによって異なります。
- 選択する ペリアン アイコンをクリックすると、デジタル ソリューションに関連付けられたすべてのファイルと保存場所のリストが表示されます。
- リスト上のファイルをクリックして選択し、さらに 「ゴミ箱に送る」 メニューをクリックして、ファイルがゴミ箱フォルダーに保存されるまでしばらく待ちます。
- ゴミ箱フォルダーを開き、ファイルをもう一度選択し、右クリックして、 "空のごみ箱" プロセスが完了するまで待ちます。

シンプルでわかりやすいアプリケーションは、すべてのユーザーにとって理想的です。 システムのデバッグを強いる可能性があるデリケートなシステム ファイルを削除しないように、ファイルの保存場所とデバイス上の機能が確実な場合にのみ、このオプションを使用してください。
パート #2: Mac Cleaner を使用して Mac で Perian をアンインストールする方法
TechyCub Macクリーナー Mac のクリーニング機能に関しては、頼りになるアプリケーションです。 このツールキットは、初心者と専門家の両方のすべてのユーザーにとって同等の理想的なシンプルなインターフェイスで実行されます。
Macクリーナー
Mac をすばやくスキャンし、ジャンク ファイルを簡単にクリーンアップします。
ディスク使用量、CPU ステータス、メモリ使用量など、Mac の主なステータスを確認します。
簡単なクリックで Mac を高速化します。
無料ダウンロード
さらに、このツールキットは、古いバージョンと新しいバージョンを含むすべての Mac デバイスもサポートします。 また、繊細なシステムファイルに干渉できないように、安全策ユーティリティが付属しています。 アプリケーション機能には、アプリ アンインストーラー、シュレッダー、ジャンク クリーナー、大きなファイルや古いファイルの削除などがあります。
このツールキットに付属する追加機能の一部を次に示します。
- インターフェイス上のすべてのジャンク ファイル、残留ファイル、重複ファイル、およびすべての不要なファイルを削除します。
- プレインストールされているかどうかに関係なく、システム上のすべてのアプリケーションを削除するアプリアンインストーラーが付属しています .
- 保存場所に関係なく、ファイルを検出してシステムから削除するディープ スキャンが付属しています。
- 最大 500 MB のデータを無料で利用できます。
- インターフェイスでサポートされているプレビュー モードにより、ファイルの種類に関係なくファイルの選択的なクリーニングがサポートされます。
簡単な手順は次のとおりです。 Mac で Perian をアンインストールする:
- アプリケーションのステータスが表示されるまで、Mac デバイスに Mac Cleaner をダウンロード、インストールし、実行します。
- 選択する アプリアンインストーラー メニューの左側にあるファイルのリストから、 スキャン そして結果を待ちます。
- アプリケーションに関連付けられたすべてのファイルを選択し、 "掃除" が得られるまでクリーニングプロセスを開始します。 「掃除が完了しました」 のアイコンをクリックします。

経験のレベルに関係なく、すべてのユーザーにとって理想的なシンプルなツールキットであり、外部統合やプラグインも必要ありません。
パート #3: アンインストーラーを使用して Mac で Perian をアンインストールする方法
アンインストーラーは、通常のプロセスを使用したデジタル ソリューションの削除をサポートする組み込み機能です。 単純なプロセスですが、それはできません Mac上のアプリを徹底的に削除する。 さらに、隠し保管場所を知ることさえできない場合もあります。 このため、他の XNUMX つのオプションが便利です。
これを使用して Mac 上で Perian をアンインストールする簡単な手順は次のとおりです。
- Perian に関連付けられている実行中のプログラムをすべて閉じます。 Mac デバイスで。
- デスクトップでアイコンを強調表示し、右クリックして アンインストール 表示されるオプションのリストからオプションを選択します。
- クリック はい 操作を確認し、プロセスが完了するまでしばらく待ちます。
- 確認プロンプトが表示されるまで待つだけで、Perian をアンインストールするのは非常に簡単です。
この操作を実行および管理するには技術的な経験が必要ですか? インターフェース内に他のオプションを追加しますか?
人々はまた読む 6 年に Mac に最適な 2023 つのアプリ アンインストーラーの推奨ガイド Okta ブラウザ プラグインをアンインストールする方法を学びましょう
まとめ
という選択肢の選択 Mac で Perian をアンインストールする 手元にあるものとテーブル上のツールキットによっても異なります。 手動オプションは、手元にオプションがない場合に便利なため、必ず知っておくべきオプションです。 Mac Cleaner は、最良かつ最も信頼性の高い自動オプションです。
しかし、インターフェイス上のアプリケーションはこれだけでしょうか? このインターフェイスでは他にも何百ものアプリケーションが利用可能であり、それらも試して探索し、市場が提供するものを最大限に活用する必要があります。 機能を試し、テストし、証明して、残りの中で最高のデジタル ソリューションを見つけます。
