Microsoft Outlook がコンピュータ上で長期間アイドル状態になっていた場合は、削除できます。 未使用のアプリケーションは依然として多くのスペースを占有しています。 ディスクが散乱していると、次のような問題が発生する可能性があります。 Mac コンピューターの動作が遅い.
また、このプログラムで技術的な問題が発生した場合は、トラブルシューティングの一環として、まずプログラムをアンインストールし、再インストールすることができます。 理由が何であれ、次の方法を学びましょう Mac で Outlook をアンインストールする このポストで。
パート #1: Mac で Outlook をアンインストールする前に考慮すべきことパート #2: Mac 上の Microsoft Outlook を手動でアンインストールするパート #3: Mac で Microsoft Outlook をすばやくアンインストールする方法パート #4: Microsoft Outlook プログラムをリセットする方法 まとめ
パート #1: Mac で Outlook をアンインストールする前に考慮すべきこと
Mac で Outlook をアンインストールする前に、Outlook について詳しく知っておきましょう。 Microsoft Outlookの Office 365 スイートの一部であり、Exchange クライアントを使用して電子メールを送受信できます。 メールを送信するだけではありません。 連絡先の管理、カレンダーでのイベントの設定、タスクの管理、メモの作成や日記の記録、さらには Web の閲覧も可能です。
1.1 Outlookの機能
Microsoft Outlook は企業での使用に最適です。 チームの生産性を向上させる機能が組み込まれています。 考慮すべきいくつかの機能を次に示します。
- 電子メールのスケジュール設定 - 事前に電子メールを作成し、スケジュールに従って送信します。
- 共有カレンダー - 同僚の中で誰が仕事中で、自由に共同作業できるかを確認します。
- 新しい電子メール アラート - オーバーレイ通知が画面に表示され、ユーザーに警告します。
- カレンダーの自動更新 - 予約されたすべてのフライト、予約、会議が自動的に追加されます。
- 添付ファイルのリマインダー - 電子メール送信時によくあるエラーは、上記のファイルを添付し忘れることです。 新しい Outlook では、まだファイルを添付していないことが通知されます。
- 会話を消去 - すべての既読メッセージを一括削除して、スペースを空けることができます。
- クイック コピー - 電子メールのコピーをさまざまな受信者に送信する必要がある場合は、クイック コピー機能を使用できます。これにより、電子メールの一部をコピーして、今後の電子メールに追加できます。
- そして、もっと。
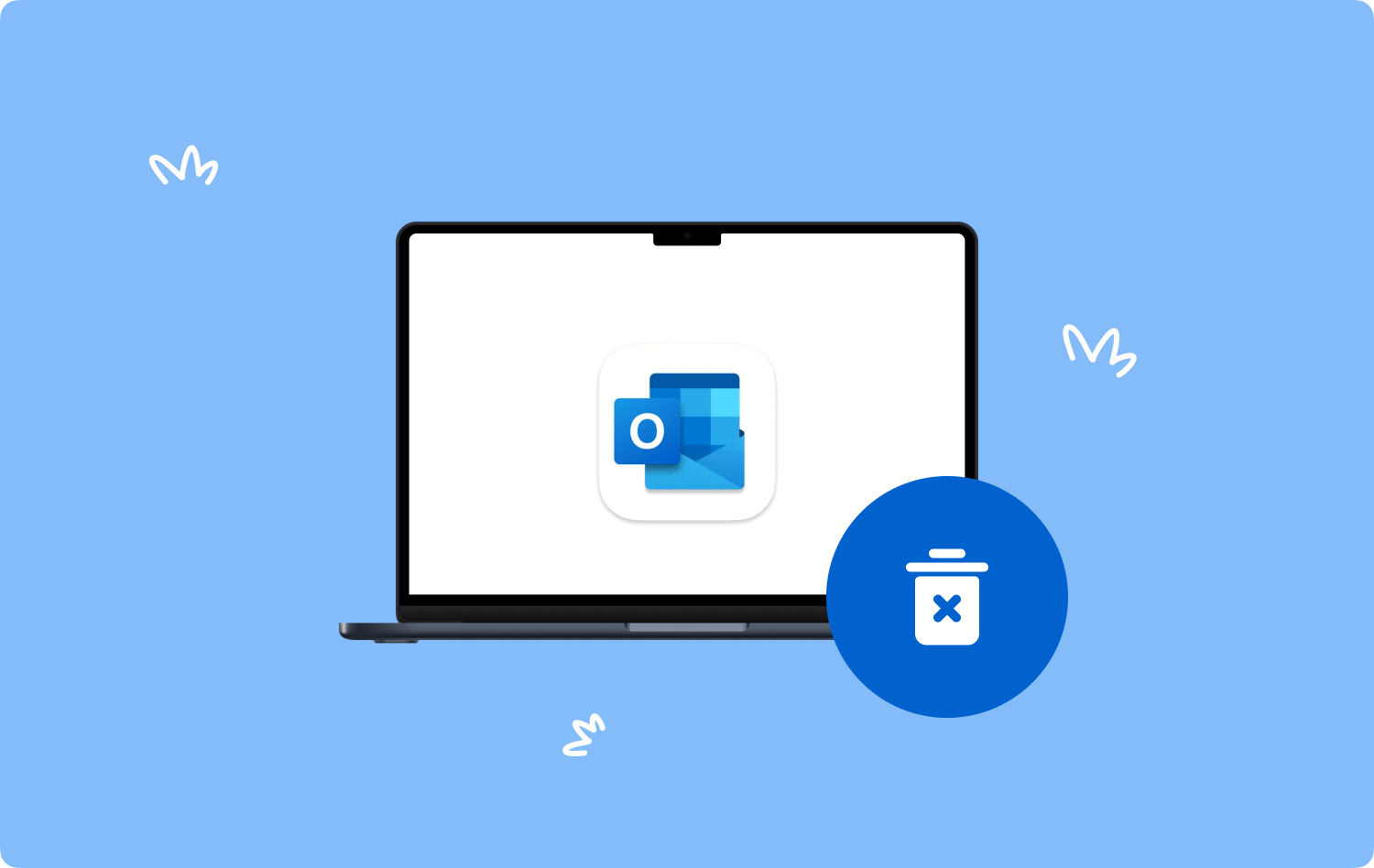
パート #2: Mac 上の Microsoft Outlook を手動でアンインストールする
上記の機能がまだ気に入らず、最終的に Mac 上の Outlook をアンインストールすることに決めた場合は、手動で削除するオプションがあります。
#1ステップ: Outlook を終了する.
ステップ #2: 活動モニター 関連する Outlook プロセスを確認します。 Finder を使用して、次の場所に進みます。 アプリケーション、[OK]をクリックします ユーティリティ。 「アクティビティモニター」をダブルクリックします。
ステップ #3: をクリックします。 X Outlook に関連する実行中のプロセスの ボタン。
ステップ #4: アプリケーションフォルダーに移動します。
ステップ #5: クリック Microsoft Outlookの.
ステップ #6: 右クリックして選択します ビンに移動.
ステップ #7: 再び Finder を開き、今回は選択します Go.
ステップ #8: 次のことを選択します フォルダに移動.
ステップ #9: 入力する 〜/図書館/.
ステップ #10: 次のサービス ファイルを見つけて削除します。
- ~/ライブラリ/アプリケーション サポート/com.microsoft.Outlook
- ~/ライブラリ/コンテナ/com.microsoft.Outlook
- ~/ライブラリ/アプリケーション スクリプト/com.microsoft.Outlook
- ~/ライブラリ/キャッシュ/com.microsoft.Outlook
- ~/ライブラリ/設定/com.microsoft.Outlook
ステップ #11: ゴミ箱を空にします。
ステップ #12: Mac を再起動します。
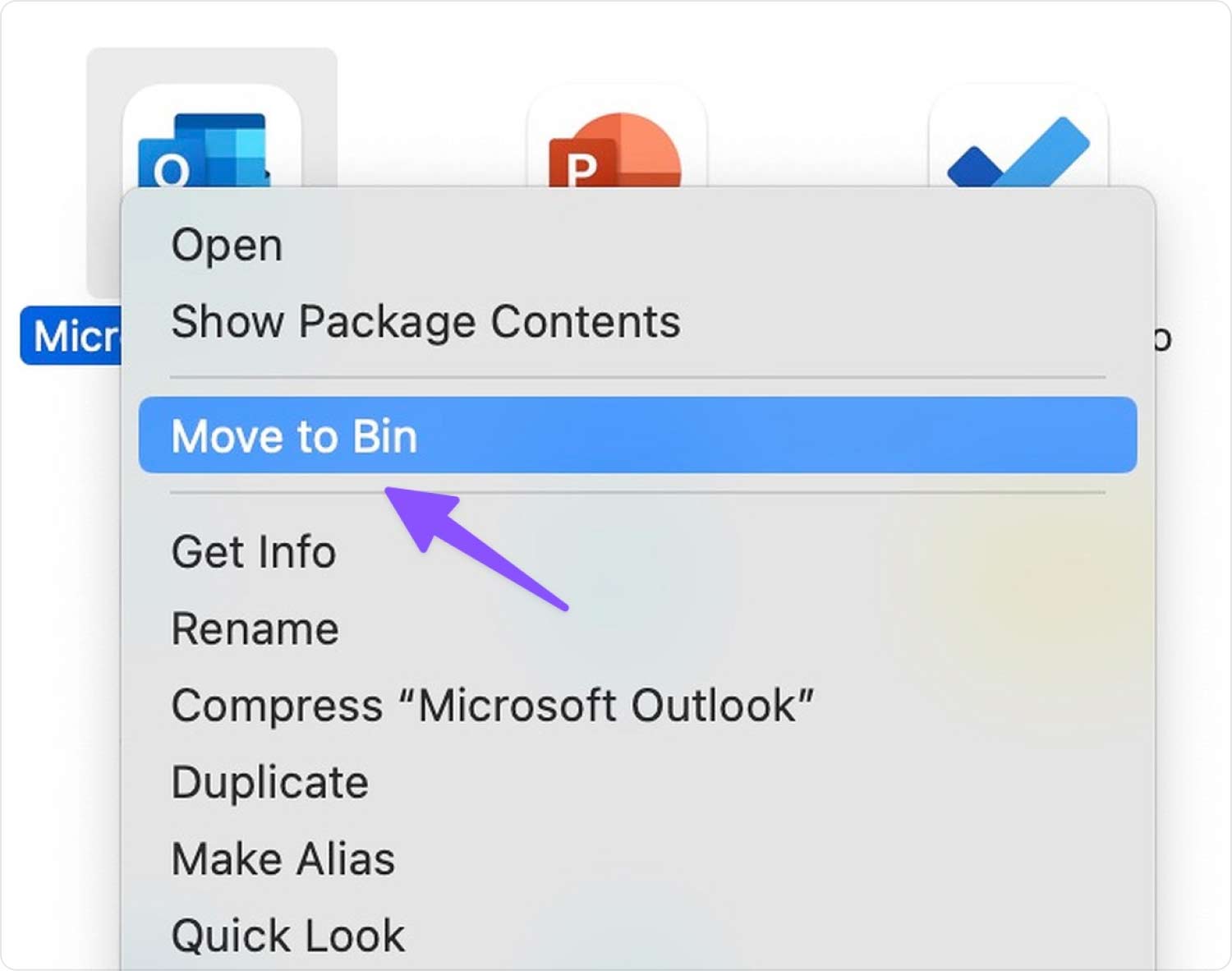
サービス ファイルは Outlook の使用方法によって異なる場合がありますが、ここでのキーワードは次のとおりです。 マイクロソフト.アウトルック パス。
パート #3: Mac で Microsoft Outlook をすばやくアンインストールする方法
Mac でアプリケーションをアンインストールするときの主な課題は時間です。 忙しいスケジュールから時間をかけて、システム内を検索して未使用のプログラムを見つける必要があります。
よかった、今ならできるよ Mac で Outlook をアンインストールする TechyCub Macクリーナー。 この包括的なソフトウェアは、システムにインストールされているすべてのアプリを自動的に検索します。 用途に応じて分類しています。
Macクリーナー
Mac をすばやくスキャンし、ジャンク ファイルを簡単にクリーンアップします。
ディスク使用量、CPU ステータス、メモリ使用量など、Mac の主なステータスを確認します。
簡単なクリックで Mac を高速化します。
無料ダウンロード
メインアプリケーション、未使用アプリケーション、残りのアプリケーションを参照できます。 以下を使用して Mac から Outlook をアンインストールする方法は次のとおりです。 TechyCub Macクリーナー.
- Open TechyCub Macクリーナー. まだダウンロードしていない場合は、まずコンピュータにインストールする必要があります。 画面上のガイドに従ってプログラムを正常にインストールします。
- クリック アプリアンインストーラー.
- 選択 スキャン.
- 検索結果から Microsoft Outlook を見つけます。 検索フィールドを使用することもできます。
- Outlook の横にあるチェックボックスをオンにします。
- クリック 石斑魚.

後 TechyCub Mac Cleaner はついに Microsoft Outlook とその関連サービスをクリーンアップしました。 Mac のディスク容量を確認する どれだけのスペースが再利用されたかを確認します。
以前に Microsoft Outlook をすでに手動で削除していて、その関連サービスのみを削除したい場合は、次の方法を利用できます。 TechyCub Macクリーナー, 残り物もすべてスキャンされるため、永久に削除できます。
パート #4: Microsoft Outlook プログラムをリセットする方法
他のプログラムと同様、Microsoft Outlook にも問題がないわけではありません。 アプリがクラッシュしたり、重大な問題が発生したりすることがあります。 Mac で Outlook をアンインストールする代わりに、まずリセットして問題が解決されるかどうかを確認できます。
Microsoft Outlook をリセットする方法は次のとおりです。
- MicrosoftOutlookを起動します。
- Outlook ツールバーに移動します。
- クリック ツール.
- 選択 アカウント.
- リセットするアカウントに移動します。
- クリック 三つの点 左下の を選択し、 アカウントをリセット.
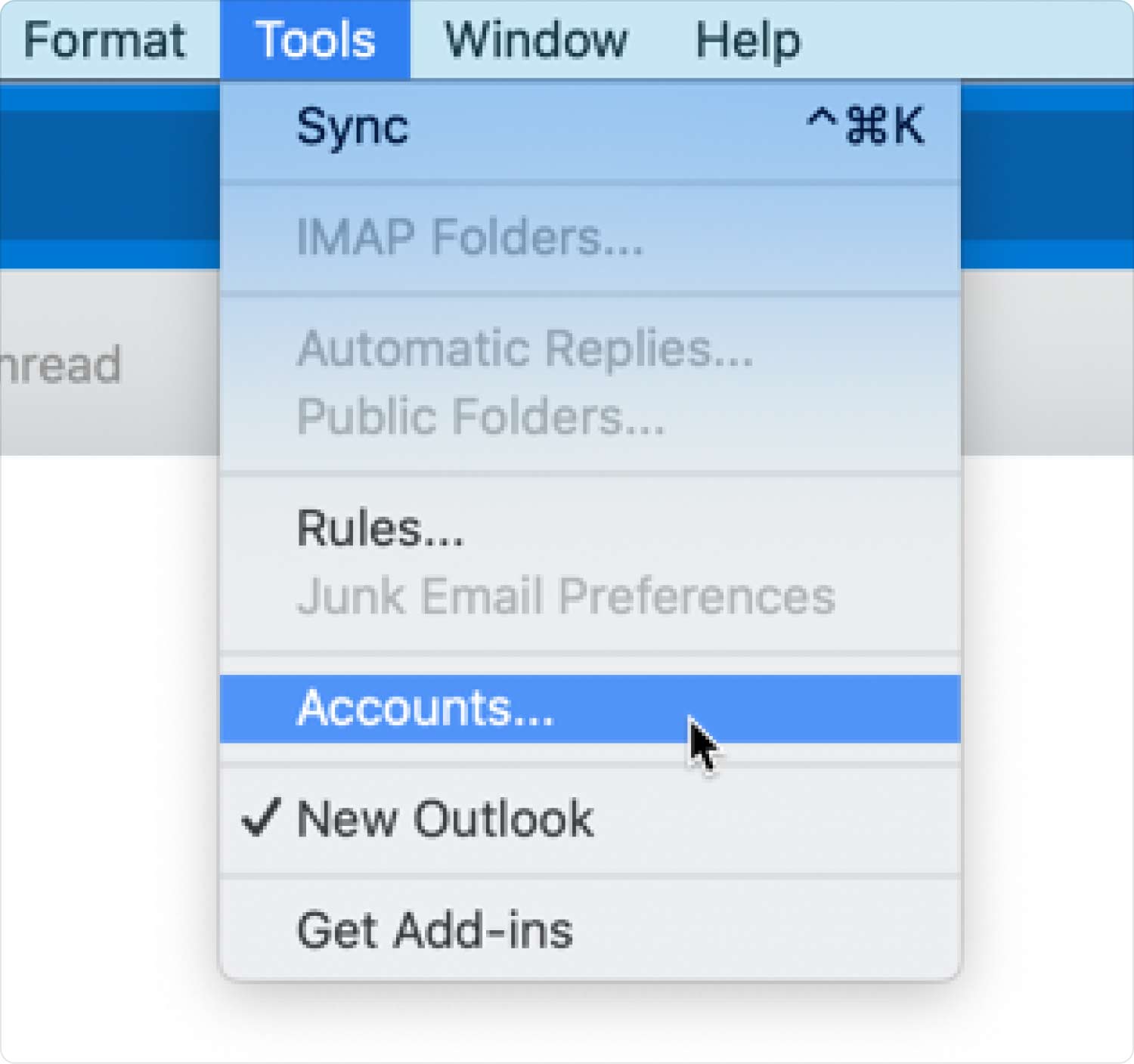
Microsoft Outlook アカウントはデフォルト設定にリセットされるため、再度カスタマイズする必要がある場合があります。
3.2 Microsoft Outlookの強制終了
Microsoft Outlook をアンインストールする前に実行できるもう XNUMX つのトラブルシューティングは、Microsoft Outlook を強制終了することです。 このプロセスは、アクティブな実行中のプロセスをすべて自動的に強制終了します。
- イベント Option (または Alt) + Command + Esc (エスケープ) または、アップル メニューから強制終了を開きます。
- 「強制終了」ウィンドウから「Microsoft Outlook」を選択します。
- クリック 強制終了.
この方法がうまくいかない場合は、ターミナルを使用して Outlook を強制終了できます。 このガイドに従ってください。
- に行く ファインダー.
- クリック アプリケーション をクリックして ユーティリティ.
- を見つけて開く ターミナル アプリ。 それを実行します。
- 次のコマンドを入力します。 すべての Microsoft Outlook を終了します
- クリック 入力します.

人々はまた読む Mac で Microsoft Edge をアンインストールする: 知っておくべきこと 究極のガイド 2023: Mac で Microsoft Teams をアンインストールする方法
まとめ
この記事では、次の方法を学びました。 Mac で Outlook をアンインストールする コンピューター。 プログラムを手動でアンインストールするには時間がかかり、アプリを完全に削除できるとは限りません。 関連するファイルやフォルダーがシステムの別の場所にまだ残っている可能性があります。 また、特に技術者以外のユーザーの場合は、さらに詳しく調べることはお勧めできません。 システムファイルを削除すると破損する可能性があります。
と呼ばれる効率的で強力なアプリ アンインストーラーを使用することを強くお勧めします。 TechyCub Macクリーナー. このソフトウェアには、Mac を最大限に活用するために必要なツールが多数含まれています。 アプリ アンインストーラー機能が付属しており、数回クリックするだけでプログラムとその関連コンポーネントをすべて削除できます。
TechyCub Mac Cleaner は、プログラムの残り物を削除したい場合にも最適です。 ダウンロードするだけで使用を開始できます TechyCub Macクリーナー. このプログラムは時間と労力を節約し、Mac を健全で最適化された状態に維持します。
