そうせざるをえない理由はたくさんありますが、 MacでOfficeをアンインストールする。 そのうちの XNUMX つは、更新されたバージョンがなく、すべての更新オプションを試しても失敗する場合です。 その時点で、最小限の手間で Office アプリケーションを削除する必要があります。 この記事では、Office ツールを削除する必要がある場合のいくつかのシナリオを見ていきます。
パート 2 では、最小限の労力で操作を管理できる手動の方法を検討します。 最後に、デジタル ソリューションを使用している場合にのみ使用できる自動方法について説明します。 としてMac Cleanerを紹介します。 最高かつ最も無料のコンピューター クリーニング アプリケーション これは、アプリケーションとファイルのすべてのクリーニング機能に最適です。 手動と自動の両方の方法を学び、さらに詳細を知る準備はできていますか?
パート #1: Mac で Office をアンインストールする理由パート #2: Mac で Office を手動でアンインストールする 2 つの方法パート #3: Mac で Office を自動的にアンインストールする方法 - Mac Cleanerまとめ
パート #1: Mac で Office をアンインストールする理由
前述したように、Mac で Office をアンインストールしなければならない主な理由の XNUMX つは、ツールが誤動作している場合です。 何らかの理由で、明らかな理由もなくオフィス ツールが開いたり閉じたりする場合があります。 更新オプションを選択しても、同じことが発生します。
その時点で、永久に削除するのではなく、更新されたバージョンで新しいバージョンをキャプチャするために再インストールすることを余儀なくされる可能性があります。 最後に、これはテクノロジーの世界であるため、オフィスの機能をサポートする他のツールキットがある可能性が高くなります。
正当な理由もなくスペースを占有する二重アプリケーションが本当に必要ですか? また、他のツールの一部には他の非互換性の問題が伴います。 以前の Office を削除する必要があります。 続きを読んでその方法を学びましょう Mac 用のスペースを空ける.
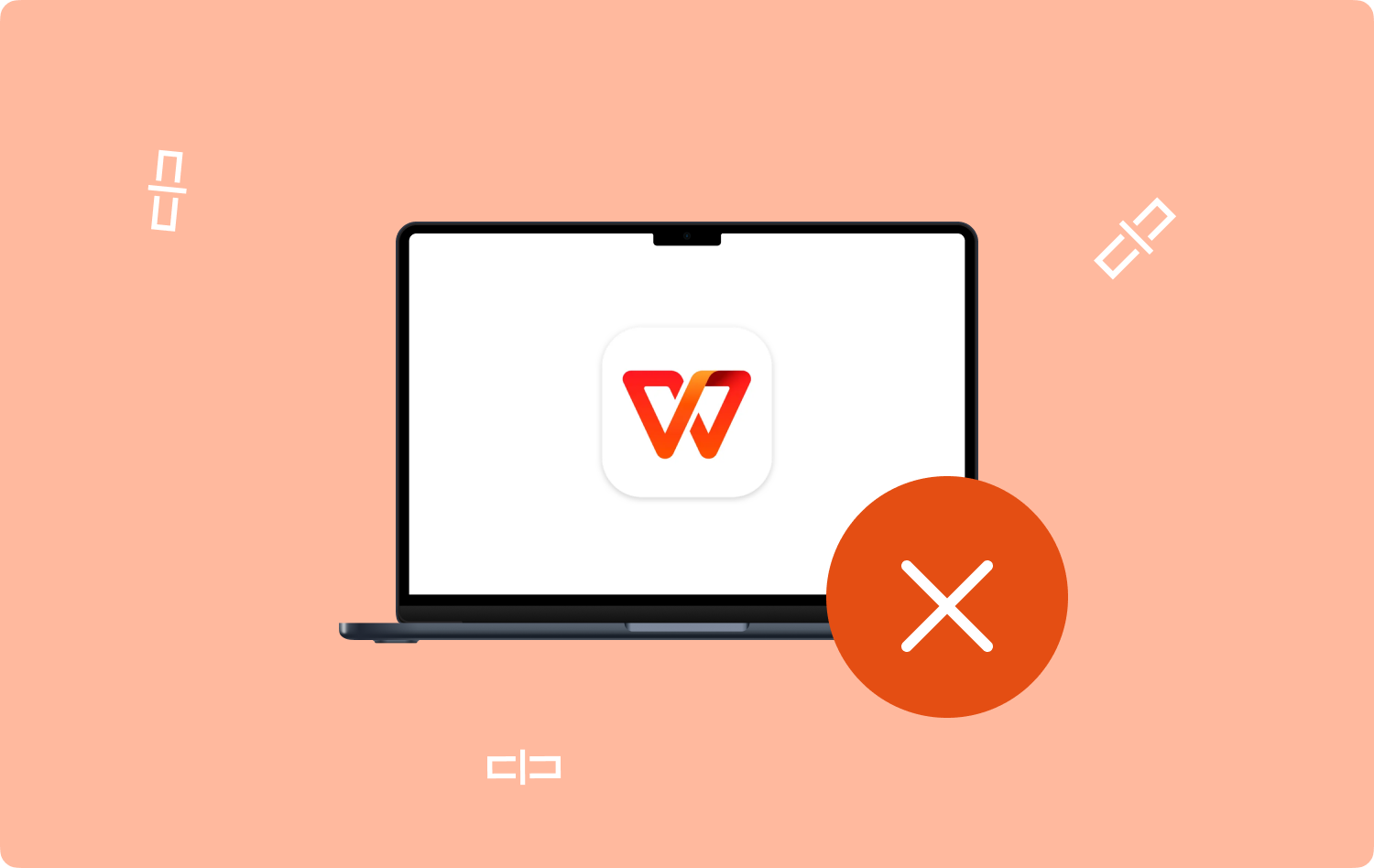
パート #2: Mac で Office を手動でアンインストールする 2 つの方法
手動でアンインストールする方法 Office Mac では、特定の保存場所からファイルを XNUMX つずつ削除する必要があることを意味します。 手順は次のとおりです。
オプション #1: Finder を使用して Mac で Office をアンインストールする方法
これは面倒で面倒なプロセスであり、誤ってシステム ファイルを削除してしまう可能性もあります。 使用する必要がある簡単な手順は次のとおりです。
- Mac デバイスで、 ファインダー [ライブラリ] メニューにある [アプリケーション] メニューで Office を探します。
- システムからファイルを完全に削除したいファイルが表示されるので、そのファイルを選択します。
- ファイルを強調表示して右クリックし、「」をクリックします。ゴミ箱に送る」を選択して、Tarsh フォルダーにファイルを置きます。
- しばらくしてから、ゴミ箱フォルダーを開いてファイルをもう一度選択し、右クリックして「空のごみ箱"。

これは、ファイルがほとんどなく、すべてのファイルの保存場所がわかっている場合に適したオプションです。 そうでない場合は、Mac で Office をアンインストールする確実な方法は、この記事のパート 3 で説明した自動オプションを使用することです。
オプション #2: アプリ アンインストーラーを使用して Mac で Office をアンインストールする方法
- すべてのオフィス スイート アプリケーションを閉じ、アイコンを強調表示して右クリックし、「」をクリックします。アンインストール"。
- すべての機能を確認し、アンインストール処理の終了通知が届くまで待ちます。
これは単純なプロセスですが、再インストール可能なアプリケーションのみが削除され、隠しストレージ ツールキットにある残りのファイルはそのまま残ります。
パート #3: Mac で Office を自動的にアンインストールする方法 - Mac Cleaner
TechyCub Macクリーナー は、最小限の労力ですべてのクリーニング機能をサポートする信頼できるツールキットです。
Macクリーナー
Mac をすばやくスキャンし、ジャンク ファイルを簡単にクリーンアップします。
ディスク使用量、CPU ステータス、メモリ使用量など、Mac の主なステータスを確認します。
簡単なクリックで Mac を高速化します。
無料ダウンロード
このツールキットは、経験のレベルに関係なく、すべてのユーザーにとって理想的なシンプルなインターフェイス上にあります。 このツールキットには、Mac デバイスとバージョンに制限がありません。 このツールキットには、アプリ アンインストーラー、ジャンク クリーナー、シュレッダー、大きなファイルや古いファイルの削除など、いくつかの機能が付属しています。 機能の一部を次に示します。
- ジャンク ファイル、残留ファイル、重複ファイル、その他すべての破損したファイルを削除するジャンク クリーナーが付属しています。
- ツールキットを含むアプリケーションを削除するアプリアンインストーラーが付属しています。 プリインストールされたものもあります。
- ファイルをスキャン、検出し、隠し保管場所から削除してシステムから削除するディープスキャナーが付属しています。
- ファイル フォルダーに基づいてファイルのすべての選択的クリーニングをサポートするプレビュー モジュールが付属しています。
- 無料のクリーニング オプションを実行するには 500 MB の制限があります。
使用する必要がある手順は次のとおりです MacでOfficeをアンインストールする:
- アプリケーションのステータスが表示されるまで、Mac Cleaner をダウンロード、インストールし、起動します。
- 選択する アプリアンインストーラー メニューの左側に表示されるファイルのリストの中からファイルを選択し、「」をクリックします。スキャン」をクリックすると、アプリケーションのリストが表示されます。
- リストから削除するファイルの Office アプリケーションを選択し、「」をクリックします。石斑魚」を取得するまでクリーニングプロセスを開始します。クリーンアップ完了」アイコン。

これは、経験の有無にかかわらず、すべてのユーザーにとって理想的なシンプルなツールキットではないでしょうか?
人々はまた読む Microsoft Office 2016 for Mac をアンインストールする MacでiTunesをアンインストールする方法は?
まとめ
完全にそうするなら MacでOfficeをアンインストールする その場合は、デジタル ソリューションを使用した自動オプションを使用する必要があります。 ここでは Mac Cleaner についてのみ説明しましたが、デジタル市場では他にもいくつかのアプリケーションが入手可能であり、デジタル ソリューションの多様性を実現するために、それらを試し、テストし、機能を証明する必要があります。
手動による方法は、デジタル ソリューションの選択肢がない場合に便利なアイデアでもあります。面倒で面倒ではありますが、いつ最善の選択肢になるかわからないバックアップ プランとして用意しておくことが重要です。
