Mac の所有者は、SSD またはソリッド ステート ドライブ、HDD またはハードディスク ドライブ、およびフラッシュ ドライブからファイルを編集、読み取り、コピー、または書き込みすることはできません。 Mac の SSD または HDD を変更するには、これらすべてを行うのに役立つボリューム管理システムが必要です。
おそらく、もうこのファイルを持たないと決めた場合、ゴミ箱フォルダーにドラッグ アンド ドロップするだけでは十分ではありません。 Paragon NTFS は Mac のシステム環境設定にインストールされているため、 関連ファイルを Mac から安全に削除してください。 今日はその方法を紹介します Mac の NTFS をアンインストールする 手動または自動で。
パート #1: NTFS とは何ですか?またどのように機能しますか?パート #2: Mac の NTFS を手動でアンインストールする方法パート #3: 数回のクリックで Mac 用 NTFS をアンインストールするまとめ
パート #1: NTFS とは何ですか?またどのように機能しますか?
NTFS for Mac をアンインストールする前に、まずバックグラウンドで少し作業を行ってください。 Mac 上で Microsoft NTFS フォーマットのドライブを使用している場合は、Paragon NTFS for Mac ソフトウェアが必要です。 これは、ファイルの編集、書き込み、コピー、削除を可能にするボリューム管理ツールです。
NT ファイル システムおよびニュー テクノロジ ファイル システムは、Windows NT オペレーティング システム (OS) がソリッド ステート ドライブ (SSD) およびハード ディスク ドライブ (HDD) 上にファイルを保存および回復するために動作するファイル システムです。
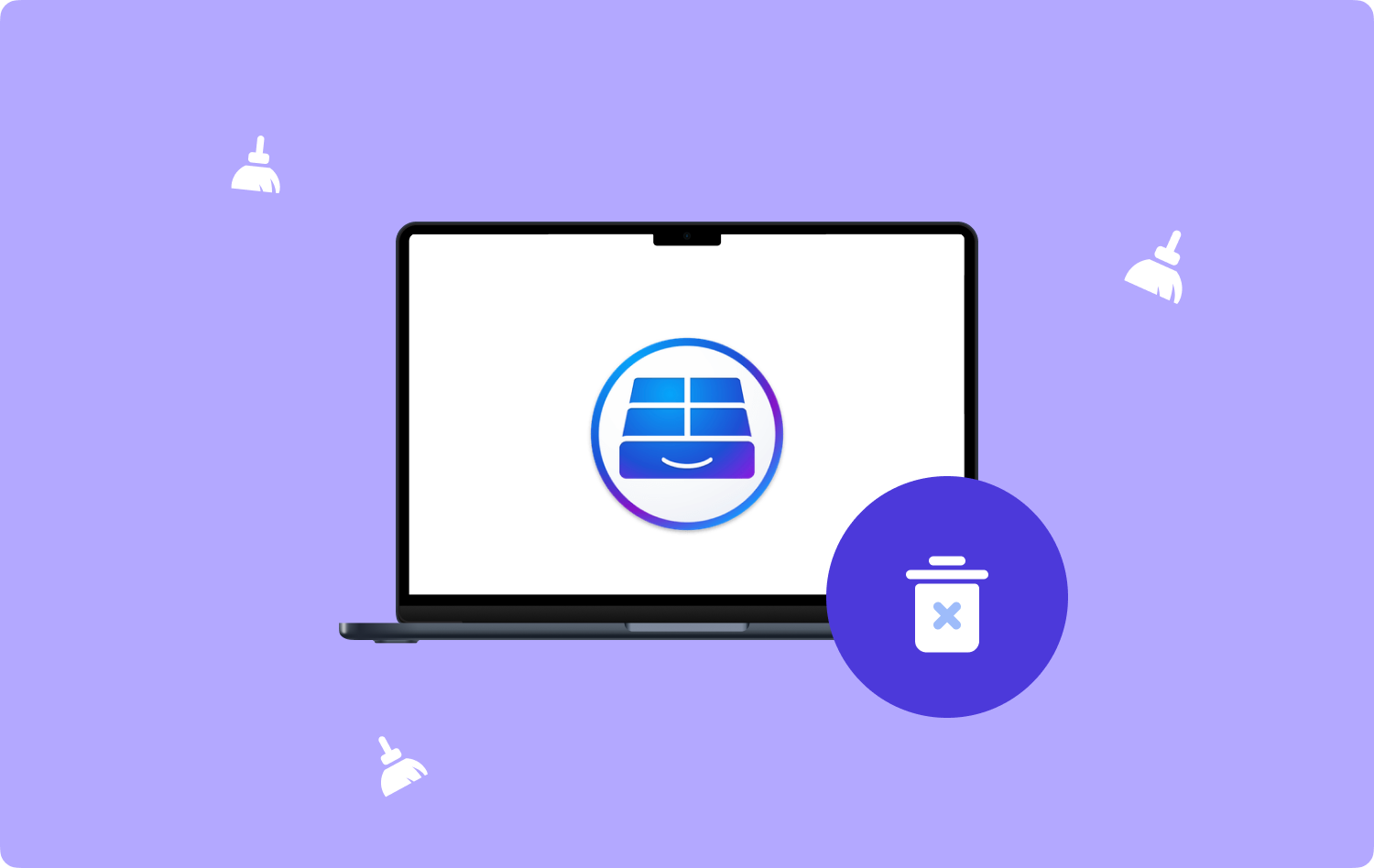
パート #2: Mac の NTFS を手動でアンインストールする方法
Mac の NTFS は重要な役割を果たしているため、システムから NTFS を削除できるかどうか疑問に思うかもしれません。 答えは「はい」です。
Mac アプリは Windows に比べてアンインストールが簡単ですが、一部のアプリでは隠しファイルが残る場合があります。 NTFS を完全にアンインストールするには、次の手順に従います。
ステップ #1: Paragon NTFS を非アクティブ化する必要があります
If Paragon NTFS がまだ実行中である場合は、アプリを終了する必要があります。
- Video Cloud Studioで ユーティリティ あなたのMac上のフォルダ。
- クリック 活動モニター.
- パラゴン NTFS を選択します。
- 検索して 終了プロセス のアイコンをクリックします。
- クリック やめます ポップアップボックスで確認します。

試します 強制終了 Paragon NTFS を終了できない場合は、このオプションを使用します。
ステップ 2: Paragon NTFS for Mac をアンインストールする
NTFS for Mac を完全にアンインストールするには、3 つの手動方法から選択します。 これは、アプリケーション フォルダー、App Store、およびシステム環境設定から削除できます。
2.1 アプリケーション フォルダーから NTFS for Mac をアンインストールします。
- 起動する ファインダー.
- Video Cloud Studioで アプリケーション フォルダ
- スクロールして Paragon NTFS を見つけます。
- アイコンを右クリックして選択 ゴミ箱に移動します.
- または、アイコンをドックのゴミ箱にドラッグします。
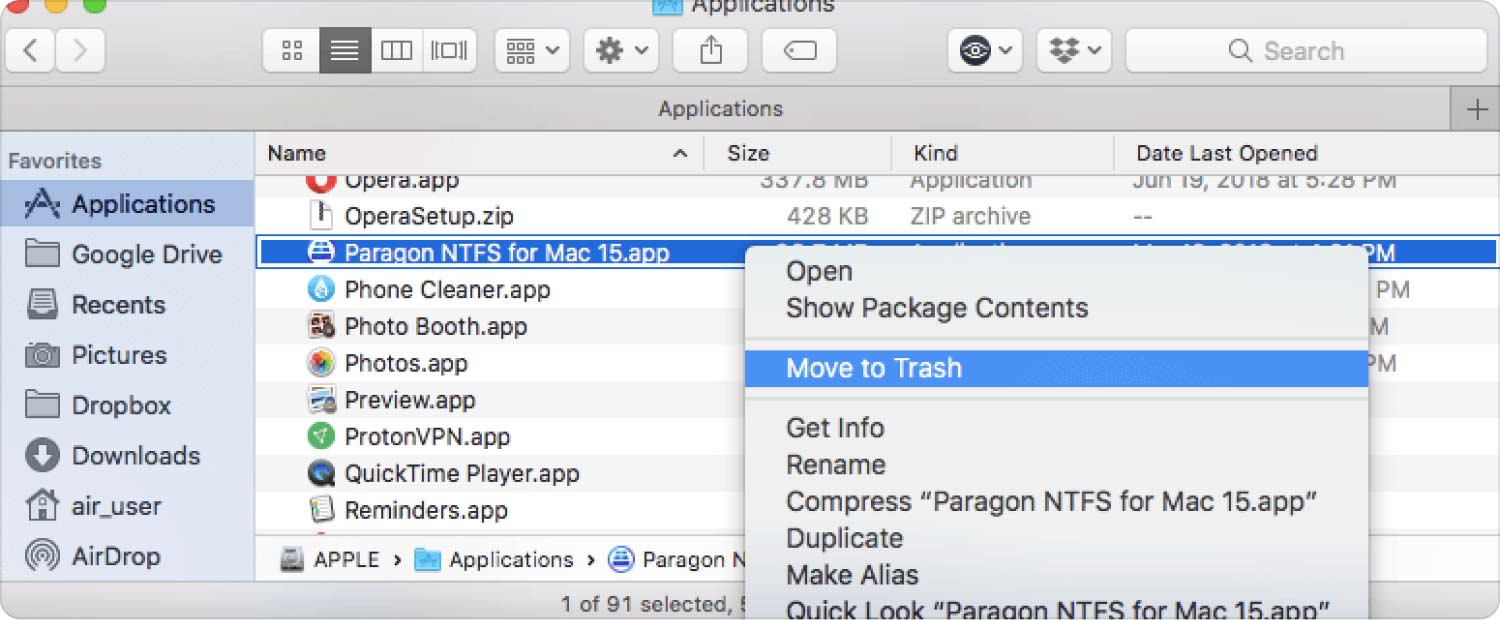
この方法を実行する方が迅速かつ便利ですが、削除されるのは主要なファイルのみです。 関連ファイルの一部はシステム内に残ります。
2.2 システム環境設定から Mac の NTFS を削除します。
- 起動する システム環境設定.
- 「Mac 用 NTFS」をクリックします。
- 新しいウィンドウで、をクリックします 設定.
- 選択 アンインストール.
- アンインストールの設定をロックしている場合は、 ロックアイコン [アンインストール] ボタンを選択する前に、パスワードを入力してください。
2.3 App Store 経由で Mac の NTFS を削除します。
- クリック ランチパッド.
- Macの場合は「NTFS」と入力します。
- アプリが画面に表示されたら、 揺れ始めるまで押します.
- 現在地に最も近い X 左上隅のアイコン。
ステップ #3: NTFS for Mac の残り物をアンインストールする
ほとんどのユーザーが NTFS for Mac を完全にアンインストールできない主な理由の XNUMX つは、残留物によるものです。 NTFS for Mac では、キャッシュ ファイル、拡張子、環境設定用のファイルとフォルダーを残すことができます。 それらはまた、あなたの Macの動作が遅くなる 以前より。
1。 起動する 「フォルダに移動」.
2.入力します 〜/ライブラリ をクリックし Go.
3. 次のファイルとフォルダーを見つけます。
- 〜/ライブラリ/設定/
- ~/ライブラリ/キャッシュ/フォルダー
- 〜/ライブラリ/のLaunchAgents
- ~/ライブラリ/LaunchDaemons/
- 〜/図書館/アプリケーションサポート/
4. これらのファイルを右クリックして、 ゴミ箱に移動します.
5. 次の場所で NTFS for Mac を検索することもできます。
- /ライブラリ/スタートアップアイテム/
- /ライブラリ/拡張機能
- / Library / LaunchDaemons /
- /図書館/領収書/
- / Library / LaunchAgents /
ステップ #6: これらのファイルもゴミ箱に移動します。

ステップ #4: ゴミ箱フォルダーを空にする
上記の手順に従って NTFS for Mac をアンインストールした後、ゴミ箱フォルダーを空にして完全に削除する必要があります。
- ゴミ箱アイコンを右クリックします。
- 選択 空のごみ箱.

または、Finder オプションを使用してゴミ箱フォルダーを空にすることもできます。
ゴミ箱を空にできなかった場合は、デバイスを再起動して、もう一度ゴミ箱を空にしてみてください。
パート #3: 数回のクリックで Mac 用 NTFS をアンインストールする
手動アンインストールの実行には、多くの時間と労力がかかります。 急いでいる場合、またはこのアプリケーションを削除するためのより迅速なオプションが必要な場合は、次を使用してください。 TechyCub マッククリーナー。 不要になったアプリは事前に削除でき、専門ツールを使用すると便利です。
ここに TechyCub Macクリーナー缶 Mac の NTFS をアンインストールする いくつかの手順で:
ステップ1:ダウンロード TechyCub Macクリーナー
Mac にダウンロードしてインストールします TechyCub Macクリーナー 画面上の手順に従ってください。
Macクリーナー
Mac をすばやくスキャンし、ジャンク ファイルを簡単にクリーンアップします。
ディスク使用量、CPU ステータス、メモリ使用量など、Mac の主なステータスを確認します。
簡単なクリックで Mac を高速化します。
無料ダウンロード
ソフトウェアが正常にインストールされたら、それを起動して使用を開始します。
ステップ #2: [アプリ アンインストーラー] をクリックしてスキャンします
プログラムが起動したら、左側のメニューに移動し、 アプリアンインストーラー。 すぐにクリックすると、 スキャン ボタンをクリックして、NTFS for Mac 残留物の検索を開始します。
ステップ #3: 掃除する
スキャンが完了したら、スクロールして結果から NTFS for Mac を見つけることができます。 スキャン結果は、「すべてのアプリケーション」、「未使用」、および「残り物」に分類されます。
NTFS for Mac のボックスにチェックを入れて、 石斑魚 ボタン。 クリーンアップが完了するまで待ちます。

Mac の NTFS を削除するプロセス全体は数分しかかからず、手動で行うよりも速くなります。
人々はまた読む Mac で Microsoft Edge をアンインストールする: 知っておくべきこと 究極のガイド 2023: Mac で Microsoft Teams をアンインストールする方法
まとめ
あなたはその方法を学びました Mac の NTFS をアンインストールする このガイドでは。 最適な方法は、このアプリケーションをどのように完全に削除したいかによって異なります。
手動アンインストールを実行するためのさまざまな方法が提供されています。 それとは別に、と呼ばれる専門ツールを使用することもお勧めします。 TechyCub Macクリーナー. このソフトウェアを使用すると、Mac 上のすべてのアプリケーションを管理して、Mac を最適な状態に保つことができます。
TechyCub Mac Cleaner には、デバイスがクリーンで最適化されていることを確認するために探索できる他の機能も付属しています。
