可能な場合は、ハードディスク領域に Nextcloud を置く必要はありません。 Mac で Nextcloud をアンインストールする 楽に。 この記事では、市場が提供するものを最大限に活用するために試して調査する必要がある XNUMX つのオプションを紹介します。
パート 1 では、すべての Mac クリーニング機能に最適なシンプルなインターフェイスで動作する信頼性の高いデジタル ツールキット、つまり Mac Cleaner を紹介します。 パート 2 では、ストレージ デバイスからファイルを XNUMX つずつ手動で削除する方法を紹介します。 面倒で面倒なプロセスではありますが、努力する価値はあります。
パート 3 では、プログラマーとソフトウェア開発者向けのアイデアであるコマンド ライン オプションを使用します。 XNUMX つのコマンドによる操作は機密性が高く、最小限の労力で操作を管理および処理できる適切な専門知識を持つ担当者のみが必要です。 利用可能な選択肢の詳細については、読み続けてください。
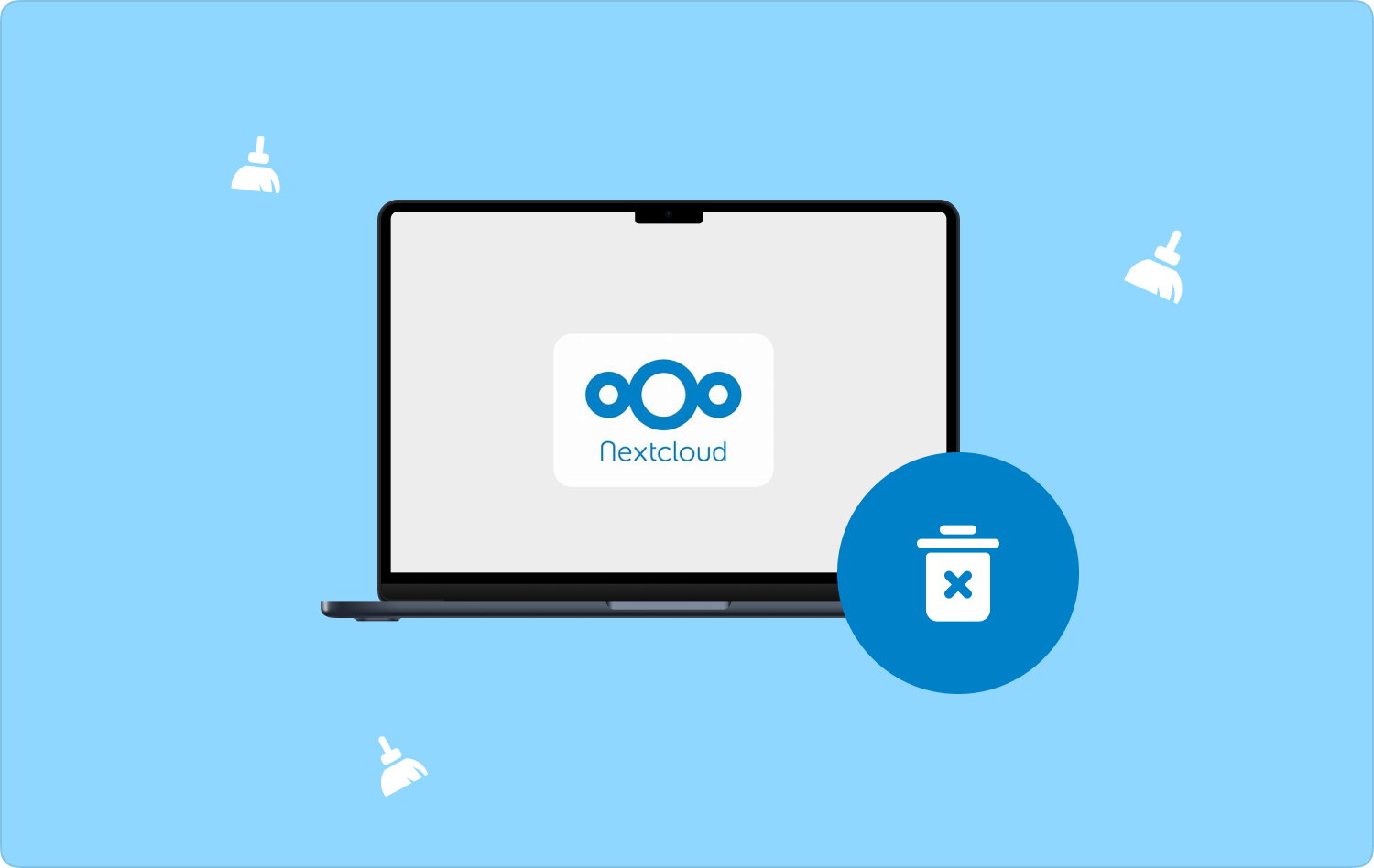
パート #1: Mac Cleaner を使用して Mac で Nextcloud をアンインストールする方法パート #2: Finder を使用して Mac で Nextcloud をアンインストールする方法パート #3: ターミナルを使用して Mac で Nextcloud をアンインストールする方法まとめ
パート #1: Mac Cleaner を使用して Mac で Nextcloud をアンインストールする方法
TechyCub Macクリーナー は、Mac 全体のクリーニング機能に最適なアプリケーションです。 ツールキットは、経験のレベルに関係なく、すべてのユーザーにとって理想的なシンプルなインターフェイスで実行されます。
Macクリーナー
Mac をすばやくスキャンし、ジャンク ファイルを簡単にクリーンアップします。
ディスク使用量、CPU ステータス、メモリ使用量など、Mac の主なステータスを確認します。
簡単なクリックで Mac を高速化します。
無料ダウンロード
さらに、アプリアンインストーラー、ジャンククリーナー、シュレッダー、大きくて古いファイルリムーバーなどの追加機能が付属しています。 このアプリケーションのユニークな利点は、システム ファイルを誤って削除しないように保護できることです。
このツールキットに付属する追加機能の一部を次に示します。
- App Uninstaller が付属しており、システム上のすべてのアプリケーションと、App Store にあるかどうか、またはデバイスにプレインストールされているかどうかに関係なく、すべての関連ファイルをアンインストールできます。
- 残留ファイル、重複ファイル、破損ファイル、不要なファイルなどを削除するジャンククリーナーが付属しています。
- ファイルを選択できるファイルのプレビューにより、ファイルの選択的なクリーニングをサポートします。
- ディープスキャン機能が搭載されているため、最小限の手間でファイルを検出してシステムから削除できます。
- どの Mac デバイスでも最大 500 MB の無料データ クリーニングが可能です。
付加価値機能を使用して、アプリケーションがどのように最適に機能するか Mac で Nextcloud をアンインストールする?
- インターフェイス上でアプリケーションのステータスを確認できるようになるまで、Mac デバイスに Mac Cleaner をダウンロード、インストールし、実行します。
- 選択する アプリアンインストーラー インターフェース上でクリック スキャン すべてのアプリケーションがドロップダウン リストに表示されるようにします。
- アプリケーションを選択し、さらにシステムから削除するファイルを選択し、クリックします。 "掃除" が見えるまでクリーニングプロセスを開始します。 「掃除が完了しました」 のアイコンをクリックします。

すべてのユーザーにとって理想的な非常にシンプルなアプリケーションです。 Mac のディスク領域をクリアする。 自動化された機能を探している場合、これはすべてにとって最適で最も信頼性の高いアプリケーションです。
パート #2: Finder を使用して Mac で Nextcloud をアンインストールする方法
手動の方法は、Mac で Nextcloud をアンインストールするオプションを探すときに、すべての Mac ユーザーが知っておくべきオプションの XNUMX つです。 ファイルを管理して完全に削除するには時間がかかる、面倒で面倒なプロセスです。
また、保管場所も知っておく必要があります。 このアプリケーションの欠点は、デリケートなシステム ファイルを誤って削除してしまうこと以外に、すべてのファイル、特に隠しストレージの場所に保存されているファイルを削除できない可能性があることです。
ツールキットを使用してクリーニング機能を管理する手順は次のとおりです。
- Mac デバイスで、Finder メニューを開き、 ライブラリ アイコン、および選択 アプリケーション ファイルのリストの中にあります。
- リストから選択します。 Nextcloud アプリケーションとすべての関連ファイルがリストに表示されます。それらを選択し、右クリックして別のメニューにアクセスします。 「ゴミ箱に送る」 ファイルがゴミ箱フォルダーに到達するまでしばらく待ちます。
- ゴミ箱フォルダーを開き、ファイルをもう一度選択し、右クリックして選択します。 "空のごみ箱".
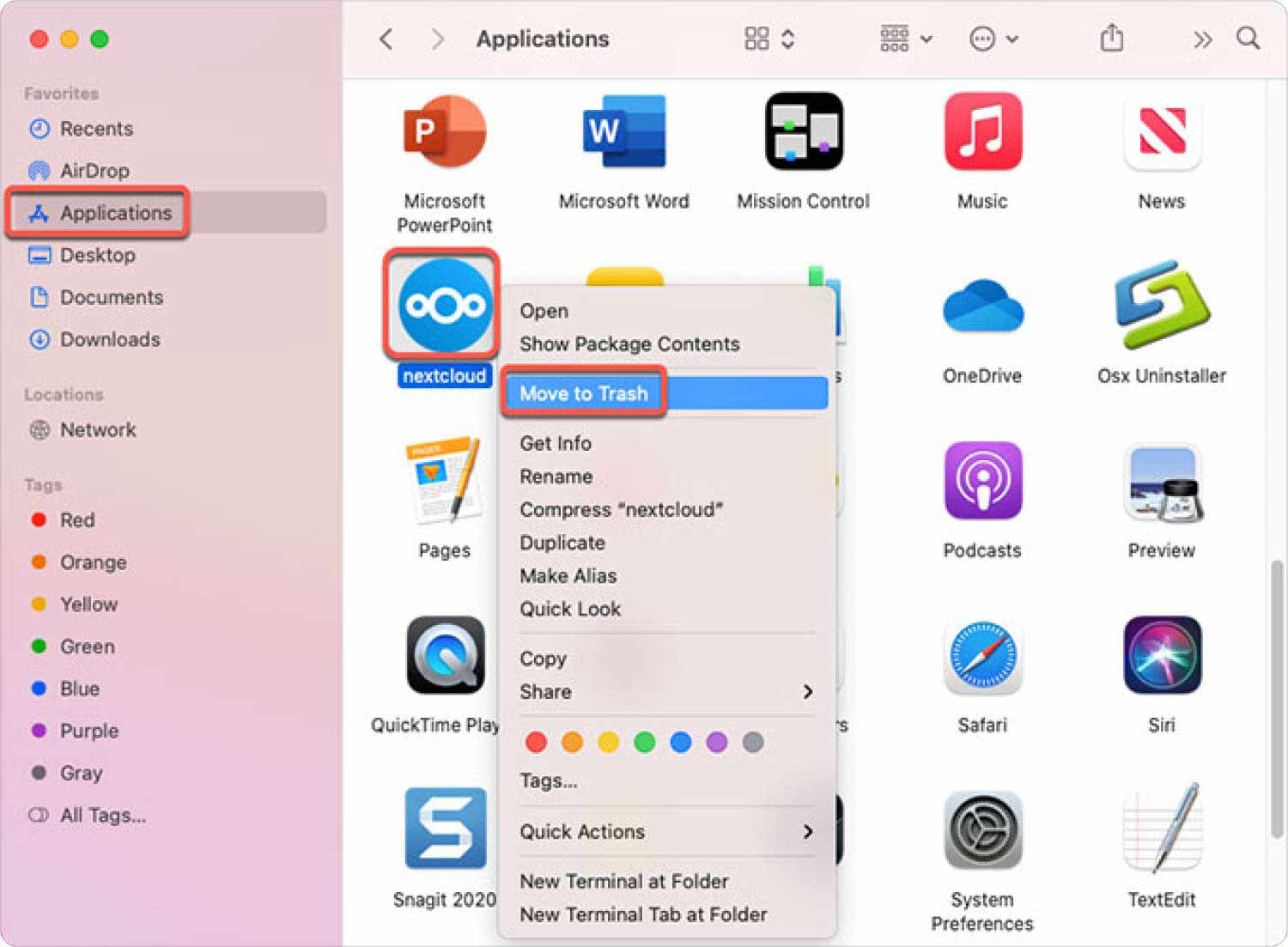
システム上のすべてのファイルの場所を把握している場合に限り、操作は非常に簡単です。
パート #3: ターミナルを使用して Mac で Nextcloud をアンインストールする方法
ターミナルは、最小限の労力でクリーニング機能を管理および実行するためにコマンド ラインを使用する必要があるコマンド ライン オプションです。 ワンクリック操作は元に戻すことができず、通知プロンプトも表示されないため、デリケートなシステム ファイルを削除しないように注意する必要があり、Nextcloud をアンインストールするためのものではないファイルを削除しないように適切なコマンドを使用する必要もあります。マックで。
これを使用するための簡単な手順は次のとおりです。
- Mac デバイスで、 ファインダー メニューを選択します ターミナル コマンドラインエディタにアクセスするオプション。
- テキストエディタでコマンドを入力し、インクルードします。 cmg/ライブラリ/Applications.net または Nextcloud デジタル ソリューションに関連付けられたその他のファイル拡張子。
- イベント 入力します プロセスが完了するまで待ちます。プロセスが完了すると、特定の保存場所に移動して、ファイルがシステムの外にあることを確認できます。

プログラマーやソフトウェア開発者にとって理想的な簡単な操作とは何ですか?
人々はまた読む 簡単ガイド 2023: Mac で Creative Cloud をアンインストールする方法 Mac で ZipCloud をアンインストールする: 知っておくべきことすべて
まとめ
という選択肢の選択 Mac で Nextcloud をアンインストールする 経験と信頼できるツールキットの点で手元にあるものに依存します。 ただし、Mac Cleaner は 最高の無料コンピューター クリーニング ツールキット デジタル市場で利用可能な何百ものデジタル ソリューションの中から。 市場が提供するものを最大限に活用するために、インターフェイス上のアプリケーションの効率を試し、テストし、証明することができます。
さらに、ソフトウェア開発者やプログラミングの専門家にとっては、ターミナル オプションが最適です。デジタル ソリューションのアイデアがまったくない場合は、たとえ面倒で面倒でも手動の方法を使用するだけで済みます。
