人々がそうしたい理由はたくさんあります Mac で Movavi をアンインストールする。 ご存知のとおり、Movavi Video Converter は、写真や短いビデオ クリップからスライド ショーやビデオを生成するために使用できるビデオ編集ツールまたはプログラムです。
多くの人は、Movavi Video Converter は本当に素晴らしいアプリであり、多くの初めてのユーザーが楽しめる基本的な編集コントロールを提供していると言うでしょう。 一方で、重すぎるファイルや大きすぎるファイルのレンダリングには非常に時間がかかると言われるでしょう。
また、以前に Movavi Video Converter を使用していた場合は、Movavi Video Converter の削除時に問題が発生する可能性があります。 人によっては、これは非常に迷惑で不安になることもあります。
この記事では、Mac で Movavi をアンインストールする方法と、そのアプリケーションやプログラムのアンインストールまたは削除を適切に実行しなかった場合に考えられる影響について説明します。 将来的に役に立つ、学ぶべきことがたくさんあるはずです。それでは、始めましょう。
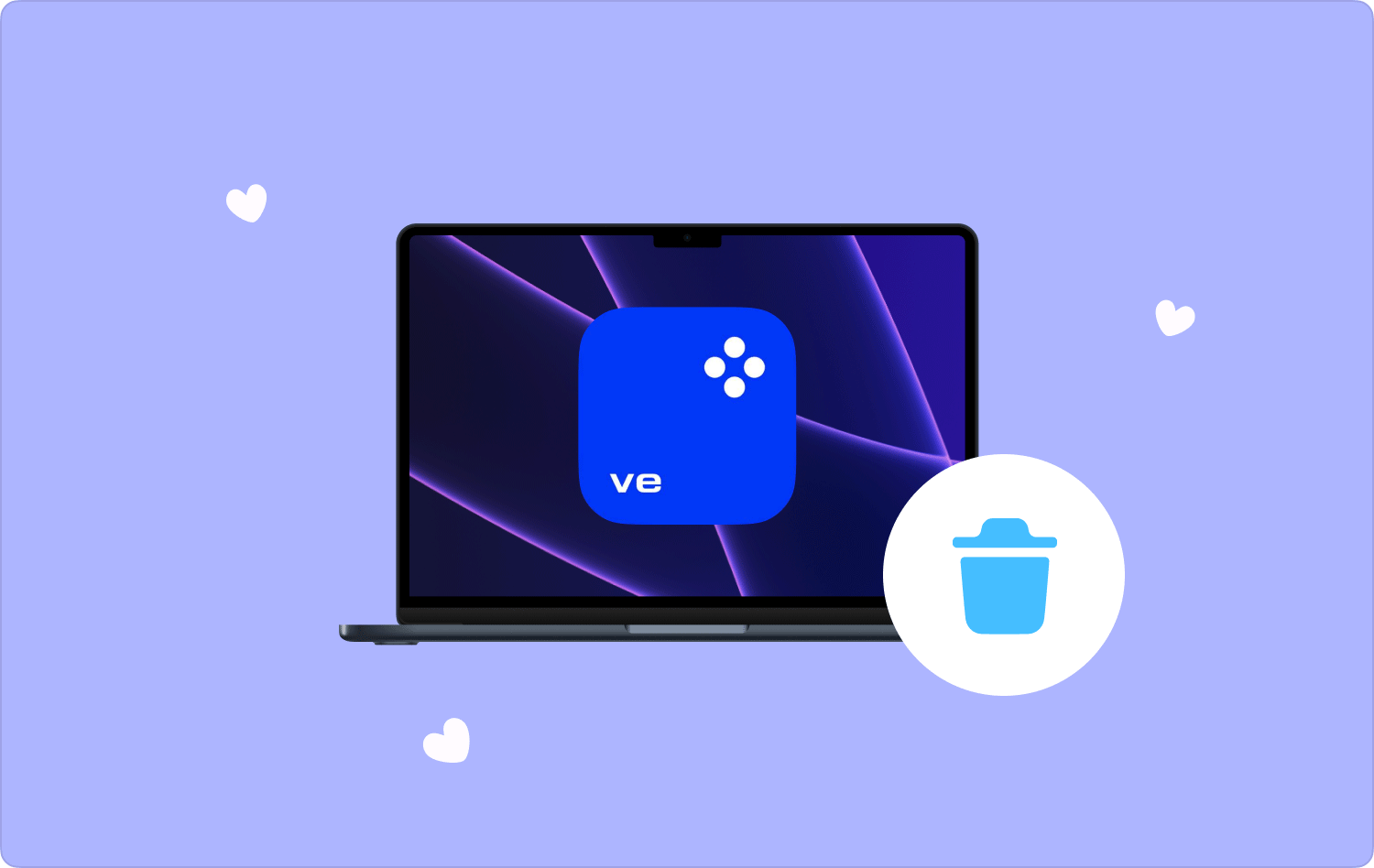
パート #1: Movavi Video Converter とは何ですか?パート #2: Mac で Movavi を適切にアンインストールしなかった場合、どのような影響がありますか?パート #3: Movavi Video Editor をアンインストールする方法は何ですか?まとめ
パート #1: Movavi Video Converter とは何ですか?
初心者として、Movavi Video Converter とは何かについて理解しておくことが賢明です。 このビデオコンバーターで何ができるかについては、多くの適切な定義があります。 これは機能が豊富なビデオコンバータであり、最大 10 種類の利用可能な形式のメディア ファイルもサポートできます。
ビデオ、画像、またはオーディオ ファイルを簡単に変換するツールが必要なときにいつでも対応できます。 また、品質の低下を心配せずにビデオを圧縮したり、必要に応じてビデオをトリミングして XNUMX つに結合したりすることもできます。
Movavi Video Converter を使用してビデオを編集したり、キャプションを追加したり、ビデオの品質を向上させることもできます。 ビデオの編集に役立つツール、またはその他のビデオ編集ニーズに対応できるツールをお探しの場合、このビデオ エディターは試す価値があります。
ただし、何らかの理由で Mac 上で Movavi をアンインストールする必要が生じる時が必ず来るでしょう。 その XNUMX つは、当該プログラムがインストールされているデバイスのストレージの不足に便利に対処できることです。 この記事の次の部分では、Mac から Movavi を正常にアンインストールするために使用できる適切な方法とツールを理解していきます。
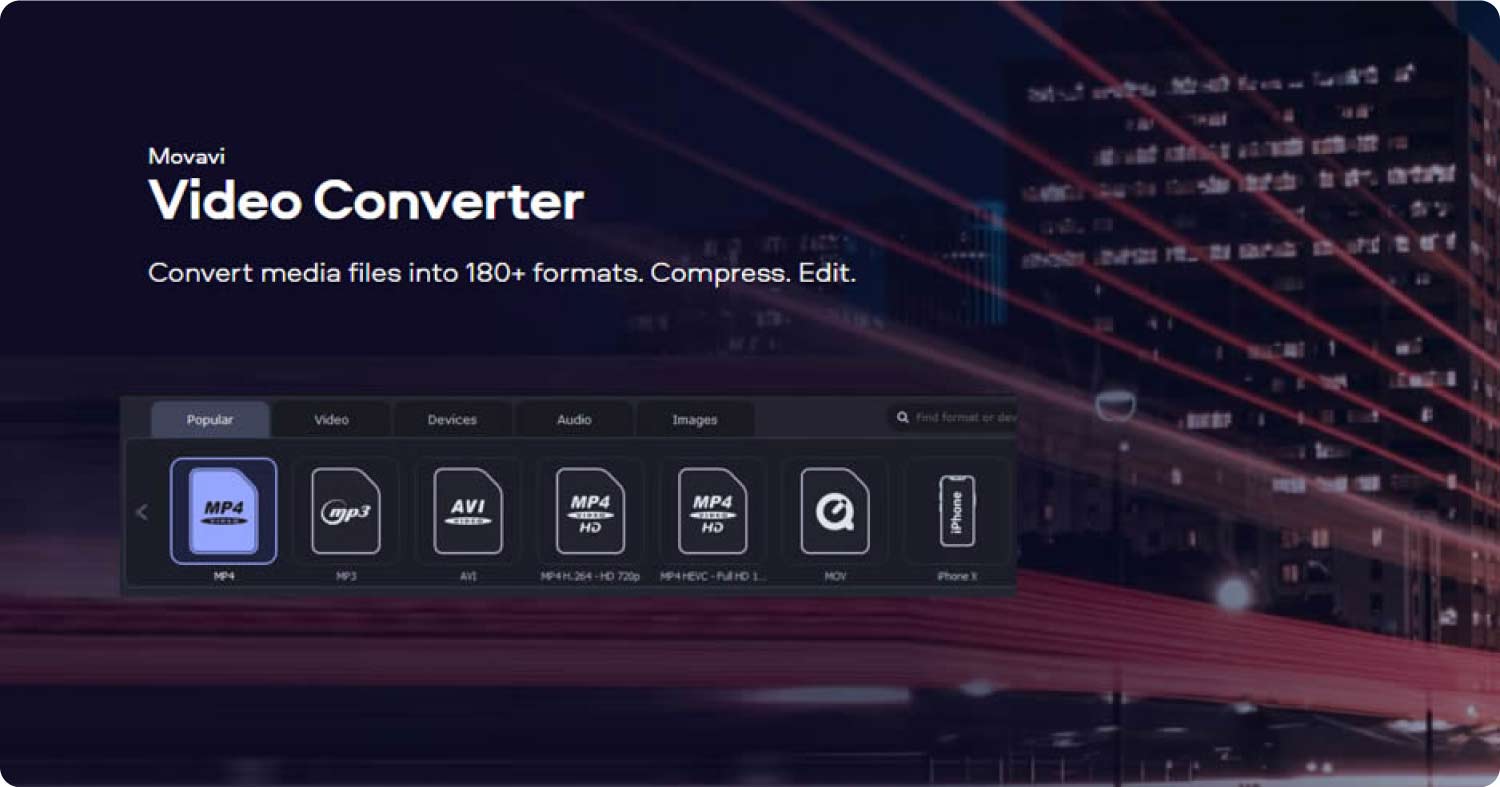
パート #2: Mac で Movavi を適切にアンインストールしなかった場合、どのような影響がありますか?
では、Mac で Movavi を適切にアンインストールしなかった場合、どのような影響や結果が考えられるでしょうか? 以下のリストを参照してみましょう。
- Mac で Movavi Video Editor を使用する必要がある場合、再インストールすることはできません。
- ビデオ エディターを起動できず、起動しようとすると、実行中のコードで常にエラーが発生します。
- アプリケーションには多くの競合や問題が発生する可能性があります。
- パソコン上で予期せぬ未知の原因が発生することがあります。
- また、デバイスの不適切なアンインストールによる最悪の影響の XNUMX つは、プログラムを正常に削除したと思っていても、その残骸がハードディスク上に残り、問題が発生する可能性があることです。 Macの動作が遅い.
Movavi Video Editor を削除するときに発生する最も一般的な問題は何ですか?
- プログラムをゴミ箱フォルダーにドラッグしようとすると、戻ってきます。
- Movavi Video Editor のバックグラウンドでの実行を停止することはできません。
- Mac 上でアプリケーションを完全に削除しようとしても、プログラムのいくつかのコンポーネントとファイルは常にコンピュータ上に残ります。
- コンピューター上にアプリのアンインストーラーが見つかりません。
パート #3: Movavi Video Editor をアンインストールする方法は何ですか?
この記事の前の部分で共有した事実を見ると、Mac で Movavi をアンインストールするのは難しいでしょう。 ただし、コンピューターからそれを削除するのに役立つ方法がありますので、XNUMXつずつ説明していきます。
アプリのアンインストーラーを探す
- 「ファインダー」を選択し、サイドバーで選択します "アプリケーション".
- これで、上記のフォルダーでアプリのアンインストーラーを検索または探すことができます。
- アンインストーラーが表示されたら、それをダブルクリックしてファイルの削除を開始する必要があります。
プログラムを手動でゴミ箱に移動する
- まず、Mac コンピュータで実行されている Movavi Video Editor を停止する必要があります。
- メニューの上部で「Finder」を探し、選択する必要があります "アプリケーション".
- 次に、 Movaviビデオエディタ 上記のフォルダー内にドラッグしてから、 "ごみ".
- アプリケーションはコンピュータの他のフォルダにもファイルを保存するため、特に 「ライブラリフォルダー」そこでプログラムの残存物もクリーンアップする必要があります。 "ファインダ"、次にタップします 「フォルダに移動」.
- 次に、タップする必要があります 「〜/図書館/」 ボックス内に表示されるキーをタップして、 「返品」.
- 次に行く "アプリケーションのサポート" これはライブラリ フォルダーに表示されるので、発行者またはアプリの名前を含むサポート ファイルを "ごみ" フォルダにコピーします。
- これで、「アプリケーション サポート」を終了し、ライブラリに戻り、すべてのアプリケーションを開いてみてください。 "キャッシュ" フォルダーを削除し、プログラムに関連付けられているすべてのコンテンツの削除を開始します。
- 「Cache」フォルダーでの作業が完了したら、次の場所に移動できます。 「好み」 フォルダーを削除し、Movavi Video Editor プログラムのすべての環境設定ファイルのクリアを開始します。
- 次に、ドックに表示されるゴミ箱のようなアイコンを右クリックし、[ 「ゴミ箱を確実に空にする」.

の使用を通じて、 TechyCub Macクリーナー
Mac で Movavi を効果的にアンインストールするもう XNUMX つの方法は、 TechyCub Macクリーナー。 このツールは、Mac コンピュータをクリーンにして効果的に最適化するのに役立つオールインワン ツールです。
Macクリーナー
Mac をすばやくスキャンし、ジャンク ファイルを簡単にクリーンアップします。
ディスク使用量、CPU ステータス、メモリ使用量など、Mac の主なステータスを確認します。
簡単なクリックで Mac を高速化します。
無料ダウンロード
このツールの最も優れた点は、数回クリックするだけでストレージの空き領域を確保し、コンピュータのパフォーマンスを高速化し、プライバシーを確実に保護することで、Mac コンピュータの活用に役立つことです。 したがって、技術的にも理想的には、Mac から Movavi をアンインストールするのに役立つ最良のツールになります。
これはジャンク クリーナーであり、ワンクリックでスペースを解放するのに役立つ効果的なツールです。 また、Mac コンピュータ上のすべての重複ファイルを追跡し、それらを削除するのにも役立ちます。
そして、私たちが探しているので、 Mac 用の効果的なアプリアンインストーラー, このツールは、Mac コンピュータ上のアプリを、そのアプリのすべての関連ファイルとともに完全にアンインストールする場合に最適のツールの XNUMX つとして定義されているため、最適です。
また、サイズの大きい古いファイルがたくさんあり、これらのファイルを送信するのをすでに忘れていると思われる場合も、このツールは希望に応じてそれらをすべて削除するのに役立ちます。 の TechyCub Mac Cleaner は、Mac コンピュータの能力と機能を最大限に活用するのに役立つ理想的なツールです。
では、どうやって使うことができるのでしょうか? TechyCub Mac クリーナー Mac で Movavi をアンインストールする? 以下の手順を参考にしてみましょう。
- 使用を開始するには TechyCub Mac Cleaner の場合、このツールがコンピュータにダウンロードされ、インストールされていることを確認する必要があります。
- 次に、Finder を使用して、 TechyCub Mac Cleaner を選択し、それをアプリケーション アイコンに移動すると、Mac へのインストールが開始されます。
- また、許可していることを確認する必要があります。 TechyCub Mac Cleaner を使用すると、Mac に完全にアクセスできるようになります。 を起動します。 TechyCub 「Mac クリーナー」をタップし、 "スキャン"、新しいウィンドウで をタップする必要があります "システム環境設定"。 アプリがロックを解除できるようにするには、パスワードを入力する必要があります 「セキュリティとプライバシー」 環境設定。 次に、 "+"
- Video Cloud Studioで TechyCub マッククリーナー。
- ポップアップメッセージが表示されたら、 TechyCub Mac Cleaner は、ツールが終了するまでディスクに完全にアクセスできません。オプションを選択する必要があります。 「今すぐやめてください」。 これらの手順をすべて実行すると、 TechyCub Mac Cleaner は Mac コンピュータのすべての領域をスキャンすることができ、またコンピュータをあらゆるウイルスの脅威から保護します。
それでは、アンインストール手順に移りましょう。
- オプションを選択してください 「アプリアンインストーラー」 あなたの上 TechyCub マッククリーナー。 タップ "スキャン" ツールが Mac コンピュータにインストールされているすべてのアプリをスキャンできるようにします。
- スキャンが完了すると、インターフェイスの左側にカテゴリが表示されます。 「すべてのアプリ」、「残り物」、「未使用」、および「選択済み」が表示されます。 すべてのアプリのリストが右側に表示されますが、 「すべてのアプリケーション」 ページ。 次に、リスト上のどのアプリをアンインストールするかを選択する必要があります。 検索ボックスを使用して探すこともできます。
- 展開記号をクリックし、 "掃除" ボタンをクリックして、アプリとそれに含まれるすべての関連ファイルを削除します。
- 次に、次のような通知が表示されます 「掃除完了しました」, クリーンアップされたファイルの数と、新たに利用可能なストレージ容量も表示されます。 をタップして他のアプリを削除することもできます "レビュー"をクリックすると、スキャンプロセスの結果にリダイレクトされます。

人々はまた読む Mac で Tunnelblick を最速でアンインストールする方法 MacでWhatsAppを最も効果的にアンインストールする方法
まとめ
適切な方法について十分なアイデアを提供できたことを願っています。 Mac で Movavi をアンインストールする。 特に、 TechyCub マッククリーナー。 を使用することで、すべてのデバイスのクリーニングのニーズに簡単に対処できるようになります。 TechyCub 背中にはMacクリーナー。
