Microsoft Teams が不要になった場合、またはプラットフォームがこれまでのところ実装の認識の終わりに近づいている場合は、本当に可能性があります。 Mac で Microsoft Teams をアンインストールする 完全に。 このガイドでは、関連するすべてのレコードを含め、Mac 上の Microsoft Teams を完全かつ正確に破棄する方法を示します。 以下に続けてください。
パート #1: クイック ランダウン: Microsoft Teams とは?パート #2: ユーザーが Mac でそのような Microsoft Teams をアンインストールできないのはなぜですか?パート #3: Mac で Microsoft Teams をアンインストールする簡単な方法 - TechyCub Macクリーナーパート #4: Mac で Microsoft Teams を手動でアンインストールする方法 結論
パート #1: クイック ランダウン: Microsoft Teams とは?
Microsoft Teams はクラウドベースのアプリケーション プログラムのようです。これは、チーム メンバーや組織が効果的にコミュニケーションを取り、共同作業を行い、情報を交換できるようにするだけでなく、とりわけ仮想会議の開催を開始できるようにすることを意味します。
これは、Microsoft 365 ソフトウェア パッケージに含まれる技術のコンポーネントです。 Office アプリケーション 365 をダウンロードしてセットアップすると、Microsoft Teams が常に自動的に Mac にインストールされます。
このオペレーティング システムを使用していないときは、占有されていないアプリが追加のストレージ スペースを占有し、問題を引き起こす可能性があるとしても、おそらく Mac から何かをアンインストールできます ゆっくり走るMac. いくつかの実際の問題を解決するために、Microsoft Teams をダウンロードしてインストールする必要がある場合もあります。
Mac から Microsoft Teams ソフトウェアを消去しても、アカウントが完全に削除されるわけではありません。 ソフトウェアを実際に再インストールして、再び使用を開始できます。
それでも、すべてのストリームのデータと履歴を破棄したいが、長期的に MS Teams を使用しなくなると常に思われる場合を除き、アカウントを削除することもできます.
これを行うには、管理センターに移動しますが、サブスクリプションの登録も解除します。 そして今、記事内を進んで、Mac で Microsoft Teams を実際にアンインストールする方法の詳細を確認してください。
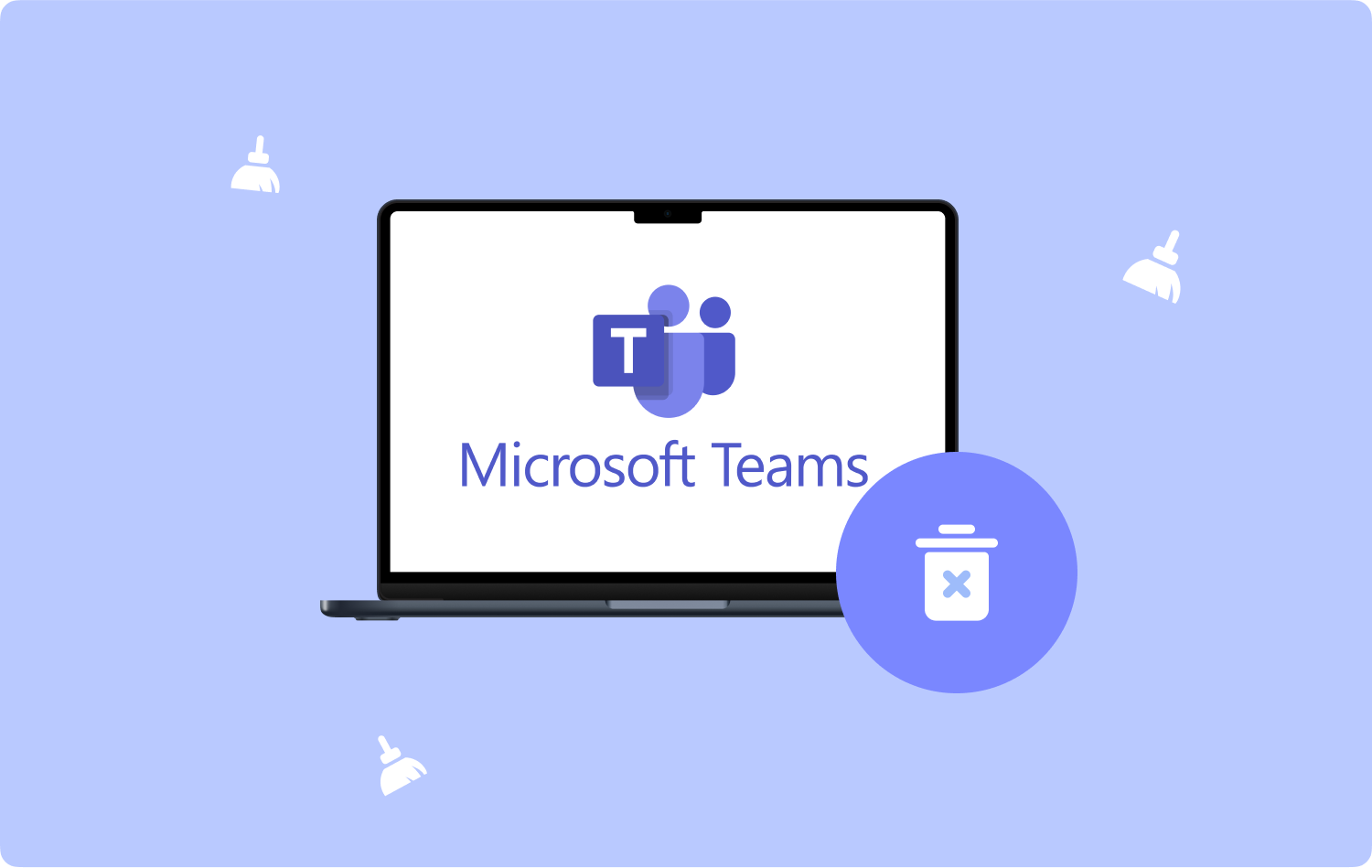
パート #2: ユーザーが Mac でそのような Microsoft Teams をアンインストールできないのはなぜですか?
アンインストールする前でも マイクロソフトのチーム Mac では、コンピューター モニター内に一連のポップアップが表示されます。 これが、ユーザーが自分のマシンから Microsoft を捨てることができない理由です。 このソフトウェアが Mac を再起動したように見えますが、Microsoft Teams を破棄しようとしました。
ガジェットの前にこの同じ Microsoft マシン全体をアンインストールすると、ソフトウェアが完全に完全にアンインストールされることがあります。 Microsoft Teams を構成すると、場合によっては Microsoft Office などの Mac 上の Team コンピューター システムも自動的に構成されるためです。
Microsoft Teams を完全に削除するには、Microsoft ハードウェアをアンインストールする必要があります。ただし、これらのイニシアチブのいずれもアンインストールしない場合でも、Mac に引き続きインストールされる可能性があります。 しかし、これらの同じ Microsoft チームを Mac から本当に除外しない限り、次の結果が生じる可能性があります。
- この Office ソフトウェアを Mac システムから効果的にアンインストールするかどうかにかかわらず、チームはそれを削除することを余儀なくされています。
- チームを有効にする必要がありますが、Office を電子的に再インストールしたり、場合によっては復元したりしない限り.
- 司令官がオフィスを起動しない限り、それらはチームのインストールを回避します。
パート #3: Mac で Microsoft Teams をアンインストールする簡単な方法 - TechyCub Macクリーナー
このアプリケーションを自分のマシンからアンインストールするというトリッキーな手法に気付き始めるかもしれません。 特に大量の人口を実際に削除する必要がある場合はなおさらです。
を利用することを強くお勧めします。 TechyCub Macクリーナー 完全に Mac で Microsoft Teams をアンインストールする. これは、アプリケーションをアンインストールするだけでなく、混乱することなく Mac を一掃するためのツールです。 App Uninstaller メソッドを使用すると、すべてのファイル タイプ、レコード、およびその他の不快なソフトウェアを、Mac のスペースをすでに占有しているデバイスにまとめてクリーンアップできます。
Macクリーナー
Mac をすばやくスキャンし、ジャンク ファイルを簡単にクリーンアップします。
ディスク使用量、CPU ステータス、メモリ使用量など、Mac の主なステータスを確認します。
簡単なクリックで Mac を高速化します。
無料ダウンロード
で、こうやって Mac ストレージ クリーニング ツール Mac 内で Microsoft Teams を完全かつ即座にアンインストールします。 方法は次のとおりです。
- 上記のプロセスをすぐに開始するには、「」をタップして先に進む必要があります。アプリアンインストーラー" さらに、この種の機能をタップすると、"スキャン「コンピュータ プログラムがこのオペレーティング システムの調査内で前進できるようにします。
- そのため、評価プロセスの後、左の場所に次の分類に出くわす可能性があります。 その後、同じ右側にある「すべてのアプリケーションまた、Mac オペレーティング デバイス全体で発生する可能性のあるすべてのアプリケーション ドメインの概要も紹介します。
- その後、アンインストールするアプリを確認してください。 その後、トグルを押すだけです」CLEANこれらのアプリケーションと関連レコードを実際に削除します。
- その後、そのような「クリーンアップ完了" ポップアップ表示が表示され、正常に維持されたファイルの数と、正常なハード ドライブでアクセスできるようになった空き領域の量が明確に示されます。それをクリックするだけです。"レビュー" ボタンをクリックして監視検索結果に戻り、追加のアプリケーションを削除します。

パート #4: Mac で Microsoft Teams を手動でアンインストールする方法
ソフトウェア アプリケーションを対話的にアンインストールするには、サポート アクティビティに関するすべてを削除する構成がさらに必要と思われるため、時間がかかります。 ソフトウェア パッケージは、バッキング ファイルをライブラリ ルート ディレクトリ全体に保存しますが、デフォルトでもあります。 Mac で Microsoft Teams を完全にアンインストールするには、ここに記載されている手順に従ってください。
- その後、Microsoft Teams を終了する必要があります。 最初に、ドックに移動し、それ以外の場合は Microsoft Teams アプリケーションのシンボルを右クリックして、実際に「強制終了」します。 その後、「オプション" キー、そしてそこから、関連するオプションを選択する選択肢があります。"強制終了".
- その後、Mac Trash に移動します。 その後、「アプリケーション フォルダ"そしてもう一度 Microsoft Teams を選択します。そこから、アイテムを Mac のゴミ箱に入れます。
- この中で、あなたは「フォルダへ移動」。 まず、「Go」を意味するオプションに移動します。 その後、もう一度「フォルダに移動」に戻ります。
- その上で、次に関連するオプションを選択します "ディレクトリ"。繰り返しになりますが、これらの特定のディレクトリを順番に調べて、特定の関連ファイルを削除することさえあります。
- その後、Mac のゴミ箱をアンロードします。 最後のプロセスは、Mac 内でゴミ箱の詰まりを解消することのようです。 ただし、既に Mac で Microsoft Teams をアンインストールする方法を理解しているかもしれません。
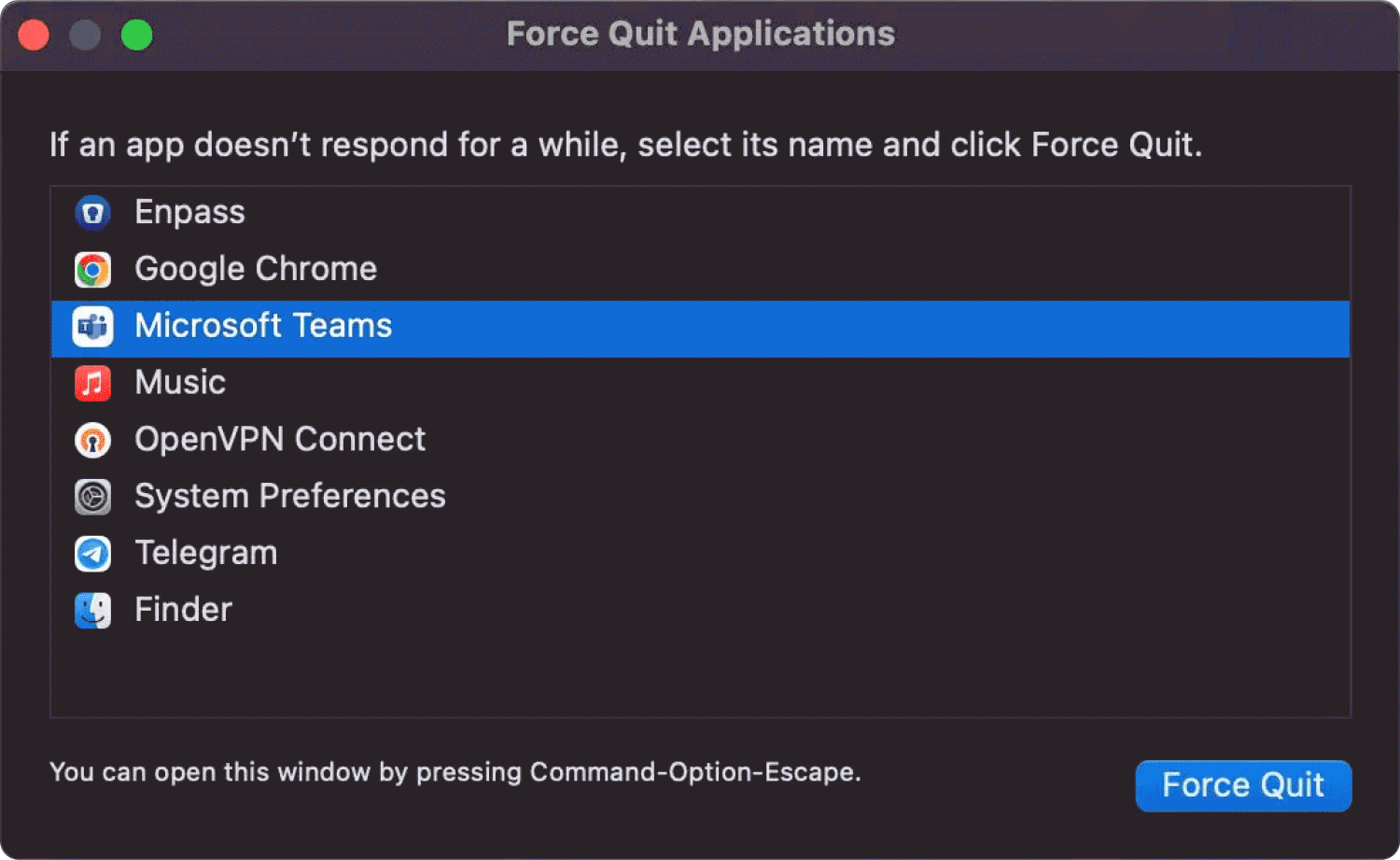
Mac でこのような Microsoft Teams を完全に手動でアンインストールする方法を学習したので、Windows オペレーティング システムを使用している場合にその方法を知っている可能性もあります。 そのため、すぐ下に、それを行う方法の手順を示します。
- 開始するには、設定に移動するだけです。 その後、ずっと Windows 10、これを右クリックします」Start Menu" を選択するだけでなく、"設定"オプション。
- その後、関連するオプションを選択します "アプリ".現在、Windows の [オプション] メニュー全体で、この同じ [アプリ] タブを選択します。その後、対応するオプションを選択してください。アプリと機能" これもほとんどがページの右側に配置されています。その後、次に関連するオプションを選択します。"チーム".
- その後、「Teams」プラグインを選択します。 そこから、「マイクロソフトのチームおそらく、検索エンジンの結果から Microsoft Teams を選択できます。
- すでに、そのボタンを選択すると、「アンインストール」 をクリックします。 そこで、もう一度「アンインストール」をクリックして、ワークフローを確認します。
- そうしたら、そのオプションも選択する必要があります。マシン全体のインストーラー」。 したがって、この「Machine-Wide Installer」のようなチームを選択する必要があります。 そこから、「アンインストール」トグルを XNUMX 回タップします。
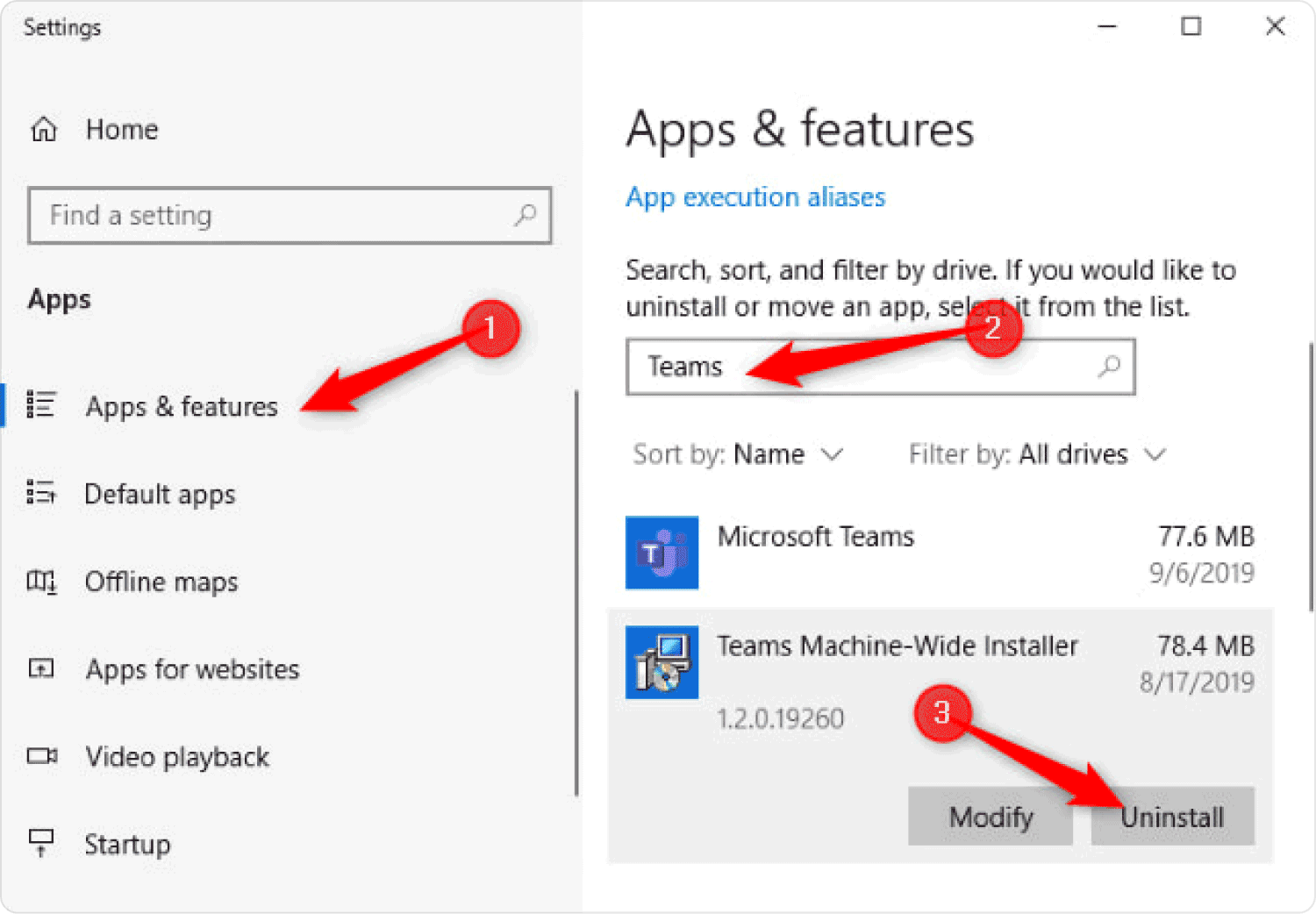
Microsoft Teams プロファイル アカウントを完全に削除する方法
- 本当にこれと同じものを選んでください」お気軽にご連絡ください" タブで、 設定 アカウントにのみ接続できるようにするだけでなく、その後「メールとアカウント".
- の下だから」アカウント"さまざまなアプリで使用されている場合は、削除するアカウントを選択して"削除します"。その後、"あり」でこの動作を確認します。
人々はまた読む MacでiTunesをアンインストールする方法は? 2023 年のヒント: Mac で Safari をアンインストールする方法?
結論
本当に Mac で Microsoft Teams をアンインストールする、手動または自動のいずれかの方法を選択できます。 TechyCub マッククリーナー。 Mac から Microsoft Teams を便利に完全にアンインストールするのに非常に役立ちます。 Mac でソフトウェアをアンインストールしようとするあなたの努力を支援できたと思います。 それでは、良い一日を!
