最近のテクノロジーを搭載した通信プラットフォームが数多くあり、それらはユーザーに次のことを促す可能性があります。 Mac で Microsoft Messenger をアンインストールする。 この時点では、試して検討する必要がある選択肢をいくつか探す以外に選択肢はありません。
この記事では、XNUMX つのオプションについて説明します。 XNUMX つ目は、シンプルで自動化されたオプションであるソフトウェアの使用を含む自動化されたオプションである Mac Cleaner の使用です。 次に、Mac デバイスやさまざまな保存場所からファイルを XNUMX つずつ削除できる手動オプションを探します。
最後に、組み込みのアンインストーラー オプションについて説明します。これを試して、何が最適かを知る必要があります。 読み続けて、さらに詳細を知りましょう。
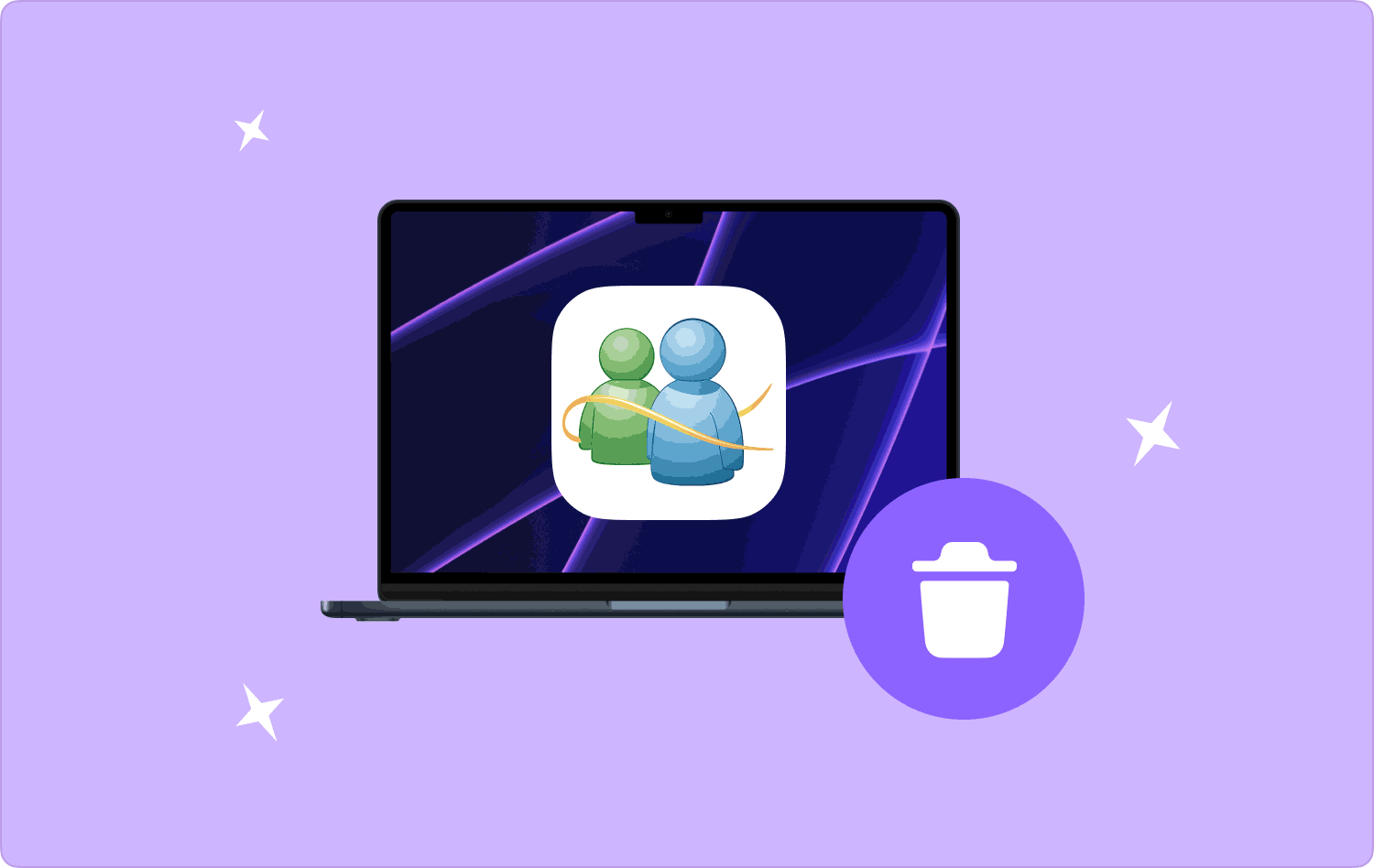
パート #1: Mac Cleaner を使用して Mac で Microsoft Messenger をアンインストールする方法パート #2: Finder を使用して Mac で Microsoft Messenger をアンインストールする方法パート #3: アンインストーラーを使用して Mac で Microsoft Messenger をアンインストールする方法まとめ
パート #1: Mac Cleaner を使用して Mac で Microsoft Messenger をアンインストールする方法
TechyCub Macクリーナー は、最小限の労力ですべての Mac クリーニング機能をサポートする頼りになるアプリケーションです。 このツールキットには、経験のレベルに関係なく、すべてのユーザーにとって理想的なシンプルなインターフェイスが付属しています。
Macクリーナー
Mac をすばやくスキャンし、ジャンク ファイルを簡単にクリーンアップします。
ディスク使用量、CPU ステータス、メモリ使用量など、Mac の主なステータスを確認します。
簡単なクリックで Mac を高速化します。
無料ダウンロード
さらに、このツールキットには、アプリ アンインストーラー、ジャンク クリーナー、シュレッダー、大きなファイルと古いファイルの削除などのいくつかの機能が付属しています。 このアプリケーションの利点は、システム ファイルがシステムから誤って削除されないように保護できることです。
また、古いバージョンでも新しいバージョンでも、すべての Mac デバイスとバージョンをサポートします。 これらの機能に付属する機能の一部を次に示します。
- App Store にあるかどうかに関係なく、インストールされたファイルを含むすべてのアプリケーションを削除する App Uninstaller が付属しています。
- ジャンククリーナーが付属しています。 すべての Mac ジャンク ファイルを削除します、システム上の残留ファイル、重複ファイル、不要なファイル。
- ファイルの選択的クリーニングをサポートしています。つまり、システム上で機能のプレビューを実行できます。
- システム上のファイルを検出して削除するためのすべてのディープ スキャン機能をサポートするツールキットが付属しています。
このアプリケーションはどのように機能しますか Mac で Microsoft Messenger をアンインストールする?
- インターフェイス上でアプリケーションのステータスを確認できるようになるまで、インターフェイス上で Mac Cleaner をダウンロード、インストールし、実行します。
- 選択する アプリアンインストーラー インターフェース上でクリック スキャン インターフェイス上のすべてのファイルのリストを取得します。
- Microsoft Messenger を選択してインターフェース上のすべてのファイルのリストを表示し、クリックします。 "クリーン" が見えるまでクリーニングプロセスを開始します。 「掃除が完了しました」 のアイコンをクリックします。

なんと単純なことでしょう Mac ストレージ クリーニング ツールキット すべてのユーザーにとって理想的です。
パート #2: Finder を使用して Mac で Microsoft Messenger をアンインストールする方法
これは手動オプションであり、保存場所からファイルを XNUMX つずつ削除する必要があります。 手動オプションは、最小限の労力ですべてのクリーニング機能を管理するのに便利です。
このツールキットには、特にシステムから削除する必要があるファイルが多数ある場合に複雑なプロセスが付属しています。 システム ファイルを削除することもできます。その場合、同様に複雑な機能であるデバッグ機能の実行が強制される可能性があります。
ツールキットを使用して Mac で Microsoft Messenger をアンインストールする手順は次のとおりです。
- Mac デバイスで、 ファインダー メニューを選択します ライブラリ オプションを選択します アプリケーション メニューをクリックし、リストから Microsoft Messenger をクリックします。
- アプリケーションに関連付けられたファイルのリストがインターフェイスに表示され、削除するすべてのファイルを選択して、 「ゴミ箱に送る」.
- ファイルがゴミ箱フォルダーに保存されるまでしばらく待ちます。
- ゴミ箱フォルダーを開き、フォルダーから必要なファイルをすべて選択して、 "空のごみ箱".
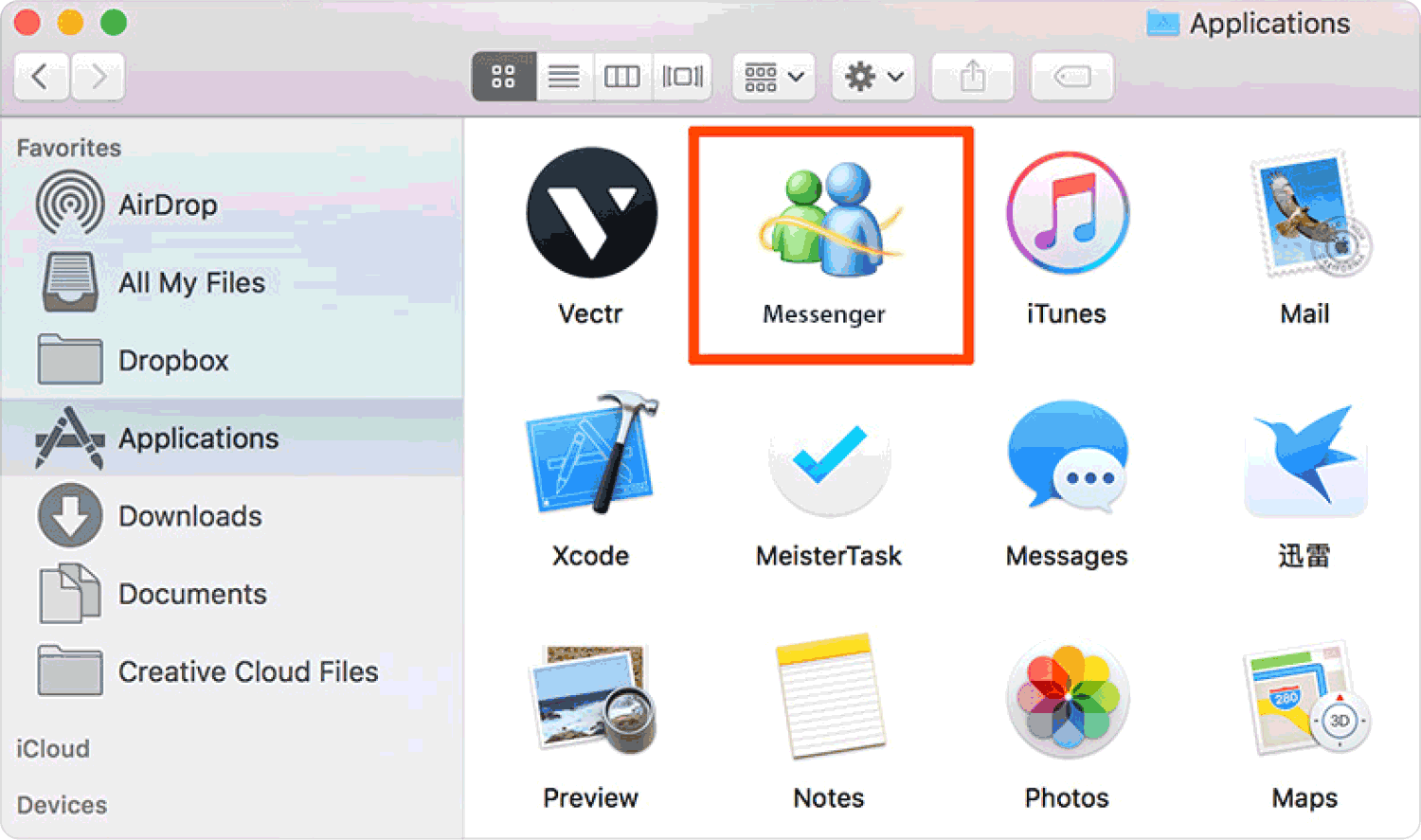
これは、最小限の労力で Mac のクリーニング機能を管理するのに便利なシンプルなツールキットではないでしょうか?
パート #3: アンインストーラーを使用して Mac で Microsoft Messenger をアンインストールする方法
どのアプリケーションにも、すべてのアプリケーション用のアンインストーラーが組み込まれています。 これは、最小限の労力ですべてのアンインストール機能をサポートするツールキットの XNUMX つです。 オンになっている限り アプリアンインストーラーも付属しています。
これは Mac で Microsoft Messenger をアンインストールする直接的な方法ですが、インターフェイス上の別の保存場所にルートされているトレース ファイルの一部が残ります。これを使用する簡単な手順は次のとおりです。
- すべてのウィンドウと、アプリケーションに付属の実行中のファイルをすべて閉じます。
- デスクトップでメッセンジャー アイコンを選択し、右クリックして選択するのと同じように長押しします。 アンインストール システムからファイルを削除します。
- 確認オプションが表示され、アンインストールが完了したことを示す通知が表示されるまで待ちます。
デスクトップ上のアイコンがすぐに消え、アプリケーションを簡単に完了する必要がある場合は、さまざまな保存場所でトレース ファイルを探す必要があることがわかります。 オプションの選択はすべてあなたの裁量に任されています。
人々はまた読む 究極のガイド 2023: Mac で Microsoft Teams をアンインストールする方法 Mac では Microsoft Office が遅いですか? 今、直してください
まとめ
この記事で説明した XNUMX つのオプションのうち、インターフェース上で最も優れており、最も信頼できるものはどれでしょうか? できると確信していますか Mac で Microsoft Messenger をアンインストールする 経験があるかないか? オプションの選択はすべてあなたの裁量に委ねられていることをご存知ですか?
Mac Cleaner について説明しましたが、インターフェイスには他にもいくつかのアプリケーションがあり、それらも試して探索し、市場が提供するものを最大限に活用する必要があります。 プログラマにとって、Mac のすべてのクリーニング機能を簡単にサポートできるターミナル オプションは現時点では便利です。
