また、ご購読はいつでも停止することが可能です Mac で MATLAB をアンインストールする アプリケーションが Mac デバイス上でその役割を完了したときに、システムに干渉することなく、いくつかの方法で実行できます。 ハードディスクの容量を占有させるべき理由はありません。 この記事では、デジタル ソリューション (関連ファイルも含む) をシステムから削除するための手動およびコマンド ラインの方法について説明します。
記事のパート 2 では、システムからファイルを削除できる手動モードについて説明します。 パート XNUMX では、直感的な使用方法を検討します。 タスクを管理するソフトウェア 最小限の労力でアンインストール プロセスを実行します。 最後に、プログラマーやソフトウェア開発者にとっても不可欠なコマンド ライン オプションについて説明します。
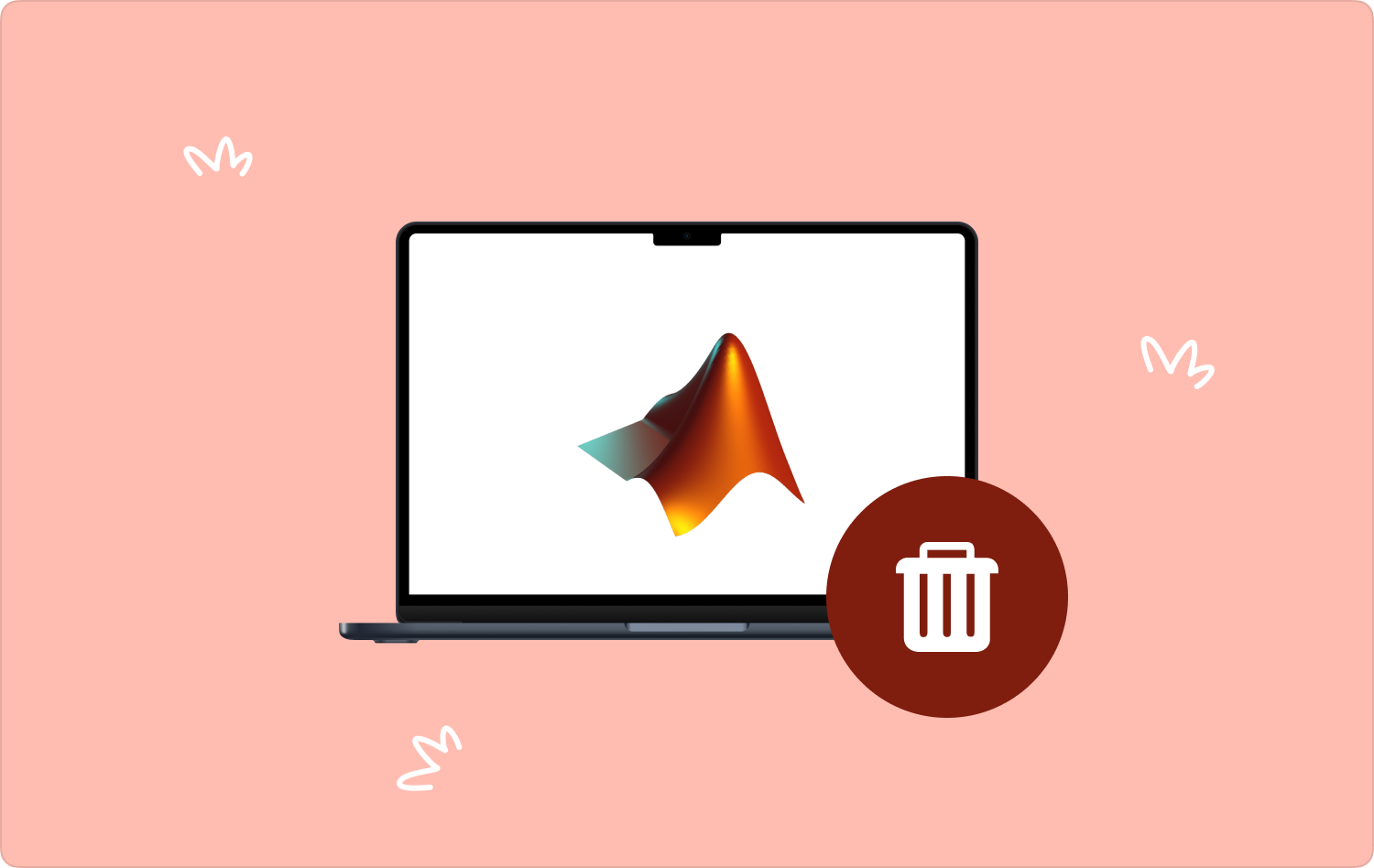
パート #1: Mac で MATLAB を手動でアンインストールする方法パート #2: Mac クリーナーを使用して Mac 上で MATLAB をアンインストールする方法パート #3: ターミナルを使用して Mac で MATLAB をアンインストールする方法まとめ
パート #1: Mac で MATLAB を手動でアンインストールする方法
Mac で MATLAB をアンインストールする最善かつ最も信頼性の高い方法がわからない場合は、手動でアンインストールすることができます。 Mac デスクトップからファイルを削除する。 アプリケーションはシンプルですが、特にシステム上の複数のファイルを処理する場合には、ある程度の忍耐力が必要です。 さらに、特に保管場所からファイルを探す場合、面倒で疲れます。 これを行うための最良の手順は次のとおりです。
- Mac デバイスで、 ファインダー メニューをクリックしてライブラリ アイコンを探し、すべての保存場所にアクセスします。
- MATLAB に関連付けられているすべてのファイルを選択し、それらを右クリックして、「」を選択します。ゴミ箱に送る」を選択すると、ファイルがゴミ箱フォルダーに送信されます。
- ゴミ箱フォルダーを開き、そこにあるすべてのファイルを選択して「」をクリックします。空のごみ箱" すべてのファイルをシステムから完全に削除します。

ファイルが少なく、すべての保存場所を理解している場合に限り、手動の方法を使用しても問題はありません。 そうしないと、システム ファイルに干渉し、システム エラーが発生する可能性があります。 デバッグプロセスを実行する準備はできていますか?
パート #2: Mac クリーナーを使用して Mac 上で MATLAB をアンインストールする方法
Mac での MATLAB のアンインストールなど、Mac のクリーニング機能を管理するための信頼性が高く効率的なデジタル ソリューションをお探しですか? 「はい」の場合、 TechyCub Macクリーナー これらすべてのツールキットの中で最も優れており、最も信頼性の高いツールキットです。 すべてのユーザーにとって理想的なシンプルなインターフェイスで実行され、機能の自動化も優れています。
アプリアンインストーラー、シュレッダー、ジャンククリーナー、大きくて古いファイルクリーナーなどの機能が付属しています。 このアプリケーションのユニークな利点の XNUMX つは、システム ファイルを保護してシステム エラーを最小限に抑えられることです。 このアプリケーションの追加機能のいくつかを次に示します。
Macクリーナー
Mac をすばやくスキャンし、ジャンク ファイルを簡単にクリーンアップします。
ディスク使用量、CPU ステータス、メモリ使用量など、Mac の主なステータスを確認します。
簡単なクリックで Mac を高速化します。
無料ダウンロード
- プリインストールされたアプリケーションや、App Store にないその他のソフトウェアを削除するための App Uninstaller が付属しています。
- すべてのファイルとアプリケーションを表示し、何を削除するかを選択できる機能のプレビューをサポートしています。
- 機能の実行効率をサポートする選択的クリーニング操作が付属しています。
- 最大 500 MB の無料データが提供されるため、小規模なストレージのクリーニング機能については料金を支払う必要がありません。
- システム上でディープ スキャンを実行し、保存場所に関係なく、Mac デバイスからすべてのファイルを検出して削除できるようにします。
これらすべての機能を備えたツールキットはどのように最適に機能するのでしょうか?
- アプリケーションの現在のステータスを表示できるまで、Mac デバイスで Mac Cleaner をダウンロード、インストールし、起動します。
- 選択する アプリアンインストーラー メニューの左側にある「」をクリックしますスキャン"、これは Mac での MATLAB のアンインストールをサポートします。
- デジタル ソリューションに関連付けられたすべてのファイルを選択し、「」をクリックします。石斑魚「」メニューをクリックしてクリーニングプロセスを開始し、「」が表示されたら完了するまで待ちます。クリーンアップ完了「アイコン。

なんともシンプルなアプリケーションなので、経験のレベルは必要ありません。 Mac で MATLAB をアンインストールするには、自動の方法のほうが適していますか?
パート #3: ターミナルを使用して Mac で MATLAB をアンインストールする方法
コマンド ラインはすべてのオプションの中で最も単純ですが、これにはある程度のコマンド ラインの経験が必要です。 持っている場合は、ワンクリックで実行できる機能です。 唯一の課題は、それが元に戻せない操作であり、確認プロンプトがないことです。
さらに、注意しないとすぐにシステム ファイルを削除してしまい、多大なデバッグ プロセスが必要になる可能性があります。 Mac で MATLAB をアンインストールする簡単な手順は次のとおりです。
- Mac デバイスで、Finder メニューを開き、さらに ターミナル オプションを選択します。
- テキスト エディタが表示され、コマンドを入力できます。 その上で cmd/Library を整理し、プロセスが完了するまで待ちます。
アプリケーションを表示する唯一の方法は、それぞれの保存場所でファイルを探し、それらがシステムの外にあることを証明することです。 わからない場合は、ツールキットを処理する唯一の方法は、手動または自動の方法を使用することです。
人々はまた読む Mac でアプリ ログを削除する方法 最も簡単な方法で Mac 上のアプリを完全にアンインストールする方法
まとめ
試してみる必要がある XNUMX つのオプションがあります。 Mac で MATLAB をアンインストールする。 手動の方法は小規模なクリーニング機能にのみ最適ですが、システム上にいくつかのファイルが残る可能性があります。 コマンド ラインも同様に最高ですが、それはコマンド ラインをすぐに使いこなせる場合に限られます。
したがって、唯一最善で最も信頼できるのは、システムからジャンク ファイルをアンインストールして削除する自動アプリケーションである Mac Cleaner を使用する場合です。 ただし、デジタル マーケットには何百ものファイルが存在するため、他のファイルを自由に選択できます。
