持つ必要はありますか 無効なアプリケーション あなたのシステム上で? 最善の方法は、それらをアンインストールして、より有効なアプリケーションのためのスペースを確保することです。 だからこそ必要なのは、 Mac で Malwarebytes をアンインストールします。 この記事では、ツールキットが提供する機能を最大限に活用するために試してテストする必要がある XNUMX つのオプションについて説明します。
パート 1 では、文字通り特定のストレージ ツールキットからアプリケーションを削除する手動オプションを見ていきます。 面倒で時間のかかるプロセスですが、時間をかける価値はあります。 パート 2 では、ソフトウェアの使用である自動化オプションを見ていきます。
最後のパート 3 では、プログラマーやソフトウェア開発者にとって理想的なコマンド ライン オプションについて説明します。 読み続けて、オプションの詳細を確認してください。
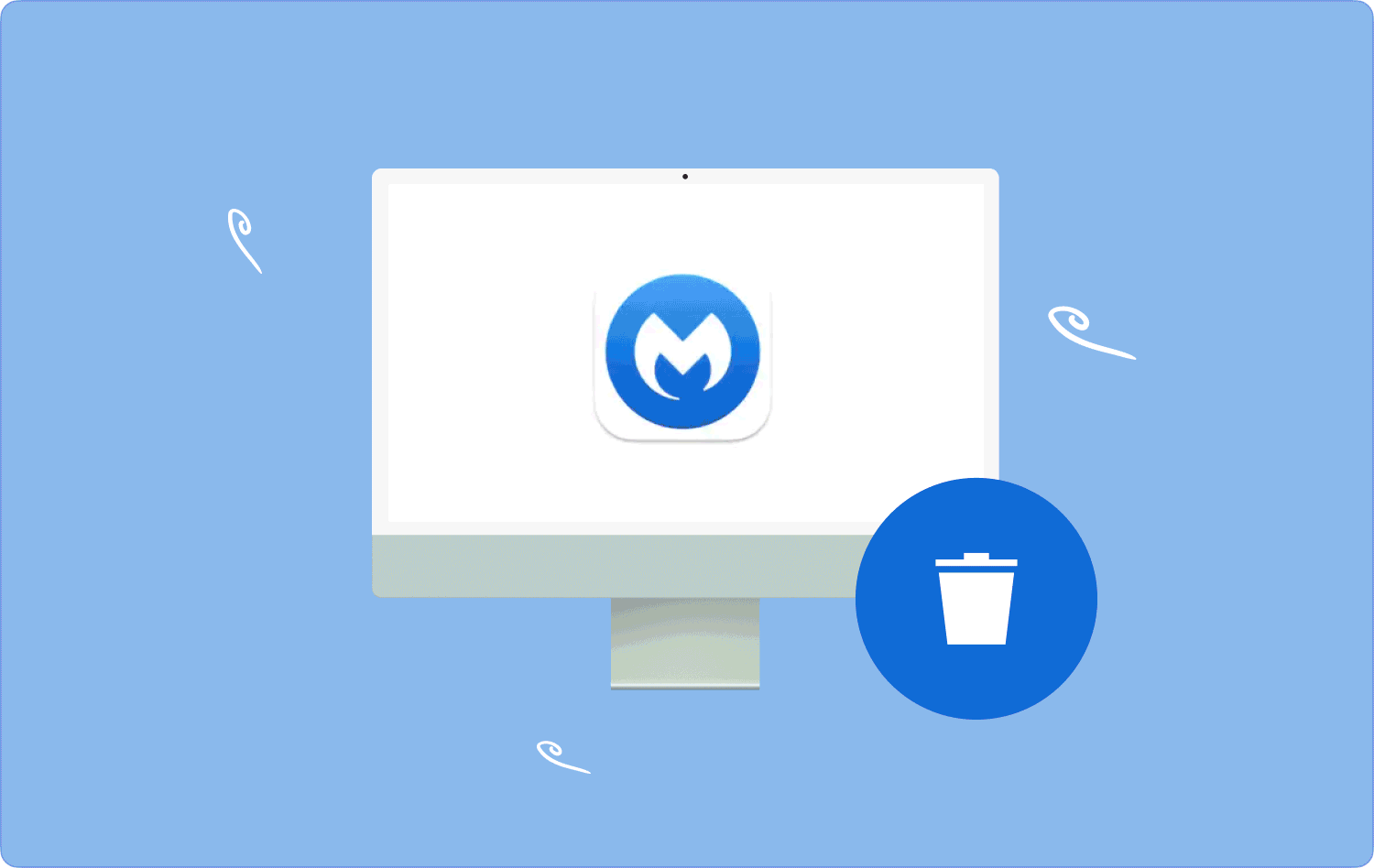
パート #1: Mac で Malwarebytes を手動でアンインストールする方法パート #2: Mac で Malwarebytes を自動的にアンインストールする方法パート #3: ターミナルを使用して Mac で Malwarebytes をアンインストールする方法結論
パート #1: Mac で Malwarebytes を手動でアンインストールする方法
手動オプションは簡単ですが、複数のファイルが異なる保存場所に保存されている場合は面倒です。 これを使用して Mac で Malwarebytes をアンインストールするには、アプリケーションに関連付けられたファイルを取得し、そこから削除する必要があります。
このオプションの欠点は、すべてのファイル、特に他の保管場所に隠されているファイルを削除できない可能性があることです。 これを使用するための簡単な手順は次のとおりです。
- Mac デバイスで、Finder メニューを開き、 ライブラリ オプションを選択してさらに検索します アプリケーション.
- リストの中から、 Malwarebytes すべてのファイルをプレビュー リストに含めます。
- ファイルを選択し、右クリックしてメニューにアクセスし、 「ゴミ箱に送る」 プロセスが完了するまで待ちます。
- ゴミ箱フォルダーを開いてシステムからファイルを削除し、もう一度ファイルを選択します。 ファイルを右クリックして選択します "空のごみ箱".
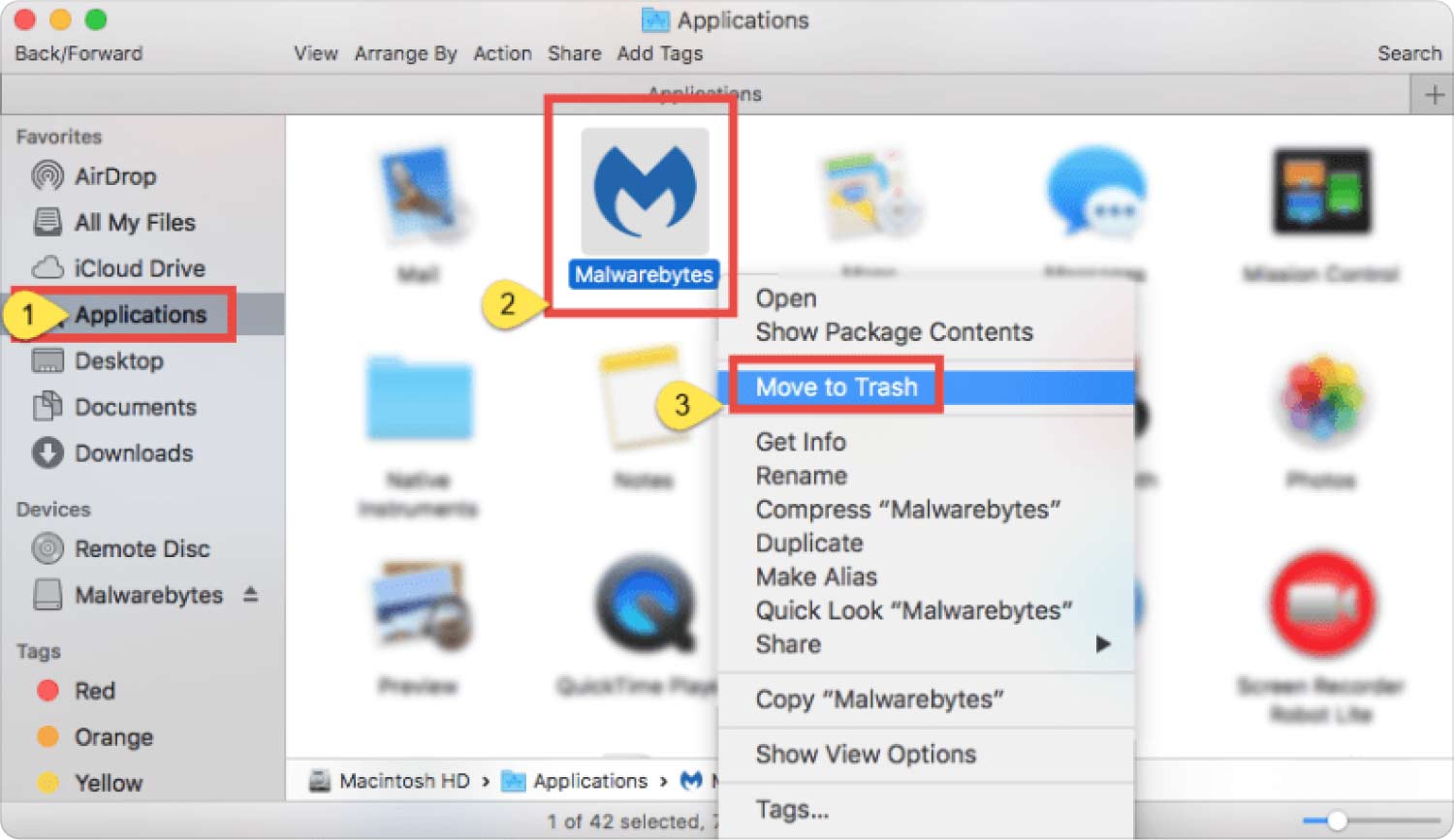
ファイルが少ない場合、それは簡単ではありませんか? 面倒なのは大量のファイルを扱う必要がある場合だけです。 他にどのようなオプションが利用可能ですか?
パート #2: Mac で Malwarebytes を自動的にアンインストールする方法
自動化オプションはソフトウェアの使用です。 紹介します TechyCub Mac クリーナー 市場で最も優れているのはどれですか Mac で Malwarebytes をアンインストールする。 このツールキットは、初心者と専門家の両方にとって同等の理想的なユーザーフレンドリーなインターフェイスで実行されます。
Macクリーナー
Mac をすばやくスキャンし、ジャンク ファイルを簡単にクリーンアップします。
ディスク使用量、CPU ステータス、メモリ使用量など、Mac の主なステータスを確認します。
簡単なクリックで Mac を高速化します。
無料ダウンロード
また、ジャンク クリーナー、アプリ アンインストーラー、シュレッダー、大きなファイルと古いファイルのリムーバーなどの追加のツールキットも付属しています。 このオプションの独特の利点は、システム ファイルを保護し、ファイルの誤った削除を減らすのに役立つことです。 さらに、次のような追加機能が付属しています。
- ジャンククリーナー Macのジャンクファイルを削除します、残留ファイル、破損したファイルなど。
- アプリケーションと、システム内に隠れている可能性のあるすべての関連ファイルをアンインストールするためのアプリ アンインストーラーが付属しています。
- ファイルのプレビューをサポートし、Mac デバイスからのファイルの選択的な削除をさらに支援します。
- 隠れた保存場所に関係なくファイルを検出して削除するディープ スキャン モードが付属しています。
- シンプルなインターフェイスで実行でき、専門家と初心者の両方にとって同等の理想的です。
アプリケーションは Malwarebytes をアンインストールするためにどのように動作しますか? 続きを読んで詳細を確認してください。
- Mac デバイスで、アプリケーションのステータスを確認できるまで Mac Cleaner をダウンロード、インストールし、実行します。
- 選択する アプリアンインストーラー インターフェースの左側に表示される関数のリストから選択し、 スキャン.
- すべてのアプリケーションのリストが表示されます。Malwarebytes を選択し、システムから削除する可能性のあるすべてのファイルにアクセスして、 "掃除" が表示されるまでしばらく待ちます。 「掃除が完了しました」 のアイコンをクリックします。

それは単純なだけでなく、ワンクリックですべてのファイルを削除する自動プロセスですか? 現場のプログラマーはどうでしょうか?
パート #3: ターミナルを使用して Mac で Malwarebytes をアンインストールする方法
プログラマはコマンド ライン オプションを使用して、Mac 上の Malwarebytes をアンインストールできます。 これはデリケートな操作であり、専門家にとってのみ理想的ですが、そうでない場合は、システムにさらに害を及ぼす可能性があるデリケートなシステム ファイルを削除する必要があります。 さらに、このオプションにはワンクリック操作も付いており、専門家にとってはさらに簡単です。 動作方法は次のとおりです。
- Mac デバイスで、 ファインダー メニューをクリックし、さらに ターミナル オプションを使用して、コマンド ライン アイコン (ターミナル) にアクセスします。
- これをクリックすると、コマンド ライン エディタでコマンドにアクセスできるようになります。
- コマンドを入力 cmg/Library.net または必要なファイル拡張子。
- メディア掲載 Enter プロセスが完了するまで待ちます。

このオプションに伴う唯一の制限は、これが元に戻せないプロセスであることと、通知アイコンがないことです。そのため、操作が完了したかどうかを知るには、保存場所に行ってファイルが存在しないことを証明する必要があります。 これは簡単ですが、コマンド ラインの経験がある場合に限ります。
人々はまた読む Mac Cleanerは合法ですか? ここで知っておくべきこと VMware Fusion をアンインストールする方法について学ぶべきすべてのこと
結論
オプションの選択はすべてお客様の自由です。 あなたがプログラマーであれば、コマンドラインは使いやすいでしょう。 ソフトウェアについて何も知らない場合は、手動の方法を使用して特定の保存場所からファイルを XNUMX つずつ削除する必要があります。そうでない場合は、自動化された方法が便利です。
ただし、Mac Cleaner に固執する必要はありません。インターフェイスには他にもいくつかのファイルがあり、それらも試して探索し、アプリケーションが提供する機能を最大限に活用する必要があります。 オプションの選択はすべて、あなたの経験、知識、専門知識のレベルに依存します。その場合、問題なく選択できます。 Mac で Malwarebytes をアンインストールする.
