MacFuse の機能が完了したら、次のこと以外に選択肢はありません。 Mac で MacFuse をアンインストールする正当な理由もなくハードディスクの容量を埋めるのではなく、 この操作を実行するにはさまざまな方法があります。 この記事では、それらを使用できる XNUMX つのカテゴリのうちのいくつかについて詳しく説明します。
これを行うための 2 つの最良の方法は、パート XNUMX に含まれる手動の方法であり、外部統合やプラグインを必要としません。 XNUMX 番目は、パート XNUMX で説明しますが、ワンクリック操作であるコマンド ライン機能を使用する場合です。
最後に、ソフトウェアの使用を含む自動化機能を使用する場合。 オプションの選択はあなた次第です。 ツールキットについてもっと知りたいですか? 「はい」の場合は、読み続けて詳細を確認してください。
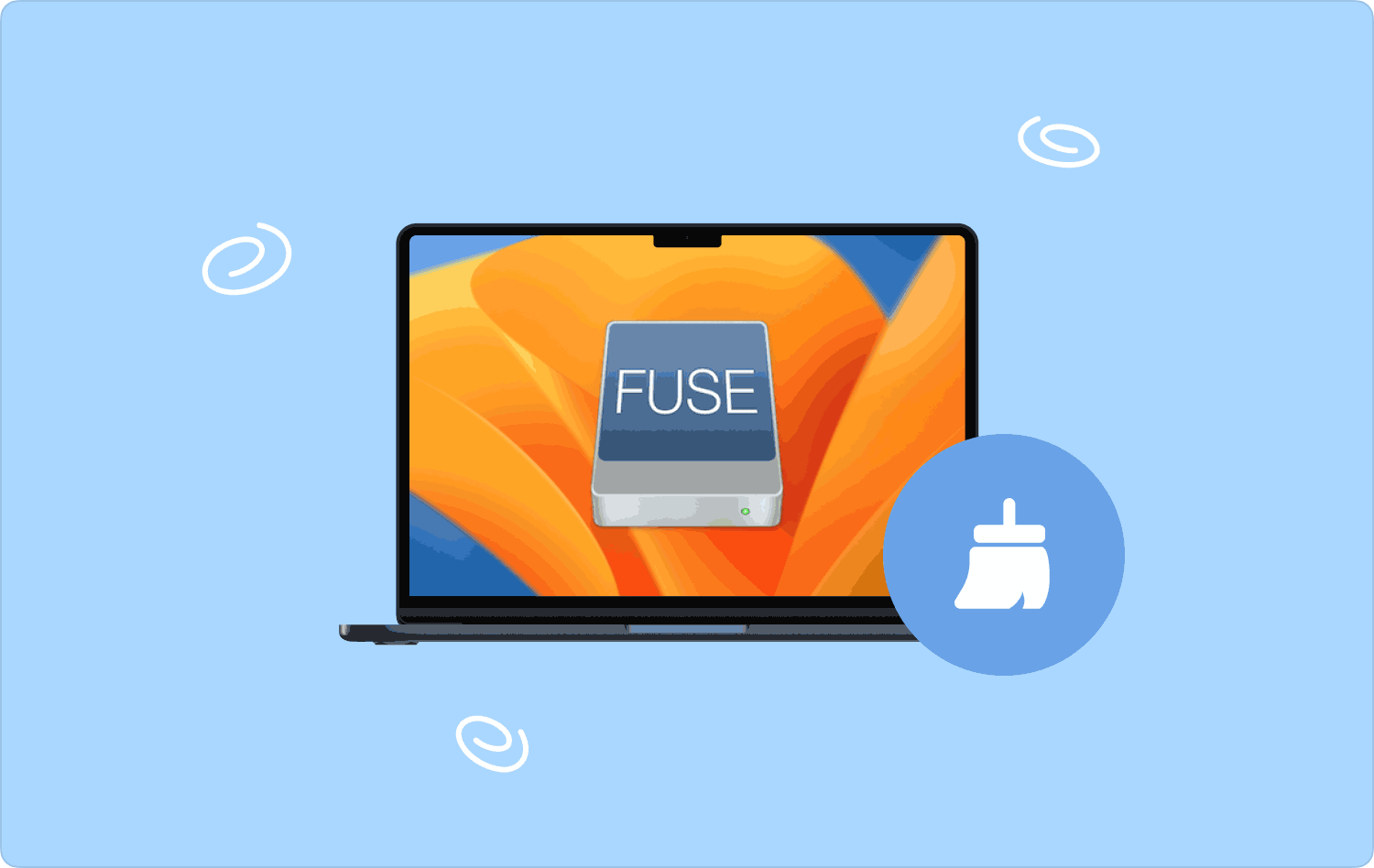
パート #1: 手動で Mac から MacFuse をアンインストールする方法パート #2: コマンドラインを使用して Mac で MacFuse をアンインストールする方法パート #3: Mac クリーナーを使用して Mac で MacFuse をアンインストールする方法まとめ
パート #1: 手動で Mac から MacFuse をアンインストールする方法
手動で行う方法は、 Mac 上で何かを削除する ファイルを保存場所から XNUMX つずつ削除することです。 ファイルの数が多い場合は、時間とある程度の回復力が必要となる面倒なプロセスになります。 Mac で MacFuse をアンインストールする簡単な手順は次のとおりです。
- Mac デバイスで、 ファインダー メニューをクリックして ライブラリ オプションと選択 アプリケーション Mac デバイス上のすべてのツールキットのリストを取得します。
- リストから MacFuse を選択し、ファイルを選択して右クリックし、 「ゴミ箱に送る」 メニューを選択し、ファイルがゴミ箱フォルダーに移動されるまで待ちます。
- ゴミ箱フォルダーでファイルを開き、システムから削除する必要があるすべてのファイルを選択し、右クリックして選択します "空のごみ箱".
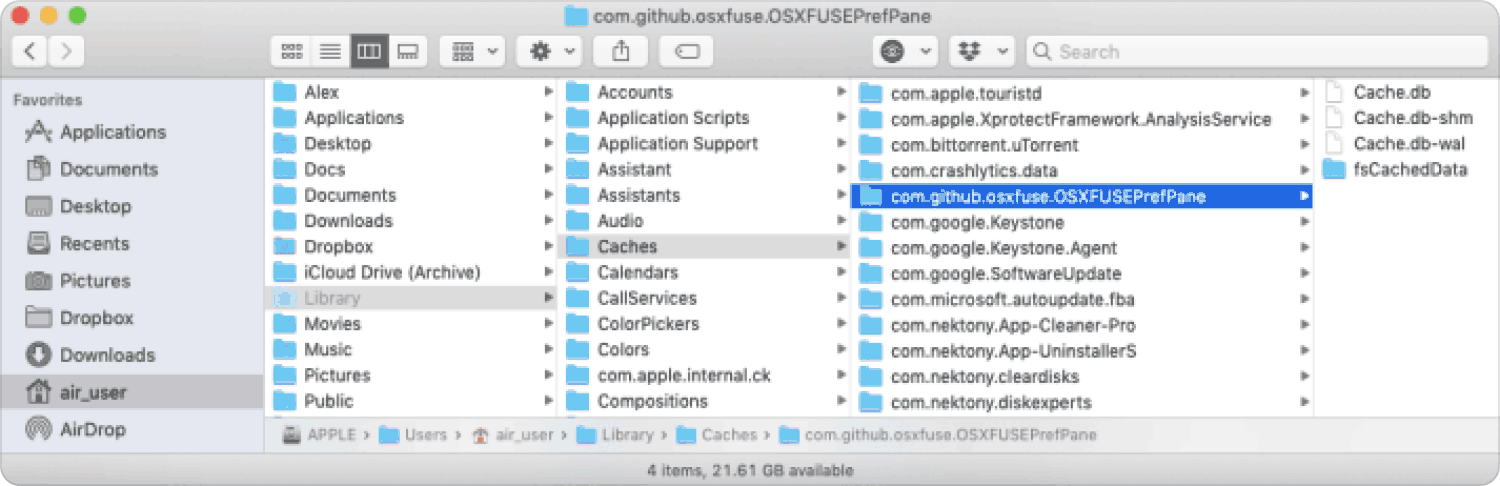
簡単な操作ですが、Mac デバイス内のすべての保存場所を知ることができますか? また、さまざまな保存場所からファイルを XNUMX つずつ探すのは面倒で面倒ではありませんか?
パート #2: コマンドラインを使用して Mac で MacFuse をアンインストールする方法
コマンド ライン プロンプトは、コマンド ライン テキスト エディターですべての Mac クリーニング機能をサポートする機能です。 これは、プログラミングおよびソフトウェア開発の専門家にとって理想的なツールキットです。
Mac で MacFuse をアンインストールするオプションを使用する場合は、システムに大混乱を引き起こす可能性のあるデリケートなシステム ファイルを削除する可能性があるため、注意することが重要です。 さらに、このプロセスには通知がなく、元に戻すこともできません。
アプリケーションを使用するための簡単な手順は次のとおりです。
- Mac デバイスで、[Finder] メニューを選択し、 ターミナル コマンドラインエディタにアクセスするオプション。
- その上でコマンドを入力します cmg/ライブラリ/アプリケーション.txt をクリックして、アプリケーションに付属のテキスト エディタを選択します。
- イベント 入力します アプリケーションとその関連ファイルがシステムから削除されたことを保存場所から確認します。

これは、あなたがアンインストールのプロセスを賞賛し、楽しむことができる機能ではないでしょうか?
パート #3: Mac クリーナーを使用して Mac で MacFuse をアンインストールする方法
TechyCub Macクリーナー は、最小限の労力ですべての Mac クリーニング機能を管理するのに便利な、最良かつ最も信頼性の高いデジタル ソリューションです。 オプションの選択はすべてあなた次第です。
Macクリーナー
Mac をすばやくスキャンし、ジャンク ファイルを簡単にクリーンアップします。
ディスク使用量、CPU ステータス、メモリ使用量など、Mac の主なステータスを確認します。
簡単なクリックで Mac を高速化します。
無料ダウンロード
このツールキットには、App Uninstaller、Junk Cleaner、Shredder、Large and Old Files Remover などの追加ツールキットが付属しています。 さらに、このアプリケーションの独自の利点は、システム ファイルが隠れた保管場所に配置されるため、システム ファイルを保護できることです。 ツールキットに付属する追加機能の一部を次に示します。
- 最大 500 MB のデータを無料で利用できます。つまり、制限内であれば追加料金はかかりません。
- インターフェイスでサポートされているプレビュー モードのおかげで、機能の選択的なクリーニングが実行されます。
- シンプルなインターフェイスで動作し、初心者と専門家の両方にとって同等の理想的です。
- システムのより深い部分にアクセスするディープ スキャンをサポート Mac システムからすべての隠しファイルを検出します.
- システム上の不要なファイルのうち、重複ファイル、残留ファイル、不要なファイル、ジャンク ファイルを削除するジャンク クリーナーが付属しています。
アプリの使い方から操作方法まで簡単に説明します。 Mac で MacFuse をアンインストールする:
- アプリケーションの現在のステータスを表示できるようになるまで、Mac デバイスに Mac Cleaner をダウンロード、インストールし、起動します。
- 選択する アプリアンインストーラー メニューの左側にある をクリックし、インターフェース上のアプリケーションの中から MacFuse を選択して、 をクリックします。 スキャン インターフェイス上のすべてのファイルのリストを取得します。
- システムから削除するファイルを選択し、クリックします。 "掃除" クリーニングプロセスを開始し、完了するまで待ちます。 「掃除が完了しました」 完了の証拠としてアイコンが表示されます。

これは、Mac のすべてのクリーニング機能を管理するのに便利なシンプルなアプリケーションではないでしょうか?
人々はまた読む アンインストール ガイド 2023: Mac で McAfee をアンインストールする方法 Mac で Python をアンインストールしたいですか? これが最善のアプローチです
まとめ
オプションの選択はすべて、あなたとあなたが望むものによって異なります。 さらに、XNUMX つのオプションのうち、自動化されたオプションは経験レベルを必要としないことにも注意することが重要です。
ただし、市場が提供するものを最大限に活用するために、市場にあるアプリケーションを好きなだけ選択することができます。 Mac で MacFuse をアンインストールする。 そうでない場合でも、Mac Cleaner が依然として最高で最も信頼できる機能であることがわかるでしょう。 ツールキットを簡単に実行および管理できることに安心しましたか?
