市場には便利なソフトウェアがいくつかあります。 Mac で Logitech Unifying ソフトウェアをアンインストールする。これは同じものではないので注意してください Mac で Logitech Control Center をアンインストールする。どちらを選択するかは、機能と機能の最終製品によって異なります。
パート 1 では、初心者と専門家の両方にとって同等の理想的なシンプルなアプリケーションについて説明します。この記事のパート 2 では、プログラマーやソフトウェア開発者にとって理想的なオプションであるコマンド ライン オプションについて説明します。ワンクリックですべての機能のクリーニングをサポートします。
最後に、特定の保存場所からファイルを削除し、XNUMX つずつ削除する手動の方法を見ていきます。これは面倒で面倒なプロセスですが、デジタル ソリューションについて何も考えていない場合に便利なので、必ず知っておく必要があります。
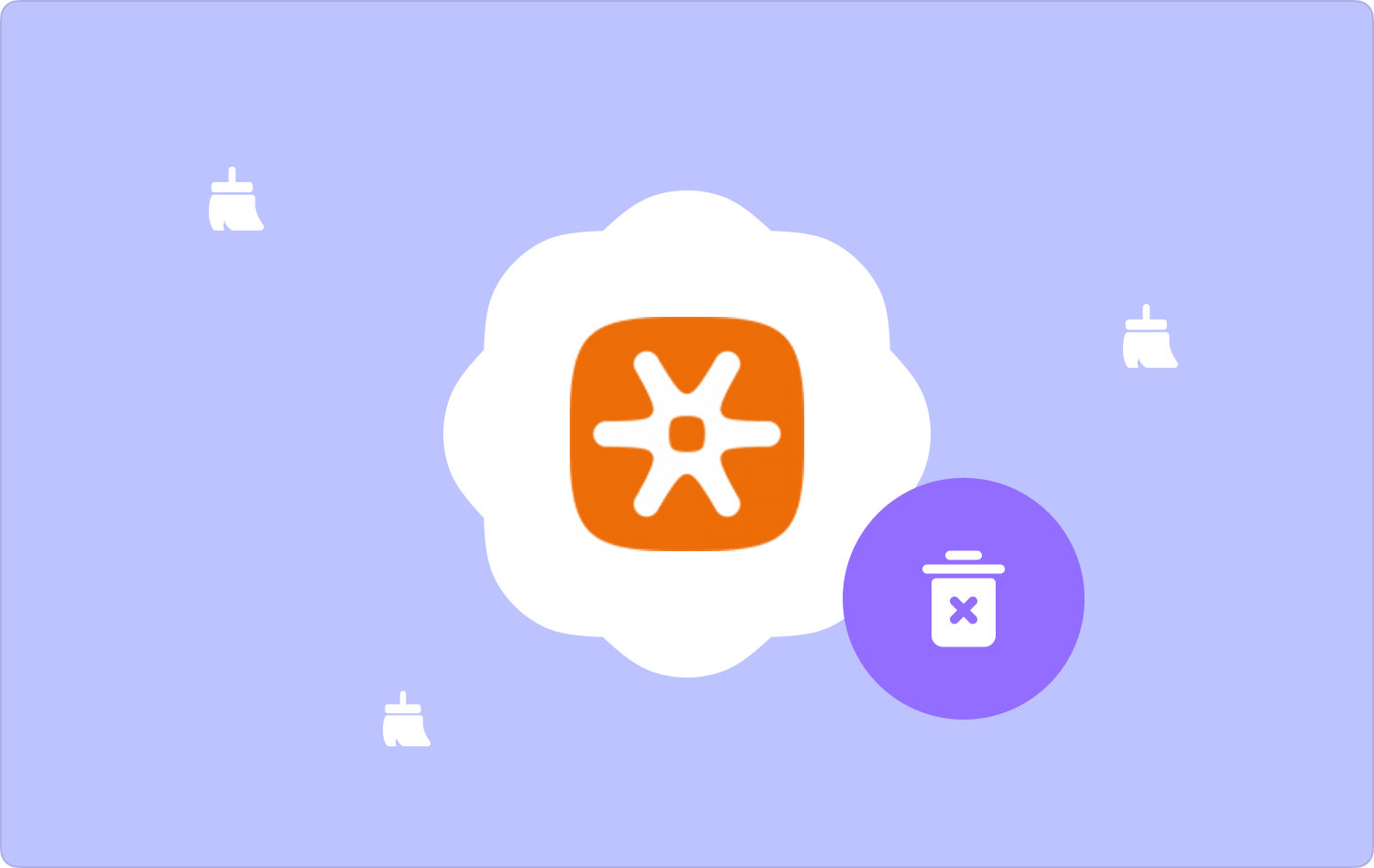
パート #1: Mac Cleaner を使用して Logitech Unifying ソフトウェアをアンインストールする方法パート #2: ターミナルを使用して Logitech Unifying ソフトウェアをアンインストールする方法パート #3: Finder を使用して Logitech Unifying ソフトウェアをアンインストールする方法まとめ
パート #1: Mac Cleaner を使用して Logitech Unifying ソフトウェアをアンインストールする方法
TechyCub Macクリーナー Logitech Unifying ソフトウェアのアンインストールを自動化する、信頼性の高い対話型アプリケーションです。これは、外部統合やプラグインを含まないシンプルなツールキットです。
Macクリーナー
Mac をすばやくスキャンし、ジャンク ファイルを簡単にクリーンアップします。
ディスク使用量、CPU ステータス、メモリ使用量など、Mac の主なステータスを確認します。
簡単なクリックで Mac を高速化します。
無料ダウンロード
さらに、古いものでも新しいものでも、すべての Mac デバイスとバージョンをサポートします。このツールキットのユニークな利点の XNUMX つは、システム ファイルを外部干渉から保護できることです。ツールキットに付属する追加機能の一部を次に示します。
- ファイルがプレインストールされているか、App Store で入手できないかに関係なく、システムからファイルをアンインストールするアプリ アンインストーラーが付属しています。
- ジャンクファイル、破損したファイル、重複ファイル、残留ファイルなどを削除するジャンククリーナーが付属しています。
- インターフェイスでサポートされているプレビュー モードにより、ファイル タイプに基づいたファイルの選択的なクリーニングがサポートされます。
- デバイスのディープスキャンを可能にします。 Mac システム内のすべての隠しファイルを検出します。.
- 最大 500 MB までの無料データ クリーニングが許可されており、制限内にデータがある場合は費用がかかりません。
アプリケーションはどのように最適に機能しますか Mac で Logitech Unifying ソフトウェアをアンインストールする? 続きを読んで詳細を確認してください。
- ポータルでアプリケーションのステータスを確認できるようになるまで、Mac デバイスに Mac Cleaner をダウンロード、インストールし、実行します。
- 選択する アプリアンインストーラー ページの左側に表示される機能のリストの中から をクリックし、 スキャン すべてのアプリケーションと関連ファイルのリストを取得します。
- 選択する ロジクール Unifying ソフトウェア デジタル ソリューションに関連付けられたファイルをインターフェイスに表示するには、ファイルを選択してクリックします。 "掃除" プロセスが完了するまで待ちます。 「掃除が完了しました」 のアイコンをクリックします。

これは、経験のレベルに関係なく、すべてのユーザーにとって理想的なシンプルで自動化されたアプリケーションではないでしょうか?
パート #2: ターミナルを使用して Logitech Unifying ソフトウェアをアンインストールする方法
ターミナルは、プログラマーやソフトウェア開発者向けに設計されたオプションのコマンド ライン機能です。プログラミング言語の経験があるかどうかにかかわらず、デリケートなシステム ファイルをいじる可能性がある場合に限り、これは簡単な操作です。
ツールキットはワンクリック コマンドで実行されますが、これは元に戻せないプロセスであるため、操作を確実に行う必要があります。さらに、通知オプションもないため、与えたコマンドを確信する必要があります。
Mac で Logitech Unifying ソフトウェアをアンインストールする簡単な手順は次のとおりです。
- Mac デバイスで、 ファインダー メニューと選択 ターミナル 表示されるリストの中にあります。
- テキスト エディタが表示されるので、コマンドを入力して入力します。 cmg/Lubrary/Applications.net またはアプリケーションに関連付けられたファイル拡張子。
- イベント 入力します しばらく待ってから、ファイルが既にシステム内にあるかどうかを保存場所から確認します。

これは、プログラミングの専門家にとって理想的な簡単なコマンドです。
パート #3: Finder を使用して Logitech Unifying ソフトウェアをアンインストールする方法
Finder は、ファイルの保存場所に基づいてソリューションを削除できる手動の方法です。このオプションは面倒で、特に別の保存場所に保存されているすべてのファイルを削除する必要がある場合には、ある程度の忍耐が必要です。
さらに、システム ファイルに干渉してシステム エラーが発生し、デバッグ機能の実行が強制される可能性があります。これを使用して Mac で Logitech Unifying ソフトウェアをアンインストールする手順は次のとおりです。
- Mac デバイスで、Finder メニューを開き、 ライブラリ そしてさらに アプリケーション デバイス上のすべてのアプリケーションのリストを取得します。
- 表示されるすべてのファイルのリストから Logitech Unifying ソフトウェアを選択し、システムから削除するすべてのファイルを選択します。
- ファイルを右クリックし、 「ゴミ箱に送る」 ファイルをゴミ箱フォルダーに削除し、しばらく待ってから Tarsh フォルダーを開いてファイルをもう一度選択し、デバイスから完全に削除します。
- クリック "空のごみ箱" ファイルをシステムの外に出すためです。

これはマニュアルであり、Logicool Unifying ソフトウェアをアンインストールする最も簡単な方法です。
人々はまた読む Mac 上の Logicool Unifying ソフトウェアに関する 2024 年の完全なユーザー ガイド Mac で Crashplan をアンインストールする方法: 最新のチュートリアル
まとめ
という選択肢の選択 Mac で Logitech Unifying ソフトウェアをアンインストールする XNUMX つのうちのすべては、経験と信頼できるツールの点で手元にあるものに依存します。自動化されたツールキットは最高であり、最も信頼性があります。ここでは Mac Cleaner についてのみ説明しましたが、インターフェイスには他にもいくつかのツールキットがあり、それらも試して探索し、市場が提供するものを最大限に活用する必要があります。
また、ターミナルはワンクリック機能のおかげでプログラマにとっても最適です。最後に、デジタル ソリューションについて何も考えておらず、コマンド ラインの知識もない場合は、手動による方法が最適です。
