Little Snitch は疑わしい接続をすべて報告し、ブロックします。 これは、新しいサイトやあまり人気のないサイトを閲覧するのは問題ないが、実際にはアドウェアなどの不要なプログラムが数多く潜んでいる場合に理想的です。 ウイルス対策とは別に使用するのに最適なツールです。 ただし、特にさらにカスタマイズしたい場合、このツールのセットアップは困難になる可能性があります。
このプログラムを削除するのはさらに困難です。 方法を探している場合は、 リトル・スニッチをアンインストールする Mac, この記事では、 最高のMacアプリアンインストールツール この仕事を見事に成し遂げることができます。
パート #1: リトル スニッチとは何ですか?パート #2: Mac で Little Snitch を手動でアンインストールする方法パート #3: ネイティブ アンインストーラーを使用して Little Snitch をアンインストールする パート #4: 数回クリックするだけで Mac 上の Little Snitch を効率的にアンインストールするまとめ
パート #1: リトル スニッチとは何ですか?
あなたは一人で Web を閲覧していると思っているかもしれませんが、いくつかのアプリが獲物のようにあなたのシステムに隠れており、あなたのデータを貪り食うのを待っています。
Mac のすべての受信接続と送信接続を管理することは、特にインターネットを介してブラウジングしている場合に重要です。 あなたのコンピューターは、毎日行うあらゆるオンライン活動によって常に危険にさらされています。
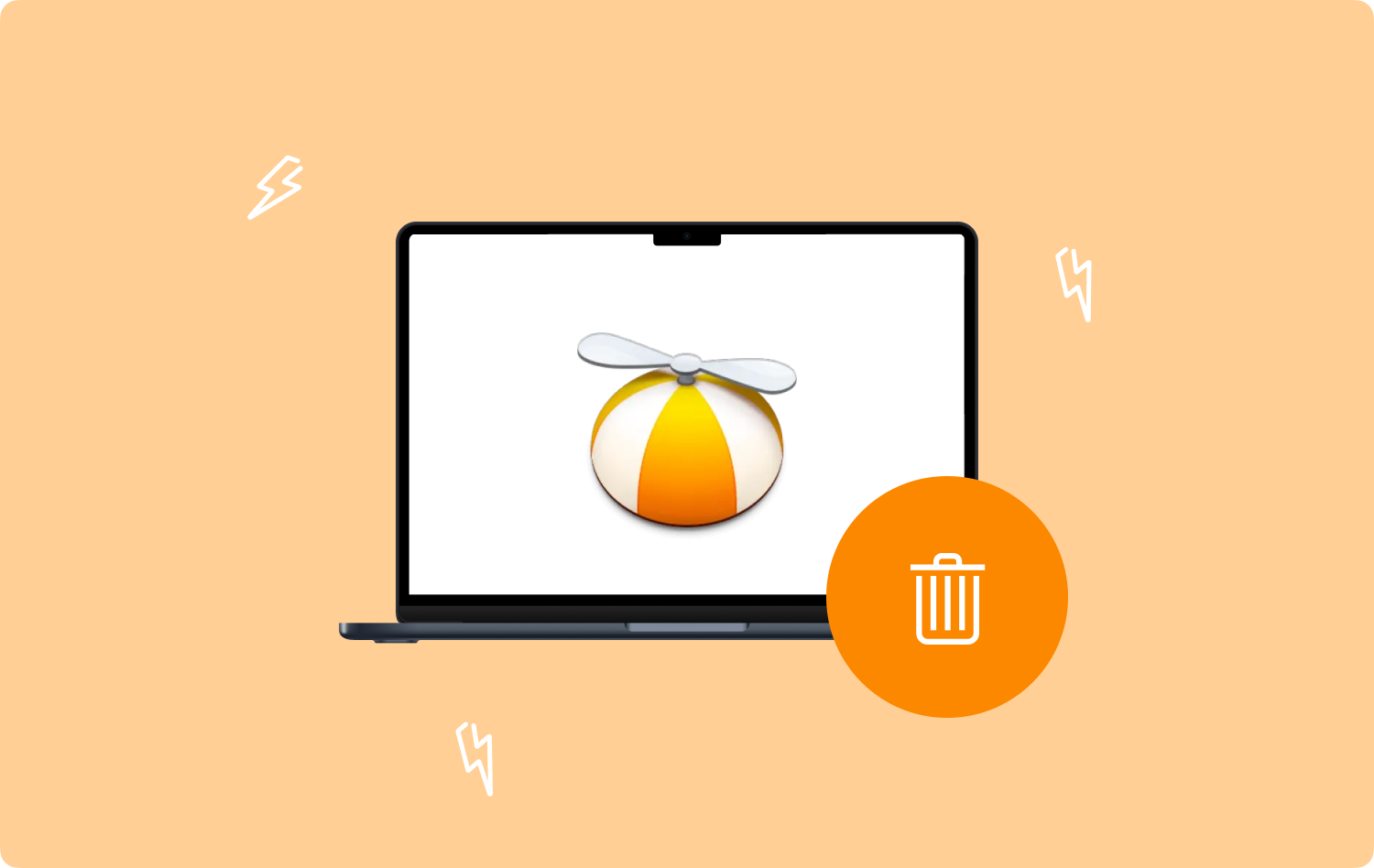
小さな密告者 は、すべての送受信トラフィックに対する安全な接続として機能するファイアウォールです。 検索に十分な注意を払っていたとしても、依然として望ましくないリンクにさらされる可能性があります。
サーバーに接続しようとする電子メール、または望ましくない可能性のあるプログラムや PUP である可能性があります。 Little Snitch は、Mac がサーバーに接続し、サーバーからデータを受信する方法を制御します。
この監視アプリケーションが送信リンクを検出すると、通知を通じて警告し、接続を承認するかどうかを尋ねます。
ただし、Little Snitch は開発者が提供する詳細情報に大きく依存しているため、マルウェアの追跡において完全に信頼できるわけではない可能性があります。 そのため、Mac から Little Snitch をアンインストールしたい人もいます。
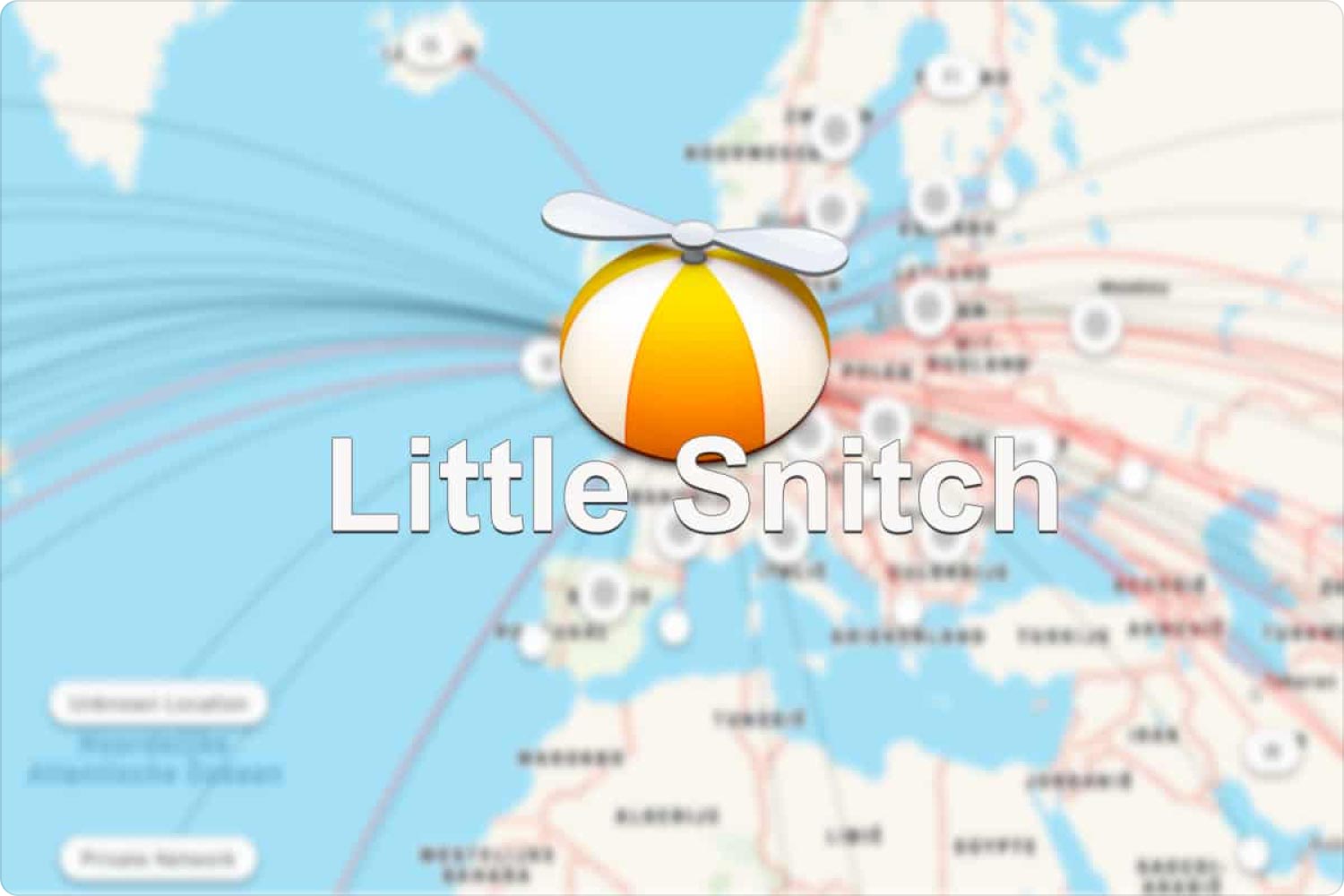
1.1 リトルスニッチのセットアップ
Little Snitch をインストールすると、個人の好みに応じて設定できるようになります。 プログラムの使用を開始する前に、2 つの重要な質問があります。
- サイレントモードを使用しますか?
- ルールグループを有効にしますか?
通知に使用できるモードは XNUMX つあります。サイレント モードでは、すべての接続と遮断が [ネットワーク モニター] セクションに保存され、後でルールを確認して設定できます。 もう XNUMX つはアラート モードで、接続があるたびに音が鳴り、作成したルールがすべて実行されます。
Little Snitch の操作方法について詳しく知りたい場合は、Web サイトからデモ モードをご覧ください。
パート #2: Mac で Little Snitch を手動でアンインストールする方法
Little Snitch は Mac 上の疑わしい接続を追跡するのに多くの可能性を秘めていますが、多くのユーザーはプログラムのセットアップが難しすぎると言っています。
あなたがその一人であっても、単に Mac から Little Snitch をアンインストールしたいだけであっても、私たちはあなたをサポートします。 まず、このアプリケーションを手動で削除する方法を確認してみましょう。
- あなたを開く アプリケーション フォルダにコピーします。
- インストールされているプログラムからリトル スニッチを見つけます。
- リトル・スニッチをゴミ箱にドラッグします。
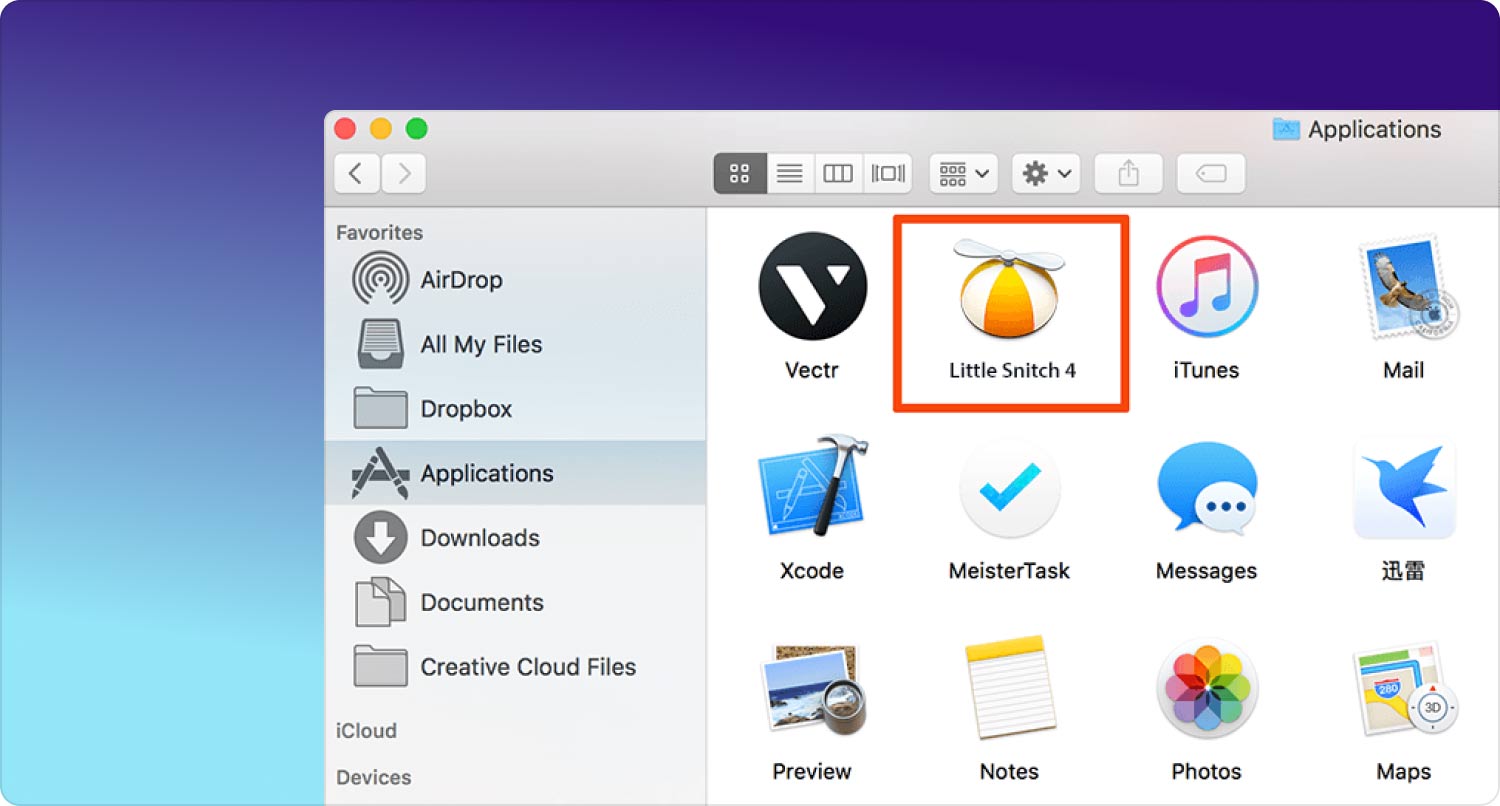
Little Snitch システムはそのアクションを認識し、自動的にアンインストーラーを開始します。 アンインストーラーフォルダーは次の場所にあります。 /ライブラリ/リトル・スニッチ/リトル・スニッチアンインストーラー.app.
パート #3: ネイティブ アンインストーラーを使用して Little Snitch をアンインストールする
Little Snitch をアンインストールするもう XNUMX つのオプションは、ネイティブ アンインストーラーを使用することです。 アンインストーラーは、Little Snitch .dmg ディスク イメージ ファイル内のインストーラーの隣にあります。
または、公式サイトから最新バージョンをダウンロードすることもできます。 これは、ネイティブ アンインストーラーを使用して Mac で Little Snitch をアンインストールするための完全なガイドです。
- Little Snitch.dmg ディスク イメージ ファイルを開きます。
- ダブルクリックしてアンインストーラーを見つけます。
- ポップアップ ウィンドウで、「」の横のボックスにチェックを入れます。ルールと設定も削除します"をクリックします Continue.
- クリック 再起動 今すぐ。
Mac が再起動されると、すべての Little Snitch 構成がアンインストールされます。 アプリアンインストーラーを介して Little Snitch をアンインストールする手順は、使用しているバージョンによって異なる場合があることに注意してください。
3.1 小さなスニッチの残り物を取り除く
Little Snitch を削除した後、その関連ファイルとフォルダーをもう一度確認することをお勧めします。 ほとんどのアプリは足跡や残り物を残します。
ステップ #1: 起動 ファインダー.
ステップ #2: キーボードで、 を押します。 コマンド + シフト + G.
ステップ3: フォルダに移動 フィールドに「」と入力します〜/ライブラリ"。
ステップ 4: 以下のディレクトリで Little Snitch の残り物を探します。
- ~/ライブラリ/アプリケーションサポート/リトルスニッチ/
- ~/ライブラリ/ログ/リトル・スニッチ・エージェント.log
- ~/ライブラリ/ログ/リトル・スニッチ・ヘルパー.log
- ~/ライブラリ/ログ/Little Snitch Network Monitor.log
- /図書館/リトル・スニッチ/
- /ライブラリ/アプリケーション サポート/目標開発/リトル スニッチ/
- /ライブラリ/拡張機能/LittleSnitch.kext
- /ライブラリ/LaunchAgents/at.obdev.LittleSnitchHelper.plist
- /ライブラリ/LaunchAgents/at.obdev.LittleSnitchUIAgent.plist
- /ライブラリ/LaunchDaemons/at.obdev.littlesnitchd.plist
- ~/ライブラリ/設定/at.obdev.LittleSnitchConfiguration.plist
- ~/ライブラリ/設定/at.obdev.LittleSnitchNetworkMonitor.plist
- ~/ライブラリ/設定/at.obdev.LittleSnitchHelper.plist
- ~/ライブラリ/設定/at.obdev.LittleSnitchSoftwareUpdate.plist
- ~/ライブラリ/設定/at.obdev.LittleSnitchInstaller.plist
ステップ 5: 関連ファイルをすべて削除したら、ゴミ箱を空にします。
ステップ #6: Mac を再起動します。

パート #4: 数回クリックするだけで Mac 上の Little Snitch を効率的にアンインストールする
手動の方法が怖いと思われる場合は、いつでも行うことができます。 Mac で Little Snitch をアンインストールする TechyCub Macクリーナー。 このプログラムは、システムの大きな部分を占めているすべてのアプリケーションを削除するのに役立ちます。
Macクリーナー
Mac をすばやくスキャンし、ジャンク ファイルを簡単にクリーンアップします。
ディスク使用量、CPU ステータス、メモリ使用量など、Mac の主なステータスを確認します。
簡単なクリックで Mac を高速化します。
無料ダウンロード
使い方 TechyCub Mac Cleaner の方が優れています。プロセスが簡単で、実際にはクリックベースであり、Mac 上のさまざまなディレクトリを参照する必要がないからです。
システム ファイルとフォルダーを削除すると、システムが損傷する可能性があることに注意してください。 「」の仕事を辞めるMac でのアプリのアンインストール"へ TechyCub Macクリーナー.
- ダウンロードしてインストール TechyCub Mac 上の Mac クリーナー。
- プログラムを起動してください。
- 選択 アプリアンインストーラー.
- クリック スキャン.
- 結果からリトル・スニッチを見つけます。
- リトル・スニッチの横にあるボックスにチェックを入れます。
- クリック 石斑魚

Little Snitch に関連するすべてのファイルとフォルダーは完全に削除されます。 面倒な手続きはもう必要ありません。 使用できます TechyCub Mac Cleaner は他の未使用のアプリも削除します。 アンインストールとは別に、このプログラムを使用して、不要なジャンク ファイルや重複ファイルなどを削除することもできます。
人々はまた読む Mac で Google Earth をアンインストールする方法 2023 完全ガイド Mac で Google ドライブを完全にアンインストールする方法 2023 ガイド
まとめ
この記事では、次の 3 つの方法を学びました。 Mac で Little Snitch をアンインストールする。 最初のオプションは、アプリケーション フォルダーから手動で削除することです。 次に、Little Snitch インストール ディスク イメージに付属しているネイティブ アプリ アンインストーラーを使用できます。 最後に、使用できます TechyCub アプリをより迅速かつ適切に削除するための Mac Cleaner。
Little Snitch は、Mac によって行われるすべての接続を監視するのに便利で役立ちます。 これにより、疑わしい接続を追跡し、ブロックできます。 ただし、特にニーズに応じてさらにカスタマイズする必要がある場合、このソフトウェアのセットアップは少し複雑です。 スペースを節約するためにアンインストールすることを好むユーザーもいます。 このプログラムを削除する理由が何であれ、私たちは可能な限り最善の方法をすべて提供しました。
