各アプリケーションを実行するには、Mac デバイスで XNUMX つの言語だけが必要です。 各アプリケーションには言語パークがプリインストールされていることをご存知ですか? したがって、システムには言語パックがいくつありますか?
その場合に必要となるのは、 言語パックをアンインストールする 今ではすべての言語を使用するのが普通ではありません。 快適なときに母国語を XNUMX つまたは XNUMX つ話すことができれば問題ありません。 XNUMX 万ドル規模の問題は、言語パックを削除する方法です。 この記事では、検討する必要がある XNUMX つのアプローチについて説明します。
最初の方法は最も優れており、最も簡単で、ソフトウェアの直感的な使用方法である Mac Cleaner です。 XNUMX 番目の方法は、言語パックを手動でアンインストールする方法です。この方法では、最小限の労力で機能を削除できるように、場所とファイル拡張子を知っておく必要があります。 さらに詳しく読んでください。
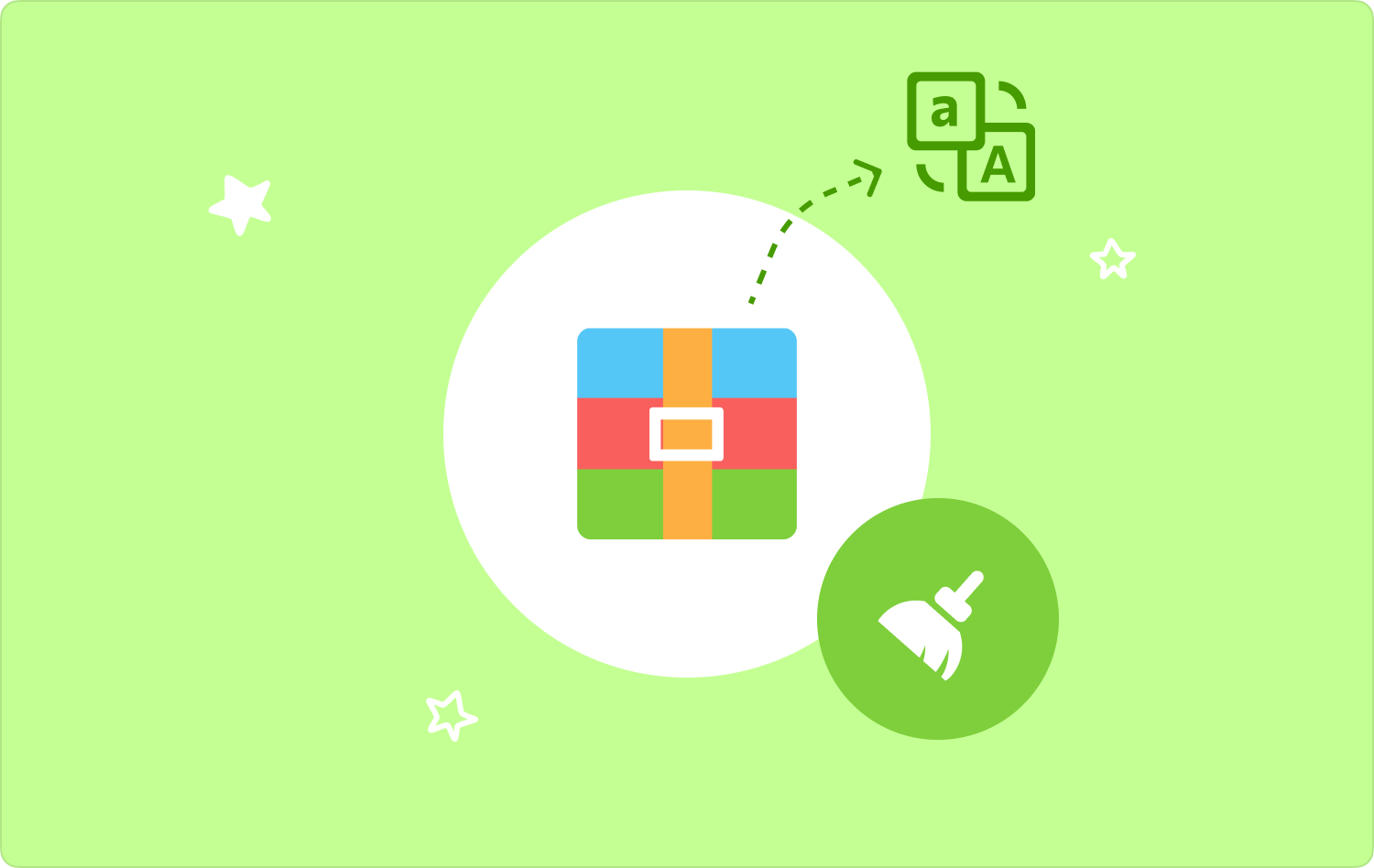
パート #1: 言語パックとは何ですか?パート #2: Mac Cleaner を使用して言語パックをアンインストールする方法パート #3: Finder を使用して言語パックをアンインストールする方法結論
パート #1: 言語パックとは何ですか?
さまざまな地域や国には共通の母語があります。 また、各アプリケーションには、その言語と言語パックのセットが付属しています。 つまり、ローカリゼーションまたは言語パックは、プリインストールされた言語ファイルのパッケージです。
これはすべてのアプリケーションに付属しており、地域に合わせてすべてのアプリケーションの言語を変更できる理由が説明されています。 デジタル ソリューションに付属する 150 のデフォルト言語をすべて知っている可能性はありますか? 間違いなく、いいえ。 したがって、あなたは Macのハードスペースを増やす; デフォルトの言語を使用することのみが重要です。
ファイルは各アプリケーションのリソース フォルダーに保存されており、[アプリケーション] を右クリックしてアクセスできます。リソース フォルダ。 特定の言語を知るには、ファイル拡張子のプレフィックスが決定要因になります。
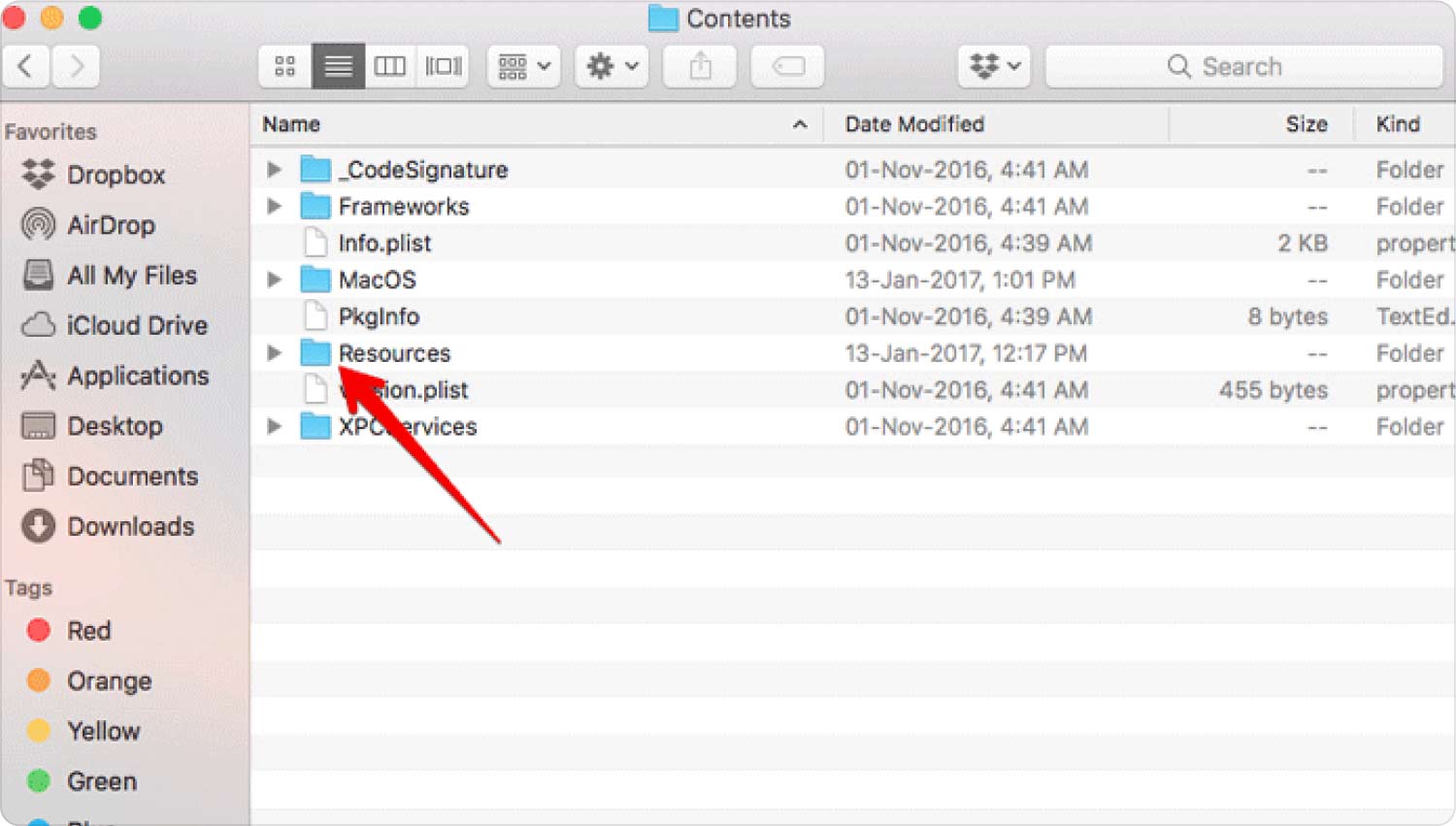
このプロセスが複雑に見える場合は、この記事のパート 1 で説明したように、自動オプションを使用して言語パックをアンインストールする必要があります。 読む。
パート #2: Mac Cleaner を使用して言語パックをアンインストールする方法
TechyCub Macクリーナー は、最小限の労力ですべての Mac クリーニング機能を管理するのに便利な頼りになるアプリケーションです。 アプリケーションは、すべてのユーザーにとって理想的なシンプルなインターフェイスで実行されます。
Macクリーナー
Mac をすばやくスキャンし、ジャンク ファイルを簡単にクリーンアップします。
ディスク使用量、CPU ステータス、メモリ使用量など、Mac の主なステータスを確認します。
簡単なクリックで Mac を高速化します。
無料ダウンロード
また、拡張子によるMacのバージョンやデバイスの制限もありません。 高性能で高速なスキャン機能は、このアプリケーションにとってプラスです。 また、上にない矢状ソリューションの機能のアンインストールをサポートするアプリ アンインストーラーも付属しています。 .
さらに、Mac デバイス上の不要なファイルやジャンク ファイルを最小限の手間で自由に削除することもできます。 ツールキットの高度な機能には次のようなものがあります。
- スキャン速度が速く、不要なファイルやアプリケーションが自動的に削除されます。
- あらゆる種類のファイルのアプリケーションとファイルの選択的な削除をサポートします。
- 削除する必要があるものを選択する前に、ファイルのプレビューが表示されます。
- システム ファイルは、触れるとシステム エラーを引き起こす可能性があるため、デリケートなファイルを保護します。
- 最大 500 MB のデータ制限を無料で許可します。
高度な機能を備えたツールキットはどのように最適に機能するのでしょうか?
- Mac デバイスに Mac Cleaner をダウンロード、インストール、実行します。
- クリック 「ジャンククリーナー」 インターフェースで利用可能なオプションのリストの中にあります。
- 必要な言語ファイルを選択してください 言語パックをアンインストールする ファイル拡張子に基づくか、代わりに "すべて選択" メニューをクリックしてすべてを強調表示します。
- 詳しくはこちら "クリーン" を取得するまでプロセスが完了するまで待ちます。 「クリーンアップが完了しました」 のアイコンをクリックします。

最小限の手間で言語パックを削除する方法をサポートする、非常にシンプルで自動化されたデジタル ソリューションです。 このアプリケーションを使用してハードディスクのスペースを節約し、すべてのクリーニング機能とアンインストール機能をお楽しみください。 Mac の高速化を促進する.
パート #3: Finder を使用して言語パックをアンインストールする方法
最適かつ最も信頼性の高いアプリケーションがわからない場合は、手動による方法を最初に検討する必要があります。 ただし、これはシステムから削除する必要がある言語ファイルがわかっている場合にのみ機能します。
言語パックを手動で削除すると、 ファインダー が最良の選択肢です。 システムエラーや他のシステムのシャットダウンを引き起こす可能性のあるシステムファイルに触れないように、場所とファイル拡張子だけを知っておく必要があります。 言語パックを削除するための簡単な手順は次のとおりです。
- Mac デバイスで、[Finder] メニューに移動し、 アプリケーション のアイコンをクリックします。
- ポータルで言語パックをアンインストールするアプリケーションを選択します。
- アプリケーションを強調表示して右クリックし、 パッケージの内容を表示 オプションのリストの中にあります。
- 言語ファイルのリストが表示されます。 接尾辞を使用して言語を知り、接尾辞を参考にして最も適切な言語を選択します。
- クリック "ゴミ箱に移動" アイコンをクリックして、プロセスが完了するまで待ちます。
- [ゴミ箱]メニューに移動し、 "空のごみ箱" システムから完全に削除します。
- 他のアプリケーションに対してもこのプロセスを繰り返します。
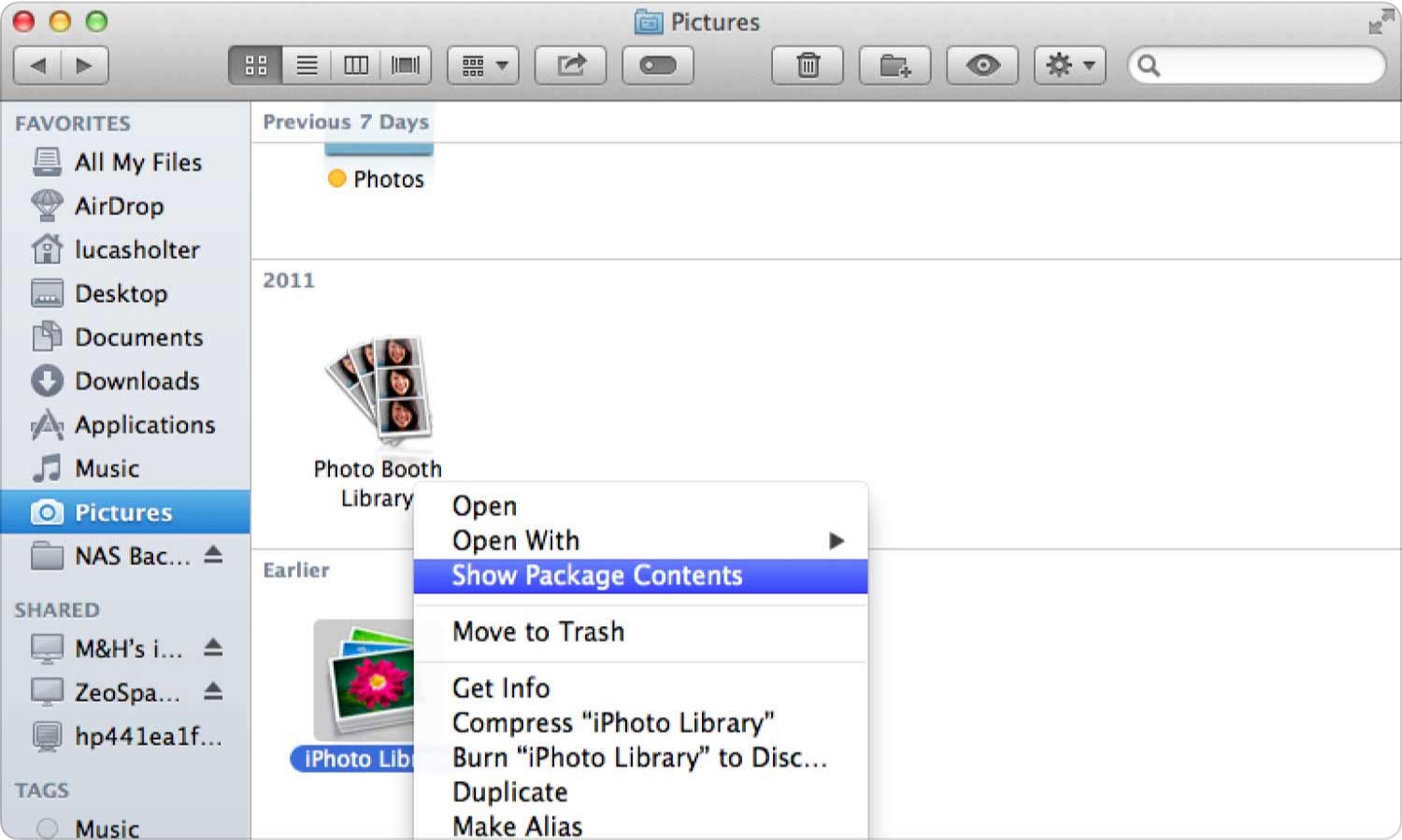
場所とファイル拡張子がわかっている限り、デフォルトの言語でファイルを削除しないようにするのは、すべてのユーザーにとってシンプルで理想的です。
人々はまた読む 「iMovieのディスク容量が不足しています」エラーを修正する6つの方法[2023] 最も簡単な方法で Mac 上のアプリを完全にアンインストールする方法
結論
手動オプションは、 言語パックをアンインストールする これは、特に Mac デバイスに多数のアプリケーションがインストールされており、すべての言語パックを削除する必要がある場合には面倒です。 ただし、Mac Cleaner のような自動アプリケーションのオプションもあります。
ただし、インターフェイスには他にもいくつかのアプリケーションがあり、インターフェイス上でそれらの機能を探索、テスト、証明することもできます。 市場が提供する最高のものについての統計を取得しようとしても害はありません。
コマンド ライン オプションに精通している場合は、コマンド ライン オプションを試してみる必要があります。ただし、それはコマンド ラインの機能を理解している場合に限られます。 そうしないと、デリケートなシステム ファイルに干渉する可能性があります。
