JDownloader についてよく知らない人のために説明すると、JDownloader は、さまざまなホスティング Web サイトからファイルのグループをダウンロードするために使用されるダウンロード マネージャーです。 人々はそうする傾向があります Mac で JDownloader をアンインストールする 多くの理由により。
ダウンロード マネージャーは時間の経過とともに時代遅れになり、ブラウザーに統合されたダウンロード マネージャーによって実行できるダウンロードの停止と再開ができないなど、多くの要因があります。これは、人々が方法を探す注目すべき理由の XNUMX つにすぎません。 JDownloader をアンインストールします。
JDownloader をアンインストールする方法がわからない場合は、さまざまな方法と、アンインストールに使用できる詳細な手順とツールを示します。 アプリを正常にアンインストールして、役立つ可能性のあるスペース ストレージを作成できるようにするには、新たに学んだり発見したりすることがたくさんあります。 Mac コンピュータを高速化する、その後、この記事を完成させると、非常に役立ちます。
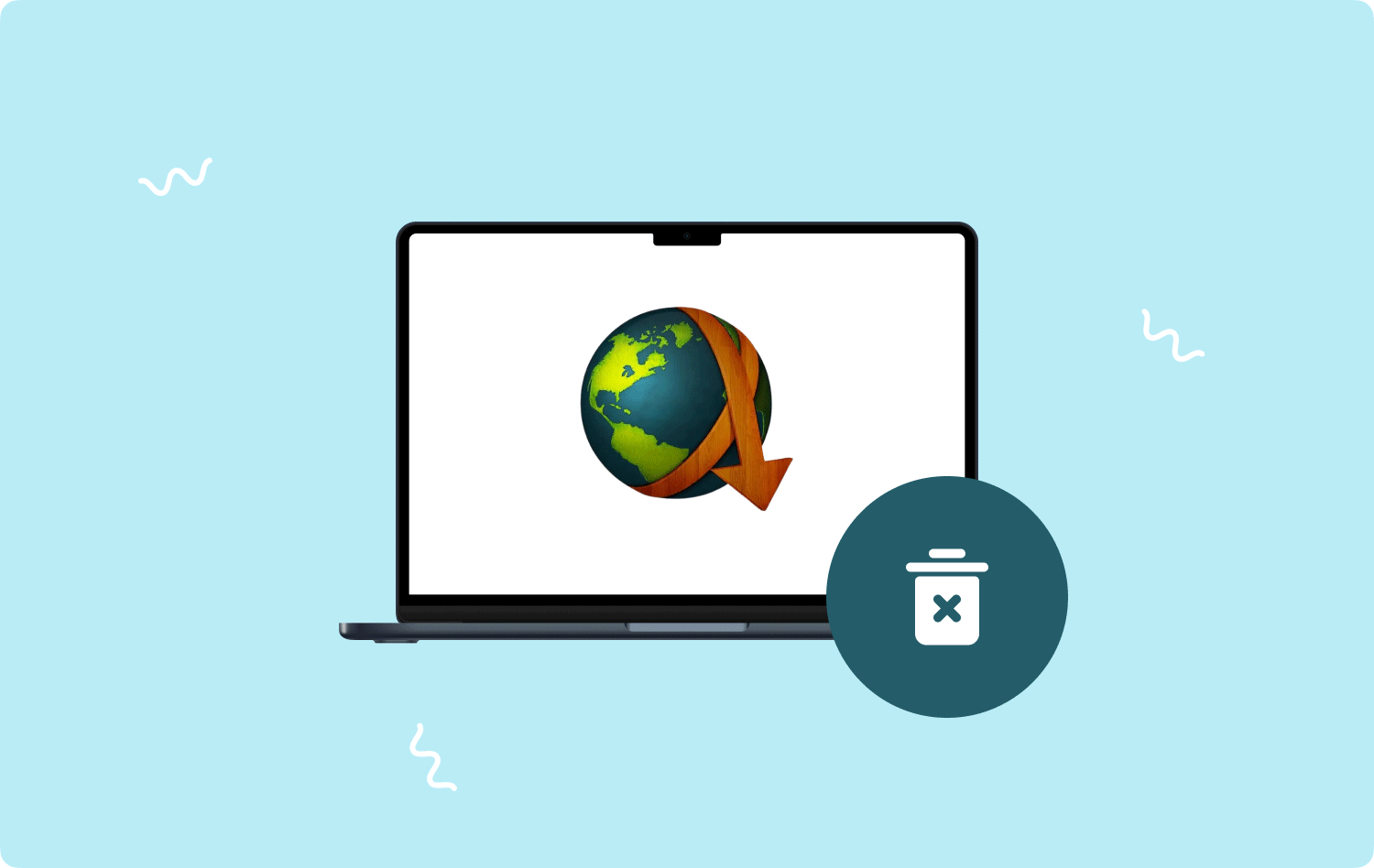
パート #1: Mac で JDownloader をアンインストールする方法は何ですか?パート #2: Mac コンピュータで JDownloader アプリを適切にアンインストールする方法? 製品概要
パート #1: Mac で JDownloader をアンインストールする方法は何ですか?
ここで、JDownloader をアンインストールするさまざまな方法について説明します。 手動でアンインストールする方法と、Mac コンピューターの組み込みアンインストーラーを使用してアンインストールする方法について説明します。
Mac 上の JDownloader を手動でアンインストールする
Mac で JDownloader を手動でアンインストールすることを選択した場合は、JDownloader に接続されているサービス ファイルの削除と検索も含め、すべてを自分で行う必要があります。 ツールを手動でアンインストールする手順は次のとおりです。
- ホーム フォルダーから、それを開いて、その中の bin フォルダーを削除する必要があります。
- 次に、ライブラリフォルダーに移動して起動します。 これを行うには、キーをクリックする必要があります Command + Shift + G これは、 ファインダー、次に入力する必要があります 〜/ライブラリ 検索ボックスに。 次にタップします Enter をクリックして次に進みます。
- JDownloader のすべてのサポート ファイルが削除され、特定されます。 参考として、以下のサービス ファイルを調べてください。 また、サポート ファイルの数が減少する可能性が非常に高いことも知っておく必要があります。 ライブラリ フォルダー内のすべてのディレクトリを再確認する必要があります。これには、設定、ログ、Cookie、キャッシュ、およびその他のサービス ファイルも含まれます。
- ~ライブラリ/保存されたアプリケーションの状態/com.install4j.jdownloader2.uninstaller.savedState
- ~ライブラリ/設定/com.install4j.installations..plist
- ~ライブラリ/設定/org.jdownloader.launcher.plist
- ~ライブラリ/保存されたアプリケーション
- ~/private/var/folders/I8/com.install4j.jdownloader2.uninstaller
- ~/private/var/folders/I8/com.install4j.jdownloader2.9702
- すべてを削除し、すべてを削除したら、ゴミ箱フォルダーを空にできます。

組み込みアンインストーラーを使用して JDownloader をアンインストールする
ツールの組み込みアンインストーラーを使用することもできます。そのためには、次のことを行う必要があります。
- まず、JDownloader アプリを終了する必要があります。
- 次に、ファイル JDownloader Uninstaller.app を使用して、アプリケーションのアンインストールを開始します。 デフォルトで設定されている以下の保存先にファイルを保存する必要があります。
- Macintosh HD/Users/[現在のユーザー]/bin/JDownloader (2.0)/JDownloader Uninstaller.app
- 次に、アンインストールダイアログに表示される「次へ」をタップする必要があります。
- その後、JDownloader が Mac コンピュータから完全にアンインストールされるまで待つ必要があります。 数秒後、デバイスから完全にアンインストールされたことを示す通知が届きます。
通知を受け取ったら、 JDownloader Mac コンピュータからアンインストールが正常に完了しても、プロセスはそこで停止しません。 専門家が同じ方法を試したところ、アプリのアンインストールの残留物がまだ残っていることがわかりました。 これらは通常、キャッシュと設定です。 関連ファイルが残っていないことを完全に確認するために、記事の次の部分で共有する内容があります。
パート #2: Mac コンピュータで JDownloader アプリを適切にアンインストールする方法?
Mac コンピューターは時間の経過とともに徐々に劣化するという事実を否定できません。 頻繁にエラーが発生したり、突然速度が低下したりする場合は、確認するために何かをしなければならないという兆候です。 Mac コンピュータの最適化が時間の経過とともに遅くなる主な理由の XNUMX つは、ストレージ容量に十分なスペースがないことです。 それについて何かできるでしょうか?
良いニュースは、私たちがお手伝いいたします。 について聞いたことがありますか TechyCub Macクリーナー? まだ聞いていないなら、ぜひ話を聞いてください。 の TechyCub Mac Cleaner は、Mac コンピュータの健全性を維持するための最良のパートナーの XNUMX つです。 どうすればできるかを知るには、 TechyCub Mac Cleaner はこれを行うのに役立ちます。以下にリストした機能のリストを参照してください。
Macクリーナー
Mac をすばやくスキャンし、ジャンク ファイルを簡単にクリーンアップします。
ディスク使用量、CPU ステータス、メモリ使用量など、Mac の主なステータスを確認します。
簡単なクリックで Mac を高速化します。
無料ダウンロード
- 当学校区の TechyCub Mac Cleaner はジャンクのクリーニングに優れています。 このツールは、 Mac 上のジャンク ファイルをスキャンする そして、痕跡を残さずにできるだけ早く削除してください。
- あなたが使用することができます TechyCub Mac Cleaner は、すでにインストールされて何年も使用されていないアプリケーションをアンインストールします。 このツールは、使用している最新のツールで更新することもできます。
- 当学校区の TechyCub Mac Cleaner は、誤って複製されたファイルを削除するためにも使用できます。 これらのファイルは、元のファイルが使用しているのと同じスペースを占有する不要なファイルです。 したがって、特に今後使用する予定がない場合は、削除することをお勧めします。
- 当学校区の TechyCub Mac Cleaner は、Mac コンピュータ上に存在する大きなファイルや古いファイルを削除するためにも使用できます。
- 当学校区の TechyCub Mac Cleaner は、ファイルの細断処理、特にまったく役に立たなくなったファイルの細断処理に優れています。
すでに理解していることを前提として、 TechyCub Mac Cleaner とそれによって実行できるすべてのことは、今度は、このツールをどのように使用して次のことを行うことができるかについての手順を特定するときです。 Mac で JDownloader をアンインストールする.
の最大の強みの XNUMX つ TechyCub Mac Cleaner は、JDownloader とアプリに残っているすべてのファイルまたは関連ファイルを完全にアンインストールするために実行する必要がある手順が XNUMX つだけなので、使いやすいです。 以下の手順を見てみましょう。
ステップ #1: 開始するには、まず、 TechyCub Mac コンピューター上の Mac クリーナー。 インストールしたら、ツールを開いて、 アプリアンインストーラー。 モジュールをクリックして、 をタップします スキャン をクリックして、Mac コンピュータにインストールされているアプリケーションのスキャンを開始します。 Mac コンピュータ上にあるアプリケーションの数に応じて、上記のプロセスには数分かかります。

ステップ #2: スキャンのプロセスが完了すると、結果がカテゴリにグループ化されて表示されます。 カテゴリは、未使用、残り物、選択済み、およびすべてのアプリケーションです。 インターフェースの左側にそれらが表示されます。 右側にある間、アプリが次々と表示されます。 これで、削除したいアプリを確認して選択できるようになります。 [検索] タブを選択して、削除するアプリを探すオプションもあります。
ステップ #3: アプリを慎重に選択し、それらを完全に削除することを確認したら、次のボタンをタップします。 石斑魚 ボタンをクリックして、削除したいアプリの削除プロセスを開始します。 選択したアプリを削除するには数分かかります。

ステップ #4: アプリの削除が完了すると、次のことを示すポップアップ通知が表示されます。 クリーニング完了。 次に、スキャンの結果をもう一度確認したい場合は、 レビュー タブ。 結果がもう一度表示され、削除するものを選択して、上記と同じ一連の手順に従います。
人々はまた読む 最も簡単な方法で Mac 上のアプリを完全にアンインストールする方法 6 年に Mac に最適な 2023 つのアプリ アンインストーラーの推奨ガイド
製品概要
人々がそうしたいと思った理由はたくさんあります Mac で JDownloader をアンインストールする。 しかし、XNUMX つ確かなことは、アプリが不要になった場合に備えて、Mac コンピューター上のスペースを解放して、より多くのファイルを保存したり、Mac コンピューターの機能を利用したりできるようにするために、アプリをアンインストールすることをお勧めします。同じように。
JDownloader を正常にアンインストールするために必要なすべての方法、手順、およびツールを共有できたことを願っています。 一方で、次のようなツールは、 TechyCub Mac Cleaner は、プロセスを高速化し、削除またはアンインストールしたいもの、または必要なものに応じてすべてが正しく行われていることを確認するために、非常に役立ちます。
