使用していないときに Mac デバイス上にデジタル ソリューションを保存しておく必要はありません。 そのため、この記事では、その方法を探っていきたいと思います。 Mac で iStat メニューをアンインストールする。 これは XNUMX つのオプションを使用して管理できる簡単な操作です。 Mac 用のスペースを節約する.
最初のオプションは、ファイルをシステムから手動で削除する場合です。 特にシステム上のファイルが多すぎる場合、これは面倒であり、高度な忍耐力が必要です。 この記事のパート 2 では、ターミナル オプションを使用して機能を管理および探索するコマンド ライン オプションについて説明します。
最後に、Mac Cleaner を探す必要があります。これは、最小限の労力ですべての Mac クリーニング機能をサポートする自動機能です。 続きを読んで、ツールキットの詳細を理解してください。
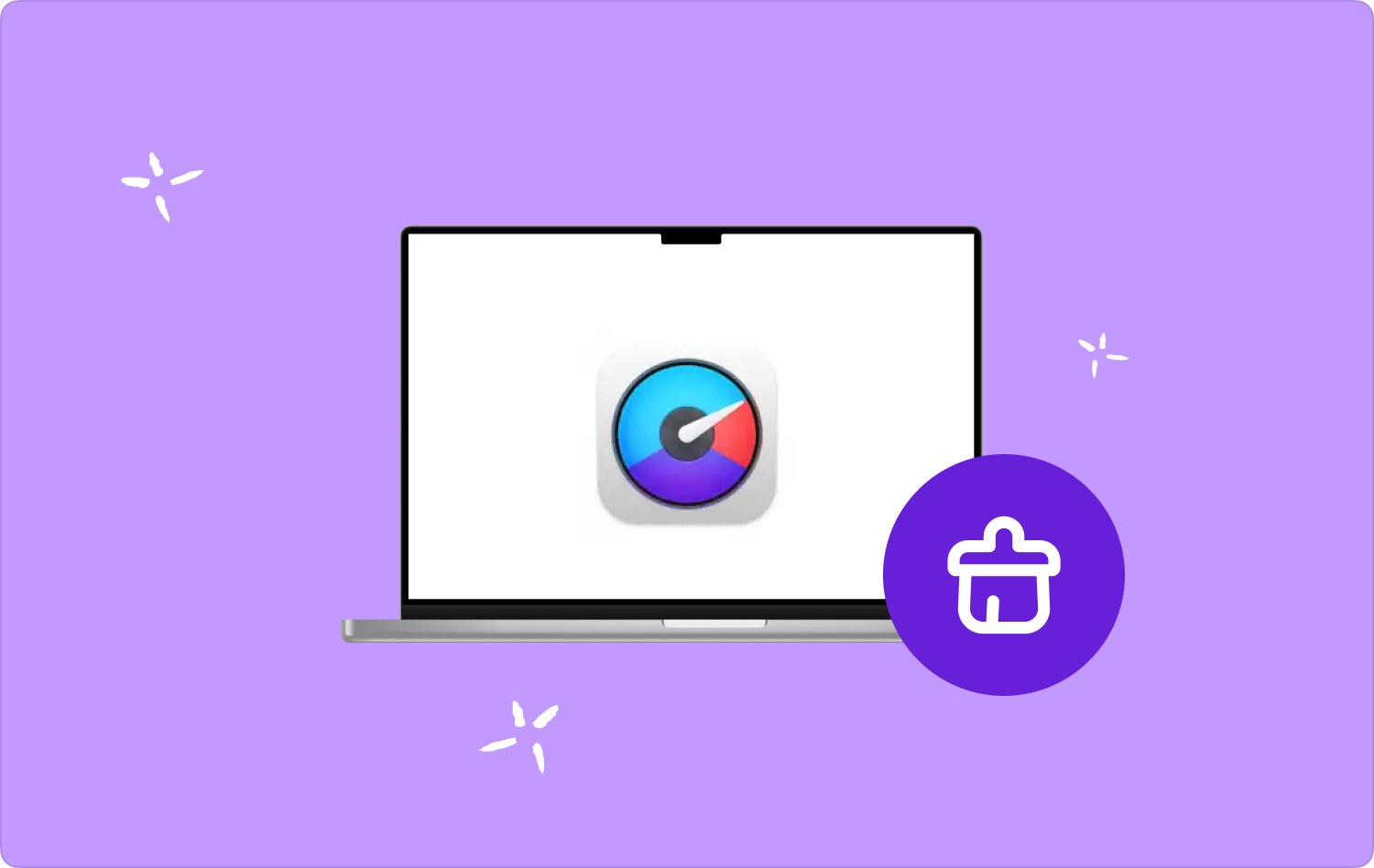
パート #1: Mac で iStat メニューを手動でアンインストールする方法パート #2: ターミナルを使用して Mac で iStat メニューをアンインストールする方法パート #3: Mac クリーナーを使用して Mac で iStat メニューをアンインストールする方法まとめ
パート #1: Mac で iStat メニューを手動でアンインストールする方法
名前が示すように、Mac で iStat Menus を手動でアンインストールする方法は、それぞれの保存場所にアクセスして、非表示の保存場所を含むファイルを XNUMX つずつ削除することを意味します。 それは面倒で面倒なプロセスではないでしょうか? 何も考えていないときでも、 最高のMacアプリアンインストールソフトウェア または、コマンドラインの知識がない場合、これが常に最初に考えることになります。
このオプションを使用する簡単な手順は次のとおりです。
- Mac デバイスで、Finder メニューを開き、 ライブラリ オプション、さらには アプリケーション システム上のすべてのアプリケーションにアクセスするオプション。
- リストに表示されるアプリケーションの中から iStat を選択すると、それに関連付けられたファイルがプレビュー リストに表示されます。
- すべて削除したいファイルを選択し、右クリックして、 「ゴミ箱に送る」 ファイルをゴミ箱フォルダーに置きます。
- Mac デバイスから完全に削除したい場合は、しばらくしてからゴミ箱フォルダーを開き、同じファイルを選択してクリックし、 "空のごみ箱" そして確認するためにしばらく待ちます。
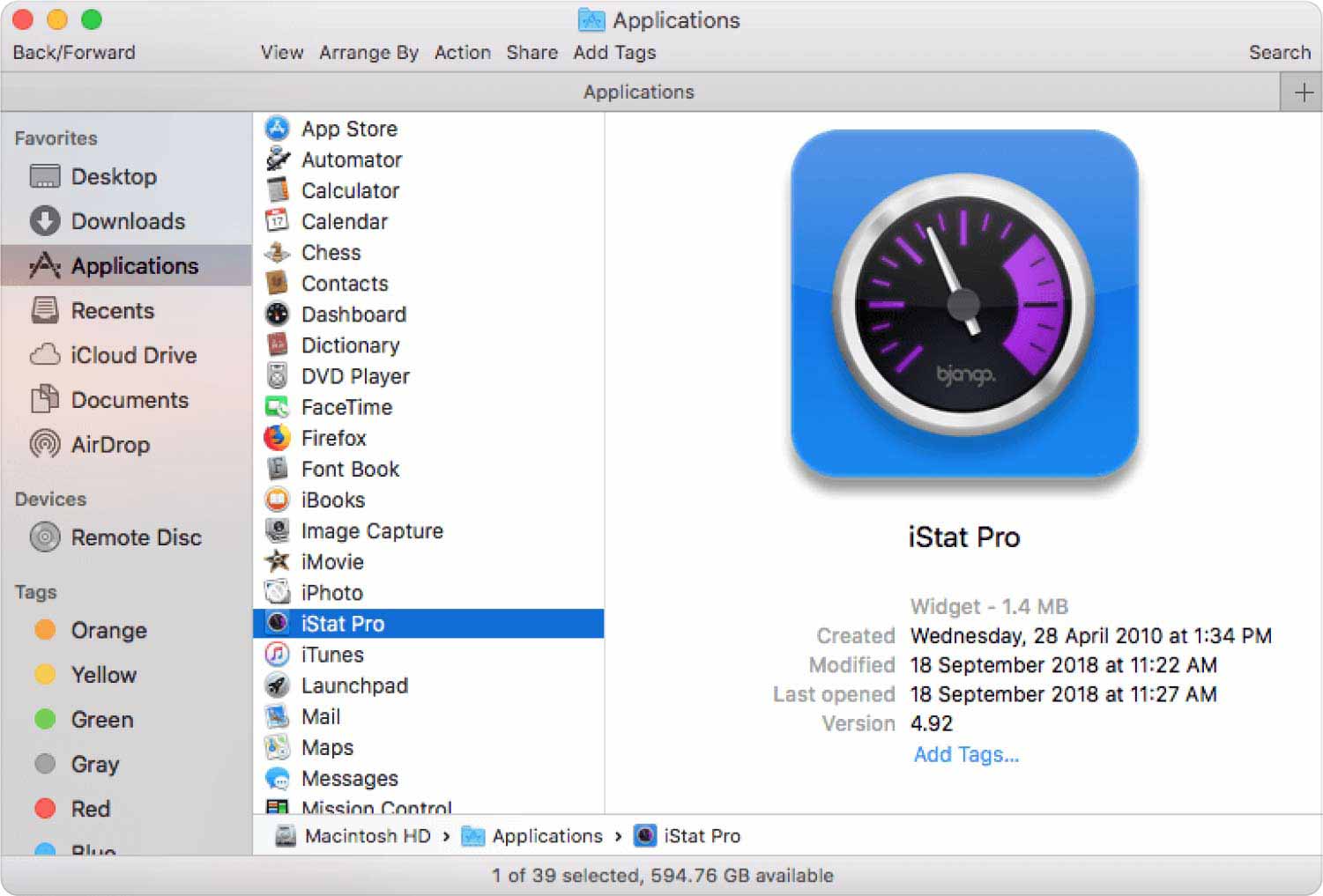
パート #2: ターミナルを使用して Mac で iStat メニューをアンインストールする方法
ターミナルは、Mac デバイス用のコマンド ライン操作です。 これは、すべてのコマンド ライン アクションをサポートするツールキットです。つまり、これを使用する人は誰でもコマンド ライン アクションを持っている必要があります。 手動オプションと比較すると、これは最も簡単ですが、これを使用するにはプログラミングの知識が必要です。そうしないと、デリケートなシステム ファイルをシステムから削除することになる可能性があります。
この操作は元に戻すこともできないため、確実に操作する必要があります。 通知オプションがないこともプラスです。 Mac で iStat Menus をアンインストールする簡単な手順は次のとおりです。
- Mac デバイスで、 ファインダー メニューをクリックして ターミナル コマンドラインエディタにアクセスします。
- テキストエディタが表示されたら、次のコマンドを入力します。 cmg/ライブラリ/アプリケーション.txt またはデジタル ソリューションに関連付けられたその他のファイル拡張子。
- イベント 入力します そしてアクションが完了するまで待ちます。

アクションを確認する唯一の方法は、ストレージ ツールキットでファイルを探すことです。 これはデリケートな操作であるため、ソフトウェア開発者やプログラマーにとって重要です。 また、別の目的のファイルが削除されないように、エディターに入力するための正確な構文やコマンドを知っておく必要もあります。
パート #3: Mac クリーナーを使用して Mac で iStat メニューをアンインストールする方法
TechyCub Macクリーナー は、最小限の労力で Mac 全体のクリーニング機能を実行できる頼りになるアプリケーションです。 このツールキットは、経験のレベルに関係なく、すべてのユーザーにとって理想的なシンプルなインターフェイスで実行されます。 さらに、ジャンク クリーナー、アプリ アンインストーラー、シュレッダー、大きなファイルと古いファイルのリムーバーを含む一連のツールキットが付属しています。 このツールキットは、ファイルの誤った削除を最小限に抑えることができるように、デリケートなシステム ファイルを保護します。
Macクリーナー
Mac をすばやくスキャンし、ジャンク ファイルを簡単にクリーンアップします。
ディスク使用量、CPU ステータス、メモリ使用量など、Mac の主なステータスを確認します。
簡単なクリックで Mac を高速化します。
無料ダウンロード
このツールキットに付属する追加機能の一部を次に示します。
- アプリケーションをアンインストールできるアプリ アンインストーラーが付属しており、Mac デバイスで利用可能な関連ファイルが含まれています。
- すべての残留ファイル、重複ファイル、ジャンクファイル、さらにインターフェース上の不要なファイルを削除するジャンククリーナーが付属しています。
- データの種類に関係なく、ファイルの選択的な削除を実行するのに役立つプレビュー オプションが付属しています。
- 最大 500 MB のデータ削除が無料で許可されるため、ファイルが少ない場合には有利です。
- 古いバージョンでも新しいバージョンでも、すべての Mac デバイスとバージョンをサポートします。
ツールキットがどのように最適に機能するか Mac で iStat メニューをアンインストールする?
- Mac デバイスで Mac Cleaner をダウンロード、インストールして起動し、アプリケーションのステータスを確認できるようになるまで待ちます。
- ペインの左側で、 アプリアンインストーラー アプリケーションを選択してクリックします "スキャン" インターフェイス上のすべてのファイルのリストを取得します。
- リストからファイルを選択し、 "クリーン" アイコンをクリックして、表示されるまで待ちます。 「掃除が完了しました」 のアイコンをクリックします。

すべてのユーザーにとって理想的なシンプルなアプリケーションです。
人々はまた読む Mac 2023 で Setapp をアンインストールする方法に関する効果的なガイド アンインストール 101: Mac で GitHub Desktop をアンインストールする方法
まとめ
この記事では XNUMX つの方法を紹介します Mac で iStat メニューをアンインストールする。 オプションの選択は、手元にあるものと知識によって決まります。 ソフトウェアを使用した自動化オプションは、すべての中で最も優れており、最も信頼性が高くなります。
ただし、ここでは Mac Cleaner のみを取り上げました。デジタル市場には他にもアプリケーションがあり、それらも試して探索し、市場が提供するものを最大限に活用する必要があります。 プログラマーやソフトウェアの専門家は、ターミナル オプションをワンクリックで使用できる機能です。 最小限の労力で iStat を削除できることに安心しましたか?
