必要なときに現れるオプションの選択 Mac で Inkscape をアンインストールする すべてはあなたの手元にあるもの次第です。パート 1 では、コマンド ライン プロンプトを使用して機能を管理したいソフトウェア開発者とプログラマーに対応します。この記事では、自分に合ったものを賢明に選択できるよう、メリットとデメリットを見ていきます。
パート 2 では、機能を削除する際の手動オプションである Finder オプションを見ていきます。この場合、さまざまな保存場所からファイルを XNUMX つずつ削除する必要があります。
最後に、すべての中で最も高速で信頼性の高い Mac Cleaner の使用である自動オプションを見ていきます。読み続けて、説明した 3 つのオプションすべての詳細を理解してください。
パート #1: ターミナルを使用して Mac で Inkscape をアンインストールする方法パート #2: Finder を使用して Mac で Inkscape をアンインストールする方法パート #3: Mac クリーナーを使用して Mac で Inkscape をアンインストールする方法まとめ
パート #1: ターミナルを使用して Mac で Inkscape をアンインストールする方法
ターミナルは、プログラミング コマンドの管理に経験のある人のみを必要とするプログラミング オプションです。これは元に戻すことができないオプションであり、通知プロンプトもありません。つまり、使用するときはすべての機能を確認する必要があります。さらに、間違ったコマンドを入力すると、機密性の高いシステム ファイルが削除されてしまう可能性もあります。
Mac で Inkscape をアンインストールするために必要な簡単な手順は次のとおりです。
- Mac デバイスで、[Finder] メニューを選択してさらに別のメニューにアクセスし、 ターミナル ドロップダウンリストから選択します。
- テキスト エディタが表示されるので、次のコマンドを入力します。 cmg/ライブラリ/アプリケーション.txt またはインターフェイスに表示されるその他のファイル拡張子。
- イベント 入力します プロセスが完了するまで待ちます。
- さまざまな保存場所に移動し、ファイルがまだ存在するかどうかを確認して、アクションを確認します。

これは特殊なオプションですが、プログラミング スキルを持つ Mac ユーザーにとっては簡単です。さらに多くのオプションをお探しですか? Mac から何かを削除する?
パート #2: Finder を使用して Mac で Inkscape をアンインストールする方法
Finder メニューは手動オプションであり、さまざまな保存場所からファイルを 1 つずつ削除する必要があります。これは骨の折れるプロセスであるため、ファイルが多い場合にはある程度の忍耐力が必要になります。このオプションは、最小限の労力で操作を管理および実行するのに役立ちます。このアプリケーションの欠点は、システム ファイルをシステムから簡単に削除できることです。
使用する必要がある簡単な手順は次のとおりです。
- 探して ファインダー Mac デバイスのコントロール パネルのメニューで、 ライブラリ メニューを開き、さらに進んで アプリケーション オプションを選択します。
- すべてのデジタル ツールキットのリストから Inkscape を選択すると、すべてのファイルのリストがインターフェイスに表示されます。
- ファイルを選択し、右クリックして選択します。 「ゴミ箱に送る」 ファイルをゴミ箱フォルダーに入れます。
- ゴミ箱フォルダーを開いてファイルをもう一度選択し、それらをクリックして選択します "空のごみ箱" ファイルをシステムから削除します。
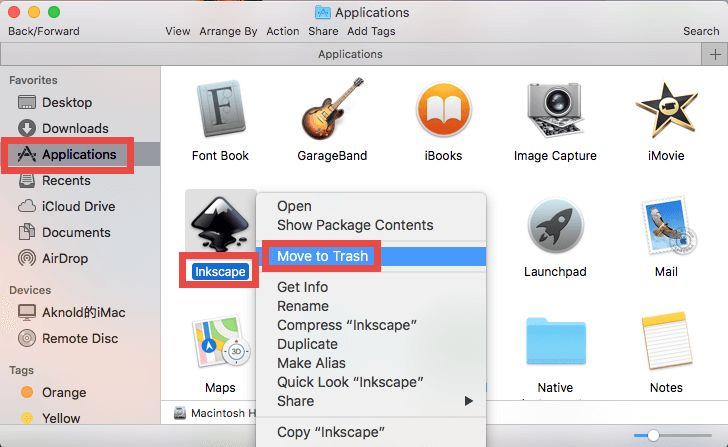
自動化オプションをお探しですか? 「はい」の場合、パート 3 は、デジタル ソリューションを使用して Mac で Inkscape をアンインストールするのに役立ちます。
パート #3: Mac クリーナーを使用して Mac で Inkscape をアンインストールする方法
TechyCub Macクリーナー は、Mac のクリーニング機能を簡単に管理および実行するために便利なすべてのデジタル ツールキットを管理するのに便利なデジタル ソリューションです。このツールキットは、すべてのユーザーにとって理想的なシンプルなインターフェイスで動作します。
Macクリーナー
Mac をすばやくスキャンし、ジャンク ファイルを簡単にクリーンアップします。
ディスク使用量、CPU ステータス、メモリ使用量など、Mac の主なステータスを確認します。
簡単なクリックで Mac を高速化します。
無料ダウンロード
このオプションは、古いオプションでも新しいオプションでも、Mac デバイスとバージョンのすべてのクリーニング機能を管理するのに便利です。さらに、ツールキットは、Mac デバイスの基本機能をサポートする基本ファイルであるシステム ファイルを保護します。
このインターフェイスでサポートされているデジタル ツールキットの一部を次に示します。それは、シュレッダー、ジャンククリーナー、アプリアンインストーラー、大きくて古いファイルリムーバーなどです。便利な機能をいくつか紹介します Mac で Inkscape をアンインストールする。以下を読んで、ツールキットの詳細を確認してください。
- Mac デバイスでのクリーニングには 500 MB の制限があります。
- システムのディープ スキャンにより、さまざまな保存場所からファイルを検出して削除できます。
- インターフェイスでサポートされているプレビュー モードにより、ファイルの選択的なクリーニングがサポートされます。
- App Uninstaller が付属しており、アプリケーションがインストールされているか、App Store で入手可能であるかに関係なく、すべてのアプリケーションを削除できます。
- ジャンククリーナーをサポート Macのジャンクファイルを削除する、残留ファイル、重複ファイル、その他すべての不要なファイル。
このアプリケーションはどのように機能しますか?
- Mac デバイスで、Mac Cleaner をダウンロード、インストール、起動し、インターフェイス上でアプリケーションのステータスが表示されるまで待ちます。
- 選択する アプリアンインストーラー インターフェース上でクリック スキャン インターフェイス上のすべてのアプリケーションのリストを取得します。
- 選択する Inkscapeの アプリケーションのリストから、インターフェイスでサポートされていたすべてのファイルを選択して、 "掃除" クリーニングプロセスを開始し、到着するまで待ちます 「掃除が完了しました」 機能が完了したことを示すアイコン。

シンプルでインタラクティブなアプリケーションは、すべてのユーザーにとって理想的です。
人々はまた読む 2024年にMacでESETをアンインストールする方法を学ぶ Mac で Evernote をアンインストールする 3 つの方法
まとめ
3 つのオプションを使用すると、最小限の労力でツールキットを管理できることに疑いの余地はありません。さらに、他のいくつかのアプリケーションも便利です。 Mac で Inkscape をアンインストールする 最小限の労力で。いつ使用する必要があるかわからないため、それらを知っておくことが重要です。アンインストール オプションとしてどれが最適であるかを現在決定していますか?
