Ilok License Manager の使用が完了したら、それをシステム上に残す必要はありません。 必要なのは、次のオプションを探すことだけです Ilok ライセンス マネージャーをアンインストールする マックで。 これは経験を必要としない簡単なプロセスですが、他のオプションの場合は経験が必要になる場合があります。
この記事のパート 1 では、Mac Cleaner という自動プロセスを使用してツールキットを削除する方法について説明します。Mac Cleaner は、信頼性が高く便利なソフトウェアです。 Mac のスペースを空ける。 パート 2 では、コマンド ライン機能の使用をサポートするターミナル オプションを使用するコマンド ラインの方法を見ていきます。 パート 3 では、ファイルの特定の保存場所に移動してファイルを XNUMX つずつ削除する手動の方法について説明します。
オプションの選択はすべてあなたの裁量に任されています。 ただし、プログラミングにある程度の経験がある場合は、自動化された方法や手動による方法を使用する必要はありません。 システムに与えるコマンドを知っている限り、ワンクリック オプションは便利です。
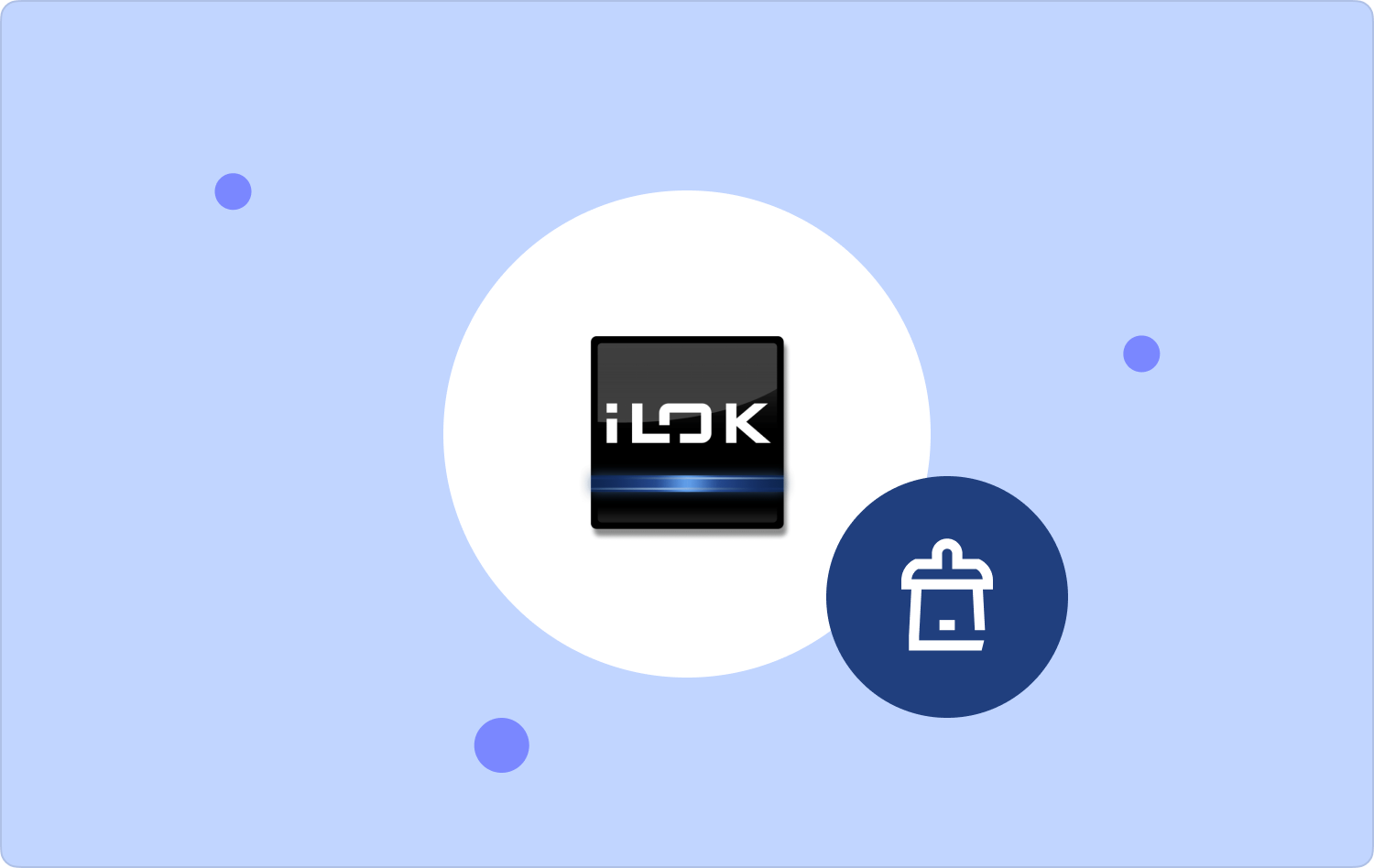
パート #1: Mac Cleaner を使用して Ilok License Manager をアンインストールする方法パート #2: ターミナルを使用して Ilok License Manager をアンインストールする方法パート #3: Finder を使用して Ilok License Manager をアンインストールする方法まとめ
パート #1: Mac Cleaner を使用して Ilok License Manager をアンインストールする方法
TechyCub Macクリーナー は、ジャンク クリーナー、アプリ アンインストーラー、大きなファイルと古いファイルのリムーバー、シュレッダーなどの追加ツールキットのおかげで、すべての Mac クリーニング機能をサポートする信頼性の高いツールキットです。
Macクリーナー
Mac をすばやくスキャンし、ジャンク ファイルを簡単にクリーンアップします。
ディスク使用量、CPU ステータス、メモリ使用量など、Mac の主なステータスを確認します。
簡単なクリックで Mac を高速化します。
無料ダウンロード
このツールキットは、すべてのユーザーにとって理想的なシンプルなインターフェイスで実行され、Mac デバイスと、古いバージョンか新しいバージョンかに関係なくすべてのバージョンが含まれます。 このツールキットは、Mac のすべてのクリーニング機能をサポートしています。 このアプリケーションの利点は、システム ファイルを通過できないようにファイルを保護することです。
ツールキットの高度な機能の一部を次に示します。
- アプリケーションが App Store にない場合でも、プレインストールされているアプリケーションをすべて削除する App Uninstaller が付属しています。
- ジャンククリーナーが付属しています。 Mac のジャンク ファイルを削除します、その他の不要なファイル。
- ファイルの選択的なクリーニングをサポートしており、機能のプレビューによりファイルとアプリケーションのみを削除できます。
- ファイル上のアプリケーションを検出してシステムから削除できるディープスキャン機能が付属しています。
- クリーニング機能では最大 500 MB のデータを許可します。
ここにあなたが使用する必要がある簡単な手順があります Ilok ライセンス マネージャーをアンインストールする.
- Mac 上で Mac Cleaner をダウンロード、インストール、実行し、アプリケーションのステータスが表示されるまで待ちます。
- 選択する アプリアンインストーラー メニューの左側にある をクリックし、「スキャン」をクリックして、インターフェースに表示されるファイルのリストからファイルを選択します。
- Ilok License Manager に関連付けられたファイルを選択し、クリックします。 "クリーン" プロセスが完了するまで待ちます。完了すると、 「掃除が完了しました」.

これは、どの程度自動的に削除できるかについての経験レベルを必要としないシンプルなツールキットです。 Ilok ライセンス マネージャー.
パート #2: ターミナルを使用して Ilok License Manager をアンインストールする方法
コマンドラインの専門家には、ワンクリック機能を使用するため、これが最適なオプションです。 知っておく必要があることの XNUMX つは、このプロセスは元に戻すことができず、確認ができないということです。つまり、プロセスを確認する必要があります。
もう XNUMX つ知っておく必要があるのは、コマンドに注意しないと簡単にシステム ファイルを削除してしまうということです。 ターミナルを使用して Ilok License Manager をアンインストールする簡単な手順は次のとおりです。
- Mac デバイスで、[Finder] メニューをクリックして、 ターミナル オプションを選択して、テキストエディタが表示されるまで待ちます。
- コマンドを入力 cmg/ライブラリ/ネット Ilok License Manager のファイル拡張子の中にあるものを選択し、押します 入力します.
保存場所でファイルを探して、ファイルがシステム上にないことを証明します。 ソフトウェア開発者やプログラマーにとって理想的です。
パート #3: Finder を使用して Ilok License Manager をアンインストールする方法
Ilok License Manager を手動でアンインストールする方法は、システムからファイルを XNUMX つずつ削除することです。 逆に、このオプションは、一方の保存場所から別の保存場所にファイルを見つけなければならないため、面倒で面倒です。 これは、知っているアプリケーションがない場合に最初に考えることなので、このオプションは必ず知っておく必要があります。
使用する必要がある簡単な手順は次のとおりです。
- Mac デバイスで、 ファインダー メニューをクリックし、ライブラリメニューに移動して探します アプリケーションをクリックし、Ilok License Manager を選択します。
- アプリケーションに関連付けられたファイルを選択し、ファイルを右クリックして、 "ゴミ箱に移動" プロセスが完了するまで待ちます。
- システムからファイルを削除する必要がある場合は、ゴミ箱フォルダーを開いてファイルを再度選択し、右クリックして選択します 「ゴミ箱フォルダを空にする」.
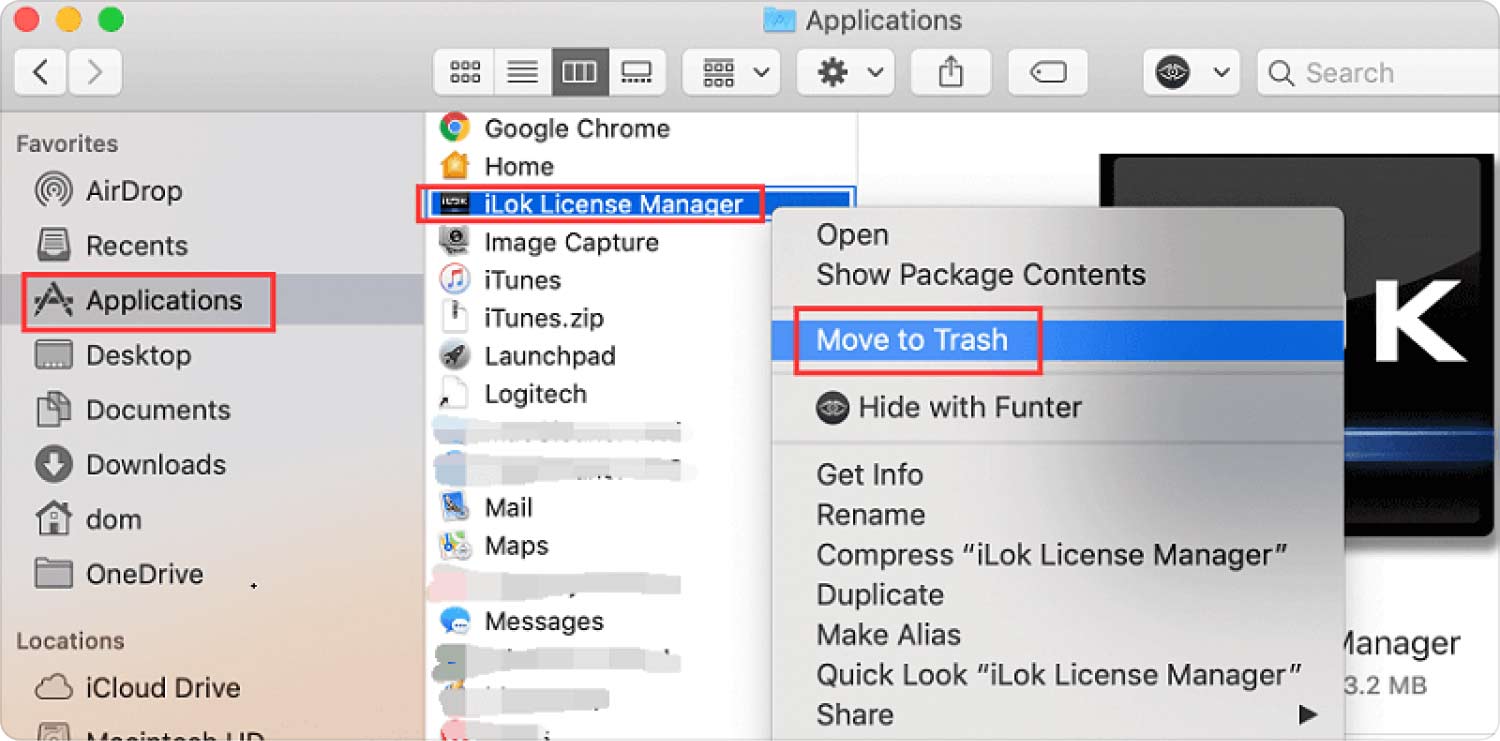
これは、ファイルが多数ある場合に最も簡単で信頼性の高い方法です。
人々はまた読む MacでiTunesをアンインストールする方法は? 2023 年のヒント: Mac で Safari をアンインストールする方法?
まとめ
この時点で、必要なものはすべて揃っています Ilok ライセンス マネージャーをアンインストールする マックで。 すべてを実現するという選択肢の選択は、経験や技術的ノウハウの形で手元にあるものに依存します。
これらのいずれかが不足している場合は、統合やプラグインが含まれていない自動化プロセスが便利です。 これは、技術的なノウハウを必要としない、シンプルで簡単なアプリケーションです。 Ilok License Manager を削除できて安心していますか?
Mac Cleaner にもかかわらず、デジタル マーケットで入手可能なアプリケーションがいくつかあります。これらを試して探索し、マーケットが提供するものを最大限に活用する必要があります。 Mac デバイスから Ilok License Manager を削除しても大丈夫ですか?
