iDrive の利点は、デバイスを保存している限り、たとえ Mac で iDrive をアンインストールする、どのストレージデバイスのファイルにも引き続きアクセスできます。 この記事では、最小限の労力でこれを行う XNUMX つの方法を検討します。
パート 1 では、ファイルを手動で削除する方法について説明します。これには、保存場所に XNUMX つずつ移動してファイルを削除することが含まれます。 これは時間と忍耐を必要とする面倒なプロセスです。 また、システム ファイルをデバイスから削除しないように注意する必要があります。
パート 2 では、 最高の Mac ストレージ ファイル マネージャー これは、システムからファイルを自動的に削除できる自動選択です。 最後に、これは App Store のツールキットであるため、組み込みの機能を見ていきます。 これについて詳しく知る必要がありますか? 読み続けて、関数を管理する最適な方法を理解してください。
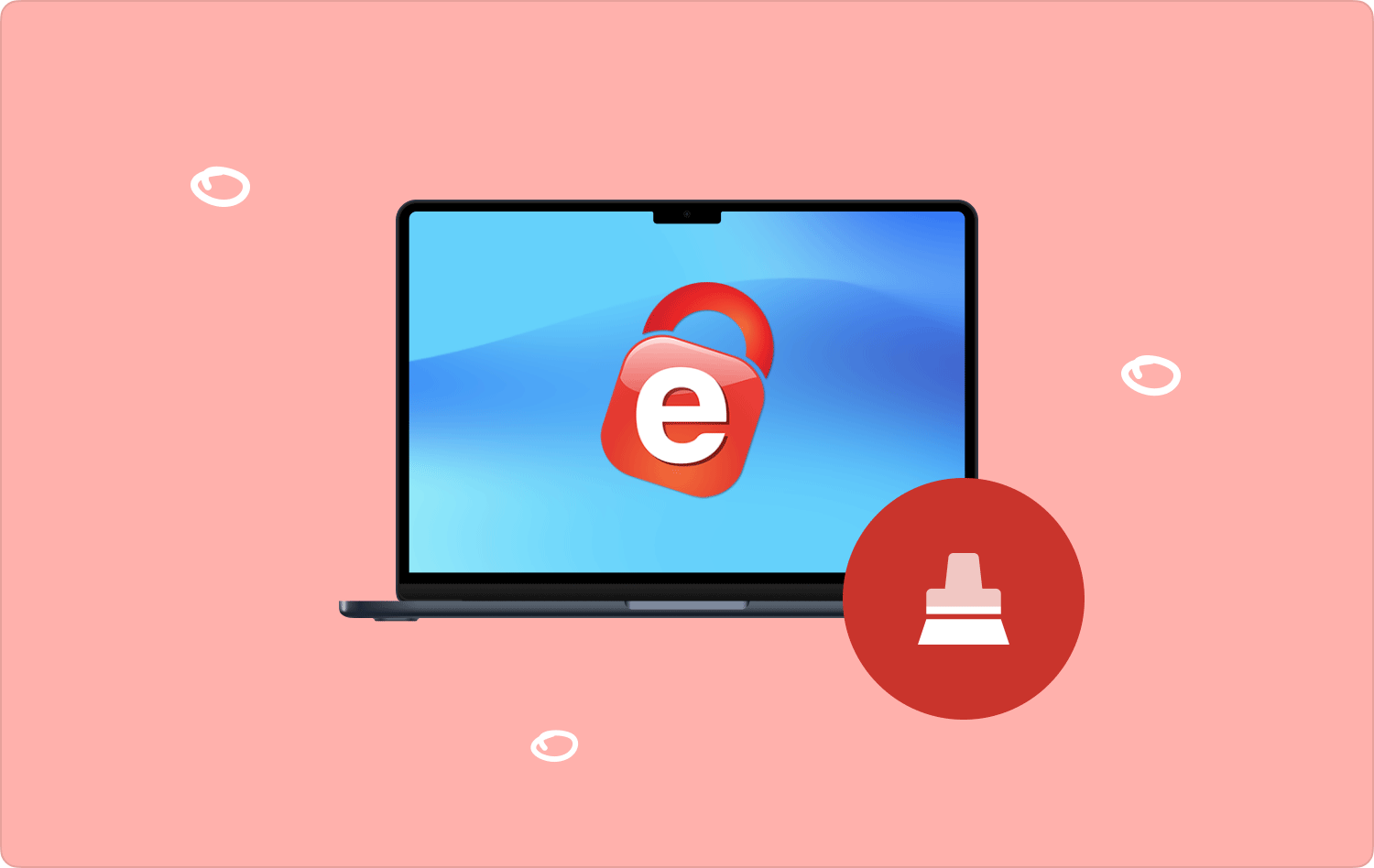
パート #1: Mac で iDrive を手動でアンインストールする方法パート #2: Mac クリーナーを使用して Mac で iDrive をアンインストールする方法パート #3: 内蔵アンインストーラーを使用して Mac で iDrive をアンインストールする方法まとめ
パート #1: Mac で iDrive を手動でアンインストールする方法
Mac で iDrive をアンインストールする場合は、ファイルを手動で削除することが最初の行動です。 他の特定のファイルを取得して XNUMX つずつ削除する必要があるため、面倒なプロセスです。 オプションなので、適切に注意しないと、誤ってシステム ファイルを削除してしまう可能性があります。 つまり、面倒な手続きを強いられる可能性があります。 デバッギング プロセス。
ファイルを削除するために必要な手順は次のとおりです。
- Mac デバイス上。 Finder メニューを開き、 アプリケーション メニューを使用して、インターフェイスに表示されるすべてのファイルのリストを表示します。
- 選択する IDriveを アプリケーションを選択すると、ファイルのリストが表示されるので選択してクリックします。 「ゴミ箱に送る」 ファイルをゴミ箱フォルダーに入れます。
- ゴミ箱フォルダーを開き、もう一度すべてのファイルを選択して、 "空のごみ箱" Mac デバイスからファイルを完全に削除します。
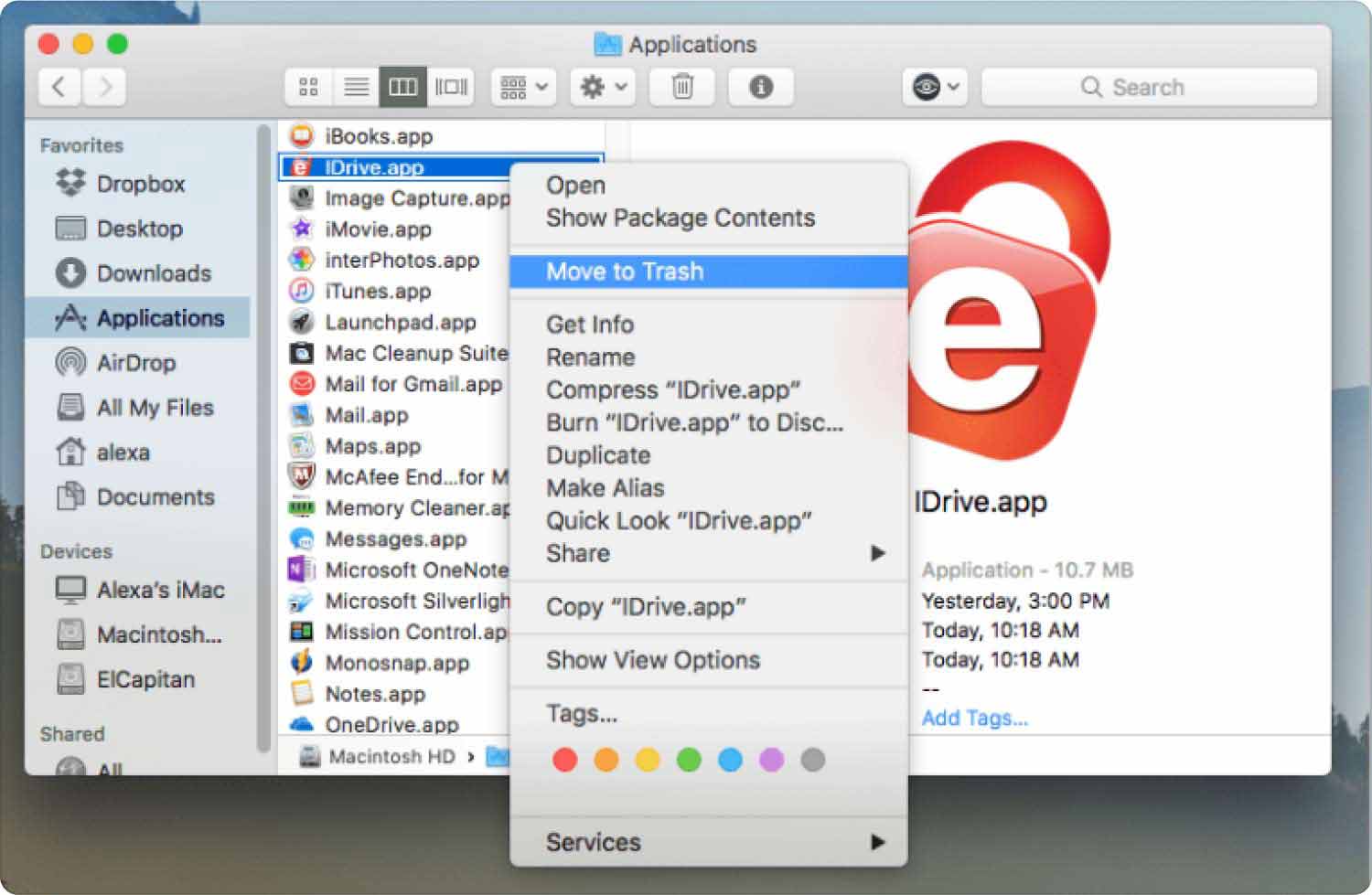
デジタル ツールキットについてまったく考えていない場合、これが最善の行動です。
パート #2: Mac クリーナーを使用して Mac で iDrive をアンインストールする方法
TechyCub Macクリーナー Mac のクリーニング機能を管理するソリューションに関しては、これが最良かつ最も信頼できるオプションです。 このアプリケーションは、Mac クリーニング操作の専門家でも初心者でも、すべてのユーザーにとって理想的なシンプルなインターフェイスで動作します。
Macクリーナー
Mac をすばやくスキャンし、ジャンク ファイルを簡単にクリーンアップします。
ディスク使用量、CPU ステータス、メモリ使用量など、Mac の主なステータスを確認します。
簡単なクリックで Mac を高速化します。
無料ダウンロード
さらに、システムファイルがシステムから誤って削除されないようにするためのセーフガードユーティリティが付属しています。 さらに、シュレッダー、ジャンク クリーナー、アプリ アンインストーラー、大きなファイルや古いファイルのリムーバーなどのデジタル ツールキットも付属しています。 機能はどのように機能しますか?
- アプリアンインストーラー Mac アプリケーションを完全に削除します これには、Mac デバイス上でルート化されている可能性のある関連ファイルも含まれます。
- ジャンク クリーナーは、重複ファイル、残留ファイル、ジャンク ファイルなどの不要なファイルを削除します。
- ディープ スキャン ユーティリティはデバイスをスキャンして、隠しストレージの場所にあるファイルもすべて検出して削除します。
- 500 MB の無料データ クリーニング ユーティリティが付属しているため、制限内であれば料金を支払う必要はありません。
これがアプリケーションの仕組みです Mac で iDrive をアンインストールする:
- Mac デバイスで、アプリケーションのステータスを確認できるまで、Mac Cleaner をダウンロード、インストールし、実行します。
- 選択する アプリアンインストーラー インターフェイスに表示されるファイルのリストの中で、 "スキャン" インターフェイス上のすべてのアプリケーションのリストを取得します。
- iDrive を選択すると、iDrive に関連付けられたすべてのファイルがインターフェイスに表示されます。
- すべてのファイルを選択してクリックします "掃除" クリーニングプロセスを開始し、 「掃除が完了しました」 のアイコンをクリックします。

これは、経験のレベルに関係なく、すべてのユーザーにとって理想的なシンプルなアプリケーションではないでしょうか?
パート #3: 内蔵アンインストーラーを使用して Mac で iDrive をアンインストールする方法
これは App Uninstaller 上にあるアプリケーションであるため、インターフェイス上で App Uninstaller 操作が付属していることは明らかです。 その場合、Mac で iDrive をアンインストールすることも検討する必要があるオプションです。
これに伴う唯一の欠点は、アプリケーションのインストールに伴う関連ファイルが削除されない可能性があることです。 全体として、ツールキットを簡単に管理および実行するために使用できる簡単な手順を次に示します。
- Mac デバイスで、 アプリケーションとそれに関連する他のすべてのファイルを閉じます バックグラウンドで実行しないでください。
- デスクトップ上のアプリケーションを選択し、それを右クリックしてメニューを表示します。 アンインストール オプションを選択します。
- それが試行する操作であるかどうかを確認し、Mac のバージョンに応じてプロセスが完了するまで待ちます。
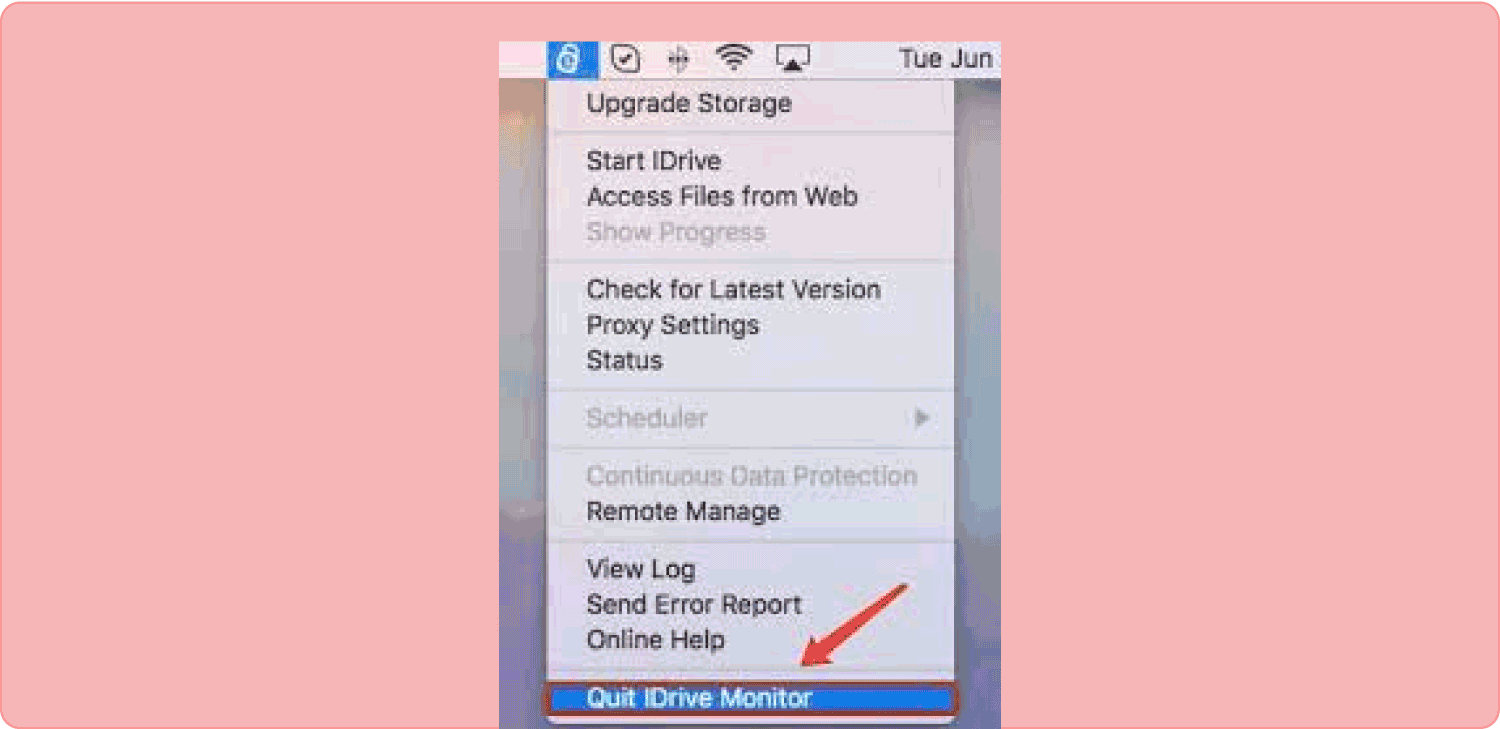
このオプションは、基本的なアンインストール機能を探す場合にのみ使用します。 そうでない場合は、より良いオプション、つまり自動バージョンを探す必要があります。 これにより、ワンクリックでルート化されたファイルも含めてすべてのファイルが確実に削除されます。
人々はまた読む 「iMovieのディスク容量が不足しています」エラーを修正する6つの方法[2023] Mac で Wi-Fi に接続しているユーザーを確認する [2023 年更新]
まとめ
試して検討する必要がある XNUMX つのオプションがあります。 Mac で iDrive をアンインストールする。 オプションの選択は、手元にあるものに応じてあなたの裁量で決定されます。 さらに、デジタル市場にある何百ものバージョンの中から他のバージョンを自由に試すこともできます。
最小限の労力で iDrive を削除できると確信できましたか? 適切なツールを持っている限り、残りの機能の効率性をテストして証明することに害はないことをご存知ですか?
